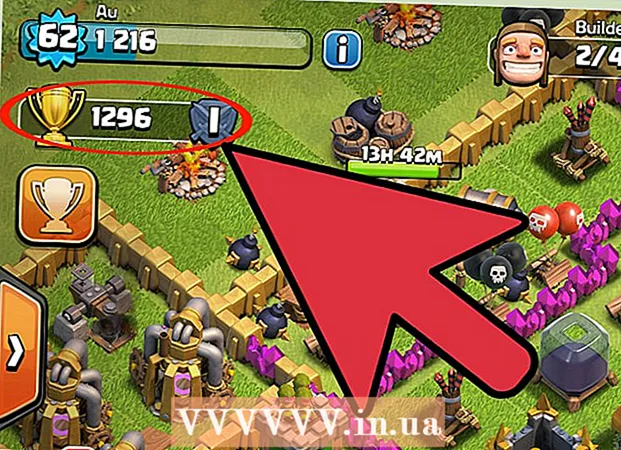Автор:
Robert Simon
Дата Створення:
21 Червень 2021
Дата Оновлення:
1 Липня 2024
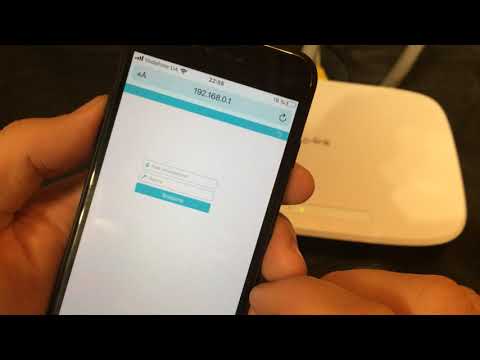
Зміст
У цій статті показано, як змінити назву бездротової мережі. Зазвичай ви можете змінити назву мережі на сторінці налаштувань вашого маршрутизатора (маршрутизатора) через веб-браузер, але спочатку вам потрібно знайти адресу маршрутизатора, щоб отримати доступ до цієї сторінки. Якщо це не працює, скидання налаштувань маршрутизатора, а потім повторне підключення дозволить змінити ім’я мережі.
Кроки
Спосіб 1 з 4: Знайдіть адресу маршрутизатора в Windows
. Клацніть логотип Windows у нижньому лівому куті екрана.
(Встановити). Клацніть на значок шестерні в нижньому лівому куті меню «Пуск», щоб відкрити вікно «Налаштування».

Мережа та Інтернет із піктограмою глобуса у вікні Налаштування.
. Клацніть логотип Apple у верхньому лівому куті екрана, щоб відкрити список варіантів.
Клацніть Системні налаштування… (Системні налаштування…) у спадному меню відкрийте вікно Системні налаштування.

Клацніть Мережа (Мережа) за допомогою піктограми глобуса у вікні Системні налаштування, щоб відкрити в новому вікні.
Клацніть Розширений ... (Додатково) у нижньому правому куті вікна Мережа, і на екрані з’явиться інше вікно.
Клацніть на картці TCP / IP над відображеним вікном.
Див. Адресу "Маршрутизатор". Це номер праворуч від заголовка "Маршрутизатор" посередині сторінки, де ви ввійдете у свій веб-браузер для доступу до сторінки налаштувань маршрутизатора.- Адреса зазвичай виглядає так: "192.168.1.1" або "10.0.0.1".
Спосіб 3 з 4: Змініть назву мережі

Відкрийте веб-браузер. Браузером за замовчуванням для комп’ютерів з ОС Windows є Microsoft Edge та на комп’ютерах Mac Safari, але на цьому кроці ви можете використовувати будь-який веб-браузер.
Введіть адресу маршрутизатора. Введіть номер, який ви знайшли на наведеному вище кроці, у адресний рядок, а потім натисніть ↵ Введіть щоб отримати доступ до сторінки налаштувань маршрутизатора.- За допомогою деяких спеціальних маршрутизаторів, таких як Google WiFi, вам буде запропоновано завантажити програму на свій смартфон і керувати цією програмою для налаштування мережі.
Введіть пароль маршрутизатора при запиті. Якщо ви встановлюєте пароль для сторінки налаштування під час налаштування маршрутизатора, вам потрібно буде ввести пароль, щоб продовжити.
Виберіть поточну назву маршрутизатора. Залежно від сторінки налаштувань кожного маршрутизатора, кроки на цьому кроці можуть відрізнятися. Зазвичай ви можете натиснути на назву маршрутизатора або натиснути на опцію Налаштування Перейдіть до розділу загальної інформації на сторінці налаштувань маршрутизатора.
Знайдіть поле SSID. Це поле може також мати назву "Назва мережі", "Назва бездротової мережі", "Назва маршрутизатора" або щось подібне.
- Ймовірно, ви побачите ім’я, пов’язане з поточним іменем мережі, яке відображається у полі SSID (наприклад, „Belkin.be“).
Введіть нову назву бездротової мережі. Це ім’я ви хочете бачити, коли ви вибираєте мережу з меню Wi-Fi на комп’ютері.
Збережіть нову назву мережі. Клацніть Подати заявку (Застосувати), Зберегти налаштування (Зберегти налаштування), Зберегти (Зберегти) або будь-яку кнопку на екрані, що відображається, щоб завершити процес. Це збереже нову назву мережі.
- У деяких випадках вам доведеться натиснути на піктограму дискети або галочку.
- Зміна налаштувань маршрутизатора зазвичай призводить до перезавантаження.
Спосіб 4 з 4: Встановіть роутер до заводських налаштувань
Знайте, коли використовувати цей метод. Якщо сторінка маршрутизатора не дозволяє вам змінити ім'я мережі або зміна імені не збережено, ви можете скинути маршрутизатор до початкових налаштувань, а потім назвати нову мережу при першому вході в систему. Оскільки скидання маршрутизатора втратить зв’язок з пристроями, слід використовувати цей метод лише тоді, коли іншого шляху немає.
- Скидання маршрутизатора перетворює ім’я мережі на ім’я за замовчуванням (або „SSID”), надруковане на задній або нижній частині маршрутизатора.
- Якщо ви скинули маршрутизатор, вам потрібно буде під’єднати кожен пристрій у вашому домі до маршрутизатора по одному.
Переконайтесь, що маршрутизатор має наклейку пароля. Якщо ви використовуєте маршрутизатор багато років, наклейки пароля за замовчуванням можуть зникнути або зірватися. Зазвичай ви знайдете пароль, закріплений на задній або нижній частині маршрутизатора.
- Якщо у вас немає пароля за замовчуванням, ви не зможете ввійти в мережу після скидання маршрутизатора.
Знайдіть кнопку «Скинути» маршрутизатора. Це невелика кнопка з відступами, як правило, на задній панелі маршрутизатора.
Натисніть і утримуйте кнопку "Скинути" приблизно 30 секунд. Для цього кроку вам знадобиться скріпка або голка.
Відпустіть кнопку через 30 секунд. Ваш маршрутизатор автоматично вимкнеться і почнеться спочатку.
Зачекайте, поки маршрутизатор закінчить скидання. Після того, як маршрутизатор знову увімкнено, ви можете продовжувати.
Підключіть маршрутизатор від комп'ютера. У більшості випадків вам дозволяється змінювати назву маршрутизатора під час підключення до маршрутизатора з меню Wi-Fi на вашому комп’ютері:
- Увімкнено Windows Клацніть піктограму Wi-Fi у нижньому правому куті екрана, виберіть назву маршрутизатора за замовчуванням, клацніть Підключіться (З'єднання), потім введіть пароль за замовчуванням та натисніть наступний (Продовжити). Ви можете ввести ім’я мережі, яке потрібно використовувати, коли з’явиться відповідний запит.
- Увімкнено Мак Клацніть піктограму Wi-Fi у верхньому правому куті екрана, виберіть ім'я маршрутизатора за замовчуванням, введіть пароль за замовчуванням і виберіть Приєднуйтесь (Приєднуйтесь). Ви можете ввести ім’я мережі, яке потрібно використовувати, коли з’явиться відповідний запит.
Порада
- Щорічне скидання маршрутизатора може покращити робочий стан пристрою.
- Зазвичай IP-адреси маршрутизатора:
- 192.168.0.1
- 192.168.1.1
- 192.168.2.1
- 10.0.0.1
- 10.0.1.1
Увага
- Завжди переконайтесь, що ваша бездротова мережа захищена паролем.