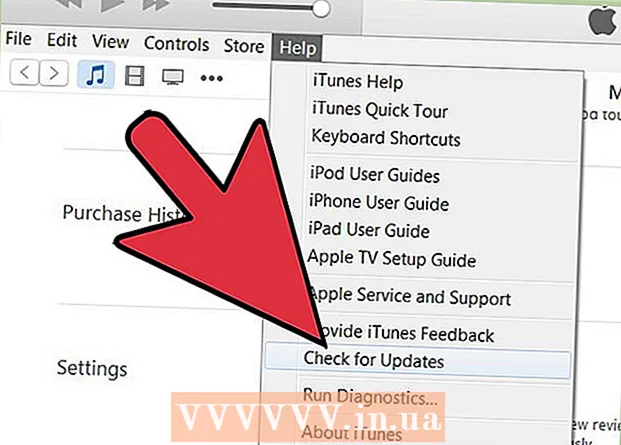Автор:
Lewis Jackson
Дата Створення:
13 Травень 2021
Дата Оновлення:
25 Червень 2024

Зміст
У цій статті показано, як відкрити програму на комп’ютері з ОС Windows за допомогою програми командного рядка. Незважаючи на те, що ви можете відкривати лише програми, встановлені в папці, створеній Windows (наприклад, на робочому столі), ви все одно можете додати папку програми до списку командного рядка, щоб відкрити програму за допомогою командного рядка.
Кроки
Метод 1 з 2: Відкрийте основні програми
Клацніть логотип Windows у нижньому лівому куті екрана або натисніть клавішу з логотипом Windows на клавіатурі комп'ютера.
- Якщо ви використовуєте Windows 8, ви помістите вказівник миші у верхній правий кут екрана, а потім клацніть піктограму лупи в меню, що з’явиться.

з чорним значком у верхній частині вікна «Пуск», щоб відкрити програму.- Якщо ви використовуєте комп'ютер з обмеженим доступом, ви не можете відкрити командний рядок.
Клацніть логотип Windows у нижньому лівому куті екрана або натисніть клавішу Windows на клавіатурі комп’ютера.
Клацніть піктограму папки в нижньому лівому куті вікна «Пуск».

Відкрийте папку збереження програми. Перейдіть до папки, що містить програму, яку ви хочете відкрити, натиснувши будь-яку папку, яку потрібно відкрити.- Коли піктограма програми, яку ви хочете відкрити за допомогою командного рядка, з’явиться посередині вікна Провідника файлів, у вас відкриється правильна папка.
- Якщо ви не знаєте, де зберігається програма, ви можете отримати доступ до папки "Program Files" на жорсткому диску, оскільки тут зберігається багато програм, або ви можете скористатися рядком пошуку у верхній частині вікна.

Виберіть шлях до каталогу програми. Клацніть правою кнопкою миші адресний рядок у верхній частині вікна Провідника файлів. Ви побачите вміст адресного рядка, виділений зеленим кольором.
Скопіюйте посилання, натиснувши Ctrl і C. той же час.
Клацніть на папку Цей ПК в лівій частині вікна Провідника файлів.
Клацніть на папку Цей ПК знову. Це призведе до скасування виділення будь-яких папок у цій папці Цей ПК, дозволяє відкрити властивості папки Цей ПК.
Клацніть на картці Комп’ютер у верхньому лівому куті сторінки, щоб побачити панель інструментів.
Клацніть Властивості. Це білий значок із червоною позначкою. Після натискання ви побачите інше спливаюче вікно.
Клацніть на посилання Розширені налаштування системи (Розширені налаштування системи) у верхньому лівому куті вікна. Це відкриє інше вікно.
Клацніть на картці Розширений (Додатково) у верхній частині вікна.
Клацніть на параметри Змінні середовища ... (Змінні середовища) знаходиться внизу вікна. На екрані відобразиться інше вікно.
Клацніть Шлях (Шлях) у вікні "Системні змінні" внизу сторінки.

Клацніть на параметри Редагувати ... (Редагувати) внизу сторінки.
Клацніть новий (Нове) у верхньому правому куті сторінки Редагувати.

Вставте шлях до програми. Натисніть клавішу Ctrl і V одночасно вставити шлях у вікно Шлях.
Клацніть в порядку щоб зберегти шлях.
Відкрийте командний рядок.

Відкрийте шлях. Тип CD Введіть командний рядок, натисніть пробіл, а потім натисніть Ctrl+V щоб вставити шлях до програми та натисніть ↵ Введіть.
Тип почати в командний рядок. Не забудьте поставити пробіл після почати.
Введіть назву програми. Введіть точну назву програми, показаної в папці, а потім натисніть ↵ Введіть і програма буде запущена.
- Якщо в назві програми є пробіл, введіть підкреслення ("_") замість пробілу (наприклад, system_shock замість системний шок).
- Або ви можете помістити шлях у лапки. (Наприклад: запустіть "C: Program Files Windows Media Player wmplayer.exe")
Порада
- Одним із способів переконатися, що ви можете відкрити будь-яку програму за допомогою командного рядка, є встановлення всієї програми в папці «Документи».
Увага
- Без доступу адміністратора на комп'ютері ви не зможете відкрити командний рядок або змінити шлях за замовчуванням.