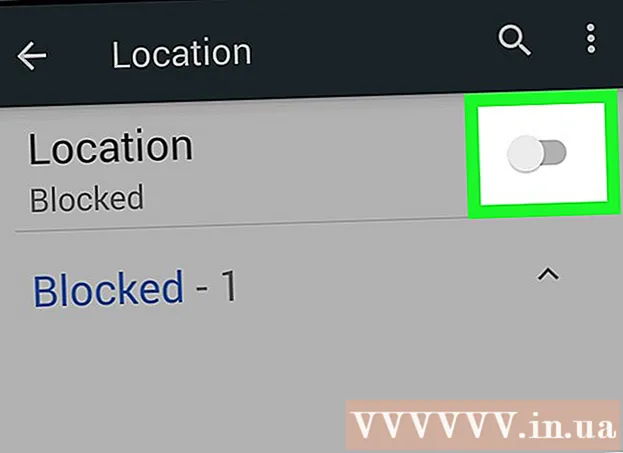Автор:
Laura McKinney
Дата Створення:
8 Квітень 2021
Дата Оновлення:
1 Липня 2024

Зміст
Функція форматування фону в PowerPoint дозволяє нам вибирати зображення з комп’ютера або в мережі та використовувати як фон для слайда (слайда). Ви можете встановити цей фон для кількох слайдів одночасно або застосувати його до цілої презентації. Ви також можете додати ефекти до фонового зображення для більш естетичного приємного дотику. Якщо не вдається змінити фонові елементи, можливо, доведеться відредагувати майстер слайдів.
Кроки
Частина 1 з 3: Додавання фотографій
Відкрийте презентацію PowerPoint. Ви можете додати графічне зображення на фон будь-якого слайда в презентації PowerPoint. Спочатку відкрийте презентацію, яку потрібно редагувати, у PowerPoint.

Клацніть на вкладку Дизайн у верхній частині вікна. З'являться інструменти проектування.
Натисніть кнопку «Форматувати фон» праворуч від стрічки «Дизайн». Бічна панель Формат тла з’явиться праворуч на екрані.

Виберіть слайд, куди потрібно застосувати фон. За замовчуванням фон застосовується лише до активного слайда. Ви можете утримувати клавішу Ctrl / ⌘ Команда і клацніть кожен слайд у списку слайдів ліворуч, щоб вибрати його.- Якщо ви хочете застосувати фон до кожного слайда у вашій презентації, ви можете зробити це в кінці цього розділу.

Виберіть "Заливка малюнка або текстури" (Фон для фотографії або текстури). Це дозволить вибрати фонове зображення.- Існують різні варіанти заливки, такі як суцільний колір, градієнтний колір і малюнок. Після натискання параметра з’являться також додаткові параметри відображення. Ця стаття присвячена лише додаванню фотографій та графіки на задній план.
Виберіть зображення, яке потрібно вставити як тло. Щоб фонове зображення не розтягувалось або не втрачало якість, воно має бути 1280 x 720 пікселів.
- Натисніть кнопку "Файл", щоб вибрати зображення на своєму комп'ютері. Відкриється браузер файлів, щоб ви могли перейти до зображення, яке потрібно використовувати.
- Натисніть кнопку "Онлайн", щоб знайти фотографії з Інтернет-джерел. Ви можете шукати в Google, вибирати фотографії, що зберігаються в OneDrive, або отримувати фотографії з вашого облікового запису Facebook або Flickr.
- Клацніть меню "Текстура", щоб вибрати доступну фонову текстуру. Ви можете використовувати доступні варіанти, якщо не вставляєте зображення самостійно.
Клацніть «Застосувати до всіх», щоб встановити зображення для всіх слайдів. Часто фотографії додаються лише як фон для вибраних вами слайдів. Якщо ви хочете застосувати до кожного слайда, натисніть "Застосувати до всіх". Нове фонове зображення буде налаштовано для всіх слайдів, включаючи той, який ви створили пізніше. реклама
Частина 2 з 3: Застосування ефектів
Установіть прапорець "Плитка малюнка як текстура", щоб створити текстуру, вплетену в зображення. Цей варіант підходить для невеликих зображень і створить безшовний безшовний візерунок.
Відрегулюйте ефект переплетення за допомогою панелі нижче. За допомогою панелі керування можна налаштувати інтервал між чересстрочними зображеннями, вибрати, дублювати чи ні, а також вирівняти.
За допомогою повзунка прозорості регулюйте прозорість зображення. Цей параметр особливо корисний, якщо ви хочете додати водяний знак (водяний знак) на слайд. Встановлення фонового зображення з високим рівнем прозорості дозволяє використовувати фотографію, захищаючи авторські права, не закриваючи та не впливаючи на інформацію на слайді.
Натисніть кнопку "Ефекти" у верхній частині меню "Форматувати фон", щоб застосувати ефект. Це меню дозволяє вибрати різні ефекти для застосування до фонового зображення. Коли ви наведете на нього курсор, ви побачите попередній перегляд, а також назву кожного варіанту в меню.
- Клацніть на меню «Художні ефекти» та виберіть ефект, який ви хочете використовувати.
- Коли ви вибираєте ефект, нижче можуть з’явитися додаткові параметри. Ці варіанти будуть різними залежно від вибраного ефекту.
Натисніть "Застосувати до всіх", щоб застосувати ефекти до всіх слайдів. Усі слайди у презентації використовуватимуть фонове зображення та ефект на ваш вибір. реклама
Частина 3 з 3: Використання режиму перегляду слайдів
Перейдіть на вкладку Вид у PowerPoint. З'являються різні варіанти перегляду.
Натисніть кнопку "Майстер слайдів". Список усіх основних слайдів з’явиться на лівій панелі. Це слайд теми для різних типів вмісту у вашій презентації. Параметри графіки та теми на головному слайді замінюють звичайні налаштування фону.
Виберіть головний слайд, який потрібно редагувати. Слайд відкривається в головному вікні. Можливо, вам доведеться прокрутити список угору, щоб переглянути головне слайд-шоу.
- Різні слайди в головному списку призначені для різних макетів слайдів. Зміни, внесені на головний слайд, застосовуватимуться до всіх слайдів з однаковим макетом. Слайд головного списку застосовуватиметься до всіх слайдів у презентації.
Натисніть кнопку «Стилі фону» та виберіть "Формат фону.’ Відкриється бічна панель Формат тла.
Налаштуйте фон, дотримуючись кроків у попередньому розділі. Після того, як відкриється бічна панель «Формат фону», ви можете налаштувати фонову графіку відповідно до описаних вище кроків. Використовуйте опцію «Зображення або заливка текстури», щоб встановити нове зображення як основний фон. Це фонове зображення буде застосовано до всіх слайдів у презентації. реклама