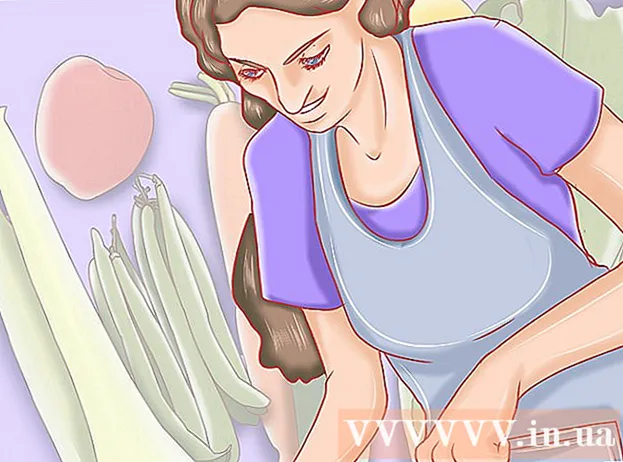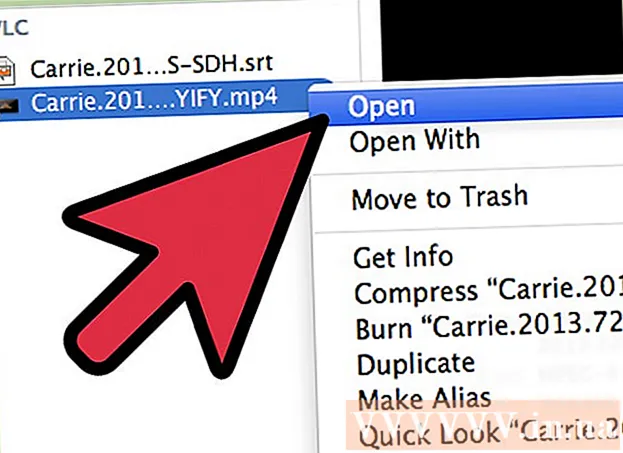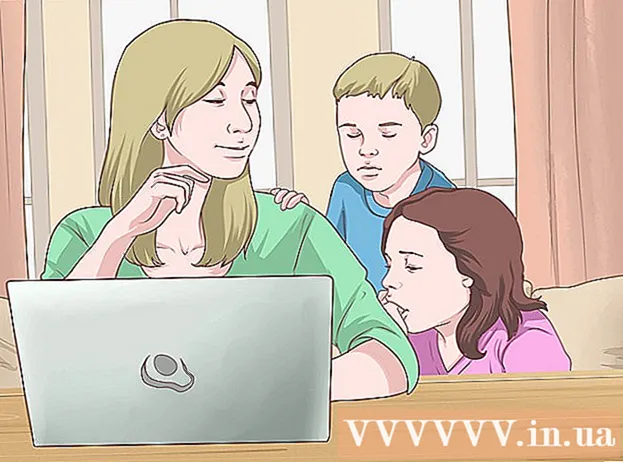Автор:
Louise Ward
Дата Створення:
3 Лютий 2021
Дата Оновлення:
1 Липня 2024

Зміст
Photoshop дозволяє нам створювати безбарвні зображення (фони, шари або прозорість) за допомогою різноманітних варіантів прозорості за допомогою датчика непрозорості, який з’являється під час створення вашого ремесла. новий матеріал. Крім того, ви можете використовувати інструмент виділення або гумки для створення деяких прозорих областей на зображенні. Люди часто використовують ефекти прозорості у Photoshop, коли хочуть надрукувати папір з малюнком або додати зображення на фон віньєтки на веб-сайті (оскільки текстура буде відображатися через прозору область). Трохи потренувавшись, ви зможете швидко додати прозорість зображенням у Photoshop.
Кроки
Спосіб 1 з 4: Створіть прозорий фон

Клацніть «Файл» → «Новий». Перейдіть до пункту Файл у верхньому вікні меню та виберіть "Створити". З'явиться нове вікно, де ви можете призначити властивості новому документу Photoshop.
Виберіть "Прозорий". З'явиться меню, натисніть "Зміст фону" та виберіть "Прозорий". Ця кнопка знаходиться внизу спливаючого вікна нового документа.

Клацніть OK.
Перевірте клас. Подивіться на вікно Шару або вкладку Шари на панелі властивостей документа (завжди відкрите за замовчуванням). Фоновий шар буде виглядати як картата сітка з сірим, білим (позначає відсутність кольору). реклама
Спосіб 2 з 4: Зробіть шар прозорим

Виберіть клас. Виберіть шар, з якого ви хочете зробити прозорим, у списку Шари на вкладці Шари.
Виберіть ефект прозорості. Клацніть числове поле, яке з’явиться поруч із заголовком Непрозорість у верхній частині вкладки Шари. Параметр прозорості за замовчуванням - 100%.
Зменшіть світло. Клацніть і перетягніть стрілку на лінійці непрозорості, щоб змінити непрозорість шару. Якщо ви хочете, щоб шар був повністю прозорим, встановіть Непрозорість на 0%. реклама
Метод 3 з 4: Створіть прозору область
Виберіть клас. Виберіть непрозорий шар, але переконайтесь, що шари під вибраним шаром (включаючи фоновий шар) прозорі.
Виберіть область для трансформації. Зробіть виділення за допомогою одного з інструментів виділення.
Клацніть Копіювати, щоб скопіювати виділення.
Натисніть Delete, щоб видалити виділення. На вашому зображенні буде дірка.
Створіть новий шар. Вставте скопійоване виділення в новий шар.
Зменшіть світло. Виділення, яке ви призначили, стане прозорим. реклама
Метод 4 з 4: Створіть прозорі штрихи
Створіть або виберіть клас. Виберіть шар (шар повинен мати непрозорість вище 0%, бажано 100% непрозору). Всі шари нижче цього шару повинні бути прозорими.
Клацніть на інструмент Ластик. Виберіть гумку на гумці на панелі інструментів.
Змінити налаштування. Встановіть розмір і форму гумки за допомогою панелі параметрів, яка з’явиться, коли вибрано інструмент «Гумка».
Для малювання використовуйте інструмент «Гумка». Ви в основному стираєте області, на яких ви «малювали», виявляючи прозорі шари нижче. реклама
Порада
- Клацніть піктограму ока поруч із шаром, щоб зробити фон шару прозорим.
Увага
- При додаванні прозорості у Photoshop за допомогою будь-яких параметрів прозорості інформація не зберігатиметься, коли зображення буде збережено у форматі JPEG. Зберігати зображення з ефектами прозорості найкраще у форматі Photoshop Document (PSD).