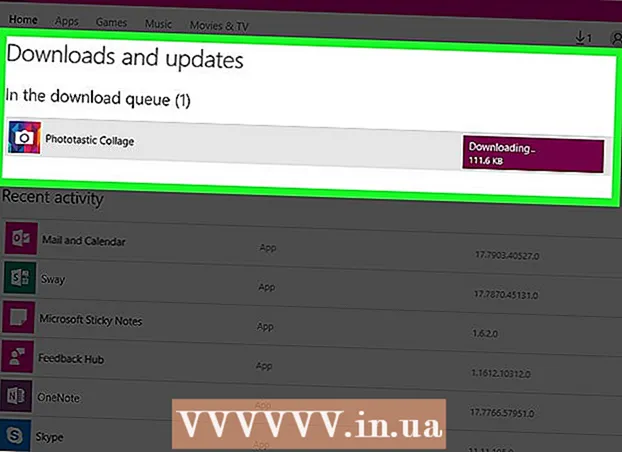Автор:
Laura McKinney
Дата Створення:
6 Квітень 2021
Дата Оновлення:
1 Липня 2024

Зміст
Щоб зробити презентації PowerPoint цікавішими, хороша фонова музика - це не поганий вибір. Хоча в попередніх версіях вам, можливо, доведеться вдатися до деяких хитрощів, загалом PowerPoint дозволяє відтворювати будь-які файли WAV або MP3 у фоновому режимі. Для безперервного запуску декількох потоків спочатку слід об’єднати їх в один файл.
Кроки
Спосіб 1 з 3: Запустіть одну публікацію
Відкрийте слайд, з якого ви хочете розпочати відтворення музики. Якщо ви хочете відтворити музику на початку презентації, виберіть перший слайд.
- Див. Також онлайн-інструкції для Office 2007 та 2003.
- Якщо ви хочете зіграти кілька карток під час презентації, ви можете організувати їх, розподіливши слайди. Однак, об’єднавши музичні доріжки в новий файл, все стане набагато простіше і легше контролювати. Докладніше див. У наступному розділі.

Клацніть на вкладку Вставка. Ви можете вставити файли MP3 і WAV.- Щоб використовувати пісні з iTunes, перш за все, вам потрібно перетворити у формат MP3, клацнувши правою кнопкою миші на музичній доріжці в iTunes та вибравши «Створити версію MP3». Клацніть тут, щоб отримати докладнішу інформацію.
- Файли WAV можуть бути досить важкими та ускладнювати обмін вмістом PowerPoint. Подумайте про перехід у формат MP3. Ви можете зробити це, імпортувавши файл WAV до iTunes або скориставшись безкоштовним онлайн-конвертером.

Клацніть на опцію «Аудіо» у групі «Медіа». У списку параметрів виберіть "Аудіо з мого ПК".- Примітка: Параметр "Онлайн-аудіо" більше не доступний. Тому, якщо ви хочете використовувати музику в Інтернеті, вам доведеться завантажити її спочатку.

Перейдіть до музики, яку ви хочете відтворити. Ви можете вибрати будь-який файл WAV та MP3 на своєму комп’ютері чи мережному диску.
Виберіть запустити автоматично або запустити при натисканні. Існує два основних варіанти запуску відтворення музики. Ви можете дозволити музиці відтворюватися, коли ви натискаєте кнопку, або автоматично відтворюватися у фоновому режимі. Два попередньо встановлені попередні налаштування дозволяють швидко вибрати:
- Щоб музика відтворювалась і безперервно відтворювалась по всьому слайду, на вкладці «Відтворення» виберіть «Грати у фоновому режимі». Доріжка буде автоматично відтворюватися, не роблячи паузи при перемиканні слайдів, і повторюватиметься, коли пісня закінчиться. У цьому випадку кнопка звуку також прихована. Доріжка починається, як тільки ви відкриваєте слайд.
- Щоб розпочати відтворення музики при натисканні кнопки, виберіть «Без стилю» на вкладці «Відтворення». Музика відтворюватиметься після натискання кнопки аудіо. Ви можете змінити вигляд цієї кнопки за допомогою вкладки Формат: вона дозволяє вам проектувати або вибирати, які фігури використовувати.
Попереднє редагування аудіофайлів. Powerpoint надає деякі основні інструменти для редагування звуку, дозволяє змінювати початкове положення музики, регулювати гучність, використовувати ефекти затухання та виходу тощо. Виберіть аудіооб’єкт, щоб відкрити вкладку Відтворення, якщо він ще не відкритий.
- Додайте закладки до композиції. При наведенні курсора на аудіооб’єкт з’являється повзунок часової шкали доріжки. Виберіть місце на доріжці та натисніть кнопку "Додати закладку", щоб створити закладку, на яку можна натиснути. Завдяки цьому ви можете швидко перейти до певних уривків.
- Натисніть кнопку "Обрізати аудіо", щоб обрізати непотрібні частини музичної доріжки. Ця кнопка корисна для дуже довгих пісень або у випадках, коли вам потрібно використовувати лише частину доріжки. За допомогою повзунків у вікні «Обрізати аудіо» виберіть нову точку початку та кінця музики.
- Використовуйте опцію Fade Duration, щоб встановити час збільшення тону для введення та зменшення тонів для закриття. Чим довший час, тим повільніше буде проходити цей процес.
- За допомогою кнопок гучності регулюйте основну гучність музичних композицій. Не забудьте спробувати спочатку і відповідно відрегулювати гучність, щоб слухач не здивувався.
Поділіться презентаціями. Починаючи з 2007 року, PowerPoint вбудовує файли MP3 у презентації, дозволяючи ділитися ними, не турбуючись про приєднання музичних файлів. Пам’ятайте, що розмір презентації буде збільшуватися із збільшенням розміру цього файлу MP3.
- Якщо презентація не перевищує 20 МБ, швидше за все, ви можете додати її до електронного листа та надіслати іншим. Якщо ви старші, вам слід розглянути можливість використання таких служб, як Dropbox або Google Drive, для спільного використання.
Спосіб 2 з 3: Запустіть кілька доріжок
Зрозумійте процес. Ви можете розповсюджувати музичні файли під час презентації, щоб музика переходила від однієї пісні до іншої. Однак будь-яка зміна може призвести до перекриття доріжок або надмірного продовження часу очікування передачі. Для стабільної фонової музики під час тривалих презентацій рекомендується поєднувати доріжки в одну безперервну доріжку та грати з нуля.
Завантажте та встановіть Audacity. Це безкоштовний редактор аудіо з відкритим кодом, який дозволяє швидко об’єднувати музичні доріжки. Ви можете завантажити його з.
Відкрийте доріжки, які ви хочете включити в Audacity. Клацніть меню Файл і виберіть «Відкрити ...». Якщо файли знаходяться в одній папці, ви можете утримувати клавішу Ctrl і вибрати кожен файл, який потрібно одночасно відкрити.
Відкриває вікно, що відображає другу доріжку. Ви додасте кожну доріжку після першої доріжки. Тому відкрийте вікно, що відображає другу доріжку у вашому списку відтворення.
Натисніть Ctrl + A, щоб вибрати цілу пісню.
Натисніть Ctrl + C, щоб скопіювати вибрану доріжку.
Відкрийте перше вікно доріжки і розташуйте курсор у кінці доріжки.
Натисніть Ctrl + V, щоб вставити скопійовану доріжку в кінець першої доріжки.
Повторіть для кожної пісні, яку потрібно додати.
Усуньте надмірну тишу. Ви можете подивитися на діаграму, щоб визначити час з музикою та час без звуку. Ви можете видалити прогалини, що виникають при приєднанні пісень, перш ніж додавати їх у PowerPoint.
- Тривале натискання та перетягування, щоб вибрати тиху частину доріжки. Не видаляйте навмисне мовчання музики: пісня може стати примусовою.Вам також слід зробити паузу на секунду-дві перед початком нового уроку.
- Натисніть кнопку "Вирізати" у верхній частині вікна, щоб видалити вибрану частину.
Збережіть новий файл злиття. Додавши музику, вам потрібно буде зберегти новий файл у форматі MP3, щоб завантажити його у PowerPoint
- Клацніть меню Файл і виберіть «Експортувати аудіо ...».
- Не забудьте вибрати "MP3-файли" для поля "Зберегти як тип".
- Назвіть файл, щоб його ідентифікувати та зберегти там, де його легко знайти.
- Клацніть «Зберегти», потім «ОК», якщо ви не хочете змінити інформацію про теги MP3.
- Дочекайтеся завершення експорту файлу. Комбінація та збереження нового файлу MP3 може зайняти кілька хвилин.
Вставте цей файл у PowerPoint. Дотримуйтесь вказівок на початку цієї статті, щоб вставити об’єднаний файл у PowerPoint і автоматично запустити його у фоновому режимі. реклама
Метод 3 із 3: Використовуйте PowerPoint 2007 та 2003
Відкрийте слайд, з якого потрібно розпочати відтворення музики. Щоб відтворити музику на початку презентації, відкрийте перший слайд. Щоб відтворити музику з певного місця в презентації, відкрийте слайд, з якого ви хочете, щоб музика починалася.
Перейдіть на вкладку Вставка, натисніть кнопку «Звуки», а потім «Звук із файлу». На цьому етапі ви можете переглядати файли WAV та MP3.
- Для Office 2003 натисніть меню Вставка, виберіть "Фільми та звуки", а потім виберіть "Звук із файлу".
- Оскільки PowerPoint 2003 та 2007 не можуть вбудовувати файли MP3, найкраще створити нову папку на комп’ютері та розмістити презентацію там же, де й аудіофайл.
- Ви можете вбудувати файл WAV, але це може зробити презентацію дуже важкою. Тому посилання на файли MP3 є більш рекомендованим підходом.
Визначте, як розпочати відтворення музики. На вкладці "Звук" ви можете вибрати "Автоматично" або "При натисканні" в меню "Відтворити звук".
- Якщо ви вирішите запускати автоматично, поставте прапорець біля пункту "Сховати під час показу", щоб приховати елемент керування аудіофайлом.
Клацніть правою кнопкою миші на новому звуковому об'єкті та виберіть "Спеціальна анімація". Зазвичай доріжка припиняє відтворення, як тільки ви переходите до наступного слайда. За допомогою налаштування ефекту ви можете продовжувати свою музику.
Клацніть на вкладку «Налаштування мультимедіа» та виберіть «Продовжити показ слайдів».
Виберіть "Після", потім виберіть кількість слайдів, щоб продовжувати відтворення перед зупинкою. Щоб відтворити фонову музику для всієї презентації, використовуйте загальну кількість включених слайдів. Після закінчення натисніть "ОК".
Файл пакета. Оскільки музичні файли не вбудовані у презентацію, вам доведеться «упакувати» їх разом за допомогою функції «Пакет для компакт-диска». Таким чином, ви можете легко поділитися презентацією, і насправді не потрібно записувати її на компакт-диск.
- Натисніть кнопку Office, виберіть «Опублікувати», а потім «Пакет для компакт-диска».
- Введіть назву папки, яку ви хочете створити, у полі «Назви компакт-диск».
- Клацніть на "Параметри", переконайтеся, що встановлено прапорець "Включити пов'язані файли".
- Натисніть кнопку «Копіювати в папку». Буде створено нову папку, що містить презентації та аудіофайли та панель запуску, щоб кожен міг переглядати презентацію, навіть якщо у них немає Office, буде створено.