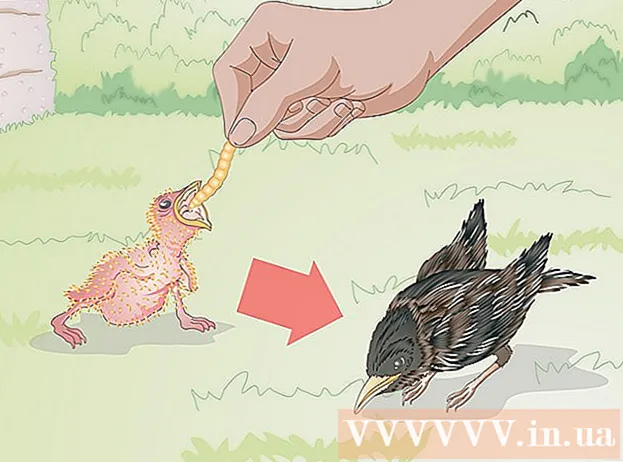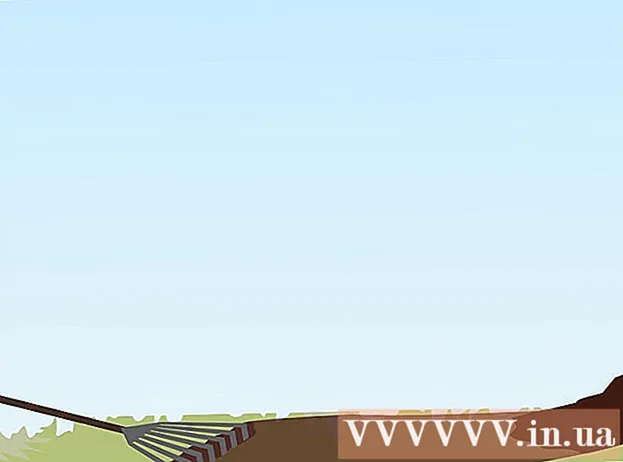Автор:
Peter Berry
Дата Створення:
20 Липня 2021
Дата Оновлення:
1 Липня 2024

Зміст
Іноді програма не реагує на жодну команду, і вам доводиться гаряче. Це можна зробити кількома способами, залежно від стану програми та вашої операційної системи.
Кроки
Спосіб 1 з 3: Використання диспетчера завдань (Windows)
натисніть і утримуйте Ctrl + Alt + Дел. Ця комбінація клавіш відкриє екран із чотирма опціями: Замок (Блокування), Змінити користувача (Змінити облікові записи користувачів), Вийти з аккаунта (Вихід) та Диспетчер завдань (Керувати завданням).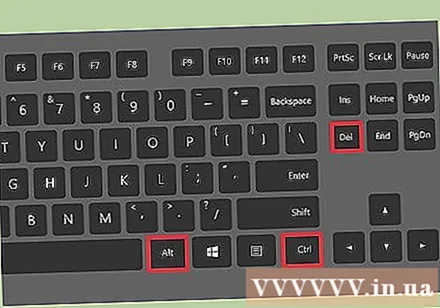
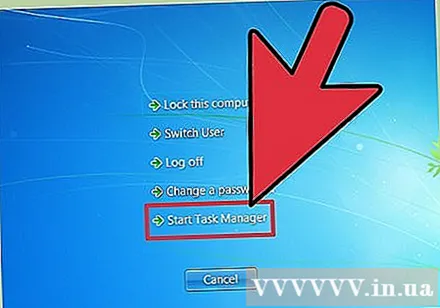
Клацніть на Диспетчер завдань. Диспетчер завдань Windows містить інформацію про процеси, програми та служби, що працюють у вашій системі.
Перейдіть у вікно диспетчера завдань. Якщо після натискання посилання не з’явиться вікно Диспетчер завдань, можливо, це приховано за розбитою програмою. Спробуйте натиснути Alt+Вкладка ↹ щоб перейти до вікна диспетчера завдань.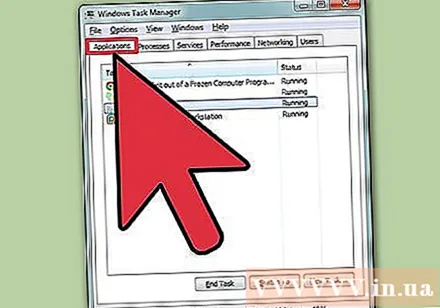
- Щоб цього не повторилося, натисніть вкладку Параметри у верхньому лівому куті вікна диспетчера завдань і виберіть. Завжди на висоті (Завжди зверху) зі спадного меню.
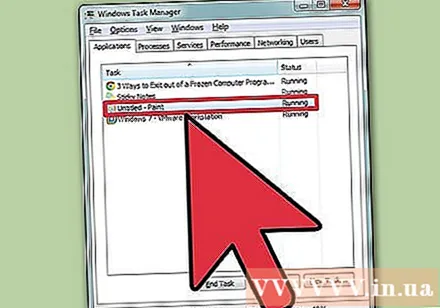
Знайдіть і натисніть програму, що не відповідає. Швидше за все, ця програма потрапить під рубрику Програми (Додаток) і позначений тегом Не відповідає (Без відповіді) у стовпці Статус (Статус).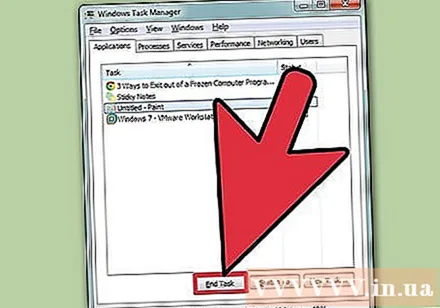
Клацніть на Завершити завдання. Після того, як програма буде обрана та виділена, натисніть кнопку Кінцеве завдання у нижньому правому куті вікна диспетчера завдань. Натисніть Кінець програми (Завершити програму) у новому діалоговому вікні, що з’явиться на запит. реклама
Розв’язування задач
Клацніть на вкладку Процеси. Коли ви закінчите роботу з вкладки / списку Програми, можливо, вам доведеться завершити її фактичний прогрес. У Windows 8 потрібно клацнути Детальніше (Докладніше) внизу вікна диспетчера завдань, щоб відобразити вкладку Процеси.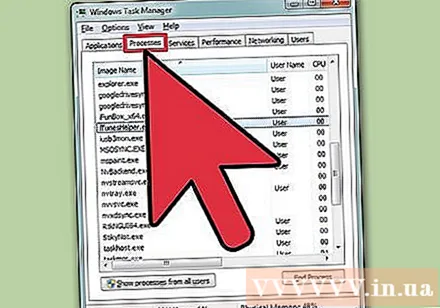
Знайдіть прогрес і натисніть на нього. Список процесів довший за список програм, оскільки тут також відображаються процеси, що працюють у фоновому режимі. Можливо, вам доведеться трохи пошукати, щоб побачити прогрес, який ви шукаєте.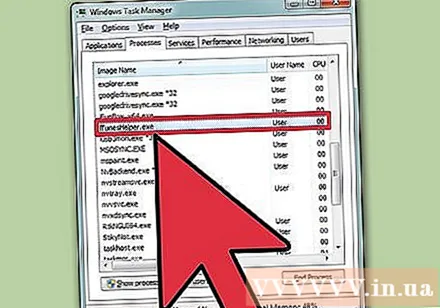
Натисніть Завершити процес. Знайшовши та вибравши правильний курс, натисніть кнопку Завершити процес у нижньому правому куті вікна диспетчера завдань. реклама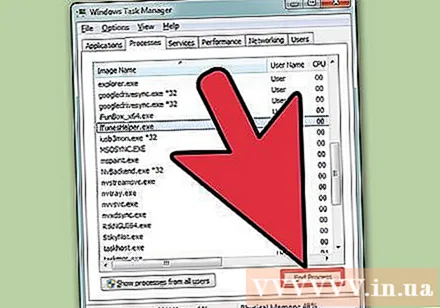
Спосіб 2 з 3: використання командного рядка (Windows)
Відкрийте командний рядок як адміністратор. Натисніть ⊞ Виграй потім введіть cmd. Клацніть правою кнопкою миші на піктограмі Командний рядок і вибрати Запустити від імені адміністратора (Запустити від імені адміністратора) зі спадного меню.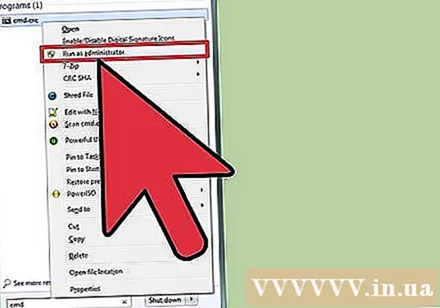
- Вибирайте Так (Погодьтеся) з діалогового вікна, що з’явиться, коли з’явиться відповідний запит.
Вимкніть програму. Тип taskkill / im filename.exe введіть командний рядок і натисніть ↵ Введіть. Замініть ім'я файлу на ім'я програми. Наприклад, щоб закрити iTunes, ви заміните його на iTunes.exe. реклама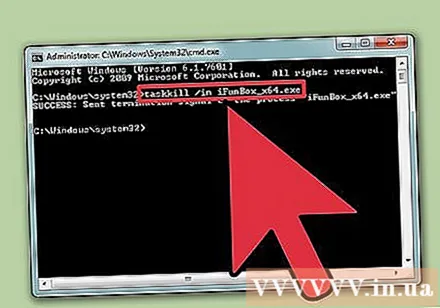
Метод 3 із 3: Використовуйте Force Quit (Mac)
Open Force Quit. Натисніть Command + Option + Escape, щоб відкрити вікно Примусового виходу. Відобразиться список активних програм на даний момент.
Вимкніть програму гарячим способом. Знайдіть і виберіть програму, що не відповідає, і натисніть кнопку Примусово вийти у правому нижньому куті вікна. реклама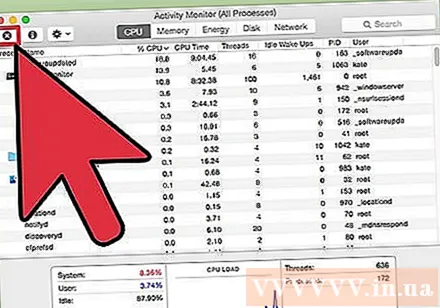
Порада
- Якщо жоден із кроків не спрацював, можливо, доведеться розігріти комп’ютер. Хоча існує ризик втратити дані, що тривають, це, швидше за все, ваш єдиний варіант. Продовжуйте натискати та утримувати кнопку живлення, доки комп'ютер повністю не вимкнеться, а потім знову ввімкнеться через кілька хвилин.