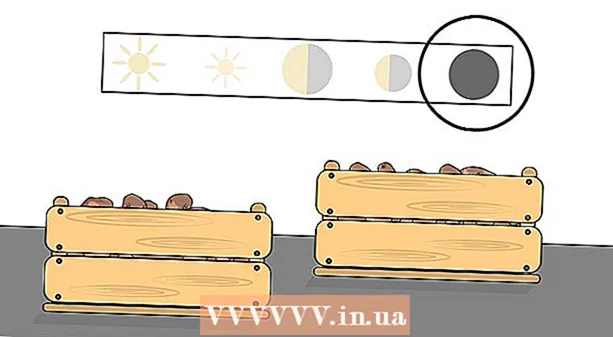Автор:
John Stephens
Дата Створення:
21 Січень 2021
Дата Оновлення:
1 Липня 2024

Зміст
Ця wikiHow вчить вас, як завантажувати субтитри до вашого відео на YouTube. Ви можете використовувати безкоштовну програму під назвою 4K Video Downloader для завантаження відео YouTube із вбудованими субтитрами або окремих файлів субтитрів. Пам’ятайте, що відео YouTube, яке ви хочете завантажити, має мати вбудовані субтитри.
Кроки
Завантажте інсталяційний файл 4K Video Downloader. Зайдіть на https://www.4kdownload.com/products/product-videodownloader за допомогою веб-браузера на своєму комп’ютері, а потім натисніть кнопку Завантажте 4K Video Downloader на лівій стороні сторінки. Завантаження розпочнеться автоматично.
- 4K Video Downloader - це завантажувач відео для настільних відео YouTube з можливістю вставляти субтитри за потреби.

Встановіть 4K Video Downloader. Процес відрізняється залежно від того, використовуєте ви комп’ютер Mac або Windows:- У Windows - Двічі клацніть файл налаштування, натисніть Так Коли з’явиться відповідний запит, дотримуйтесь інструкцій з встановлення на екрані.
- На Mac - Двічі клацніть файл налаштування, підтвердіть установку, якщо потрібно, клацніть і перетягніть піктограму програми 4K Video Downloader, щоб опустити її в папку "Програми", а потім дотримуйтесь інструкцій на екрані.

Доступ до відео YouTube із субтитрами. Щоб завантажити субтитри до відео YouTube, відео має мати вбудовані субтитри; Ви можете перевірити, чи має вибране вами відео субтитри, подивившись на піктограму ЦК розташована внизу відеопрогравача.
Скопіюйте URL-адресу відео YouTube. Виділіть адресу відео в адресному рядку у верхній частині вікна браузера, а потім торкніться Ctrl+C. (Windows) або ⌘ Команда+C. (Мак).
Відкрийте 4K Video Downloader. Клацніть або двічі клацніть на піктограму програми 4K Video Downloader з білою фігурою хмари на світло-блакитному тлі.
Клацніть Преференції (Спеціально) у верхній правій частині вікна.
- Якщо ви хочете завантажити окремий файл субтитрів до відео, пропустіть цей і наступні два кроки.
Установіть прапорець "Вбудовувати субтитри у відео, якщо це можливо". Супровідний файл субтитрів буде вбудований безпосередньо у відео.
Закрийте вікно Налаштування. Клацніть позначку X у верхньому правому куті, щоб вийти.
Клацніть Вставити посилання (Вставити посилання) у верхньому лівому куті вікна. 4K Video Downloader знайде скопійоване вами посилання та розпочне копіювання відео.
Вибирайте якість. Поставте прапорець біля якості відео, яке ви хочете переглянути.
- Ви також можете вибрати формат відео, відмінний від типового, натиснувши спадне меню "Формат" і вибравши формат, який ви хочете використовувати.
Клацніть спадне меню "Завантажити субтитри". Параметри знаходяться внизу праворуч вікна. З'явиться спадне меню.
Оберіть мову. Клацніть на мові, яку потрібно використовувати для файлу субтитрів.
Клацніть Завантажити (Завантажити). Завдання в правому нижньому куті вікна. Почнеться завантаження вашого відео.
Переглянути відео. Після завершення завантаження ви можете перейти до розташування файлу, клацнувши на відео та вибравши Показати у папці (Показати у папці).
- Двічі клацніть на відео, щоб відтворити його за допомогою відеопрогравача за замовчуванням для вашого комп'ютера.
- Якщо ви вирішили вставляти субтитри у відео, спочатку увімкніть трек субтитрів у відеопрогравачі.
- Якщо ви завантажуєте субтитри окремо, файл субтитрів (формат SRT) відображатиметься в тій же папці, що і відео.
Порада
- Якщо відео YouTube не має субтитрів, ви все одно можете додати субтитри самостійно.
Увага
- Деякі відеопрогравачі попросять вас вибрати доріжку субтитрів з меню "Аудіо" або "Субтитри" для відображення субтитрів.