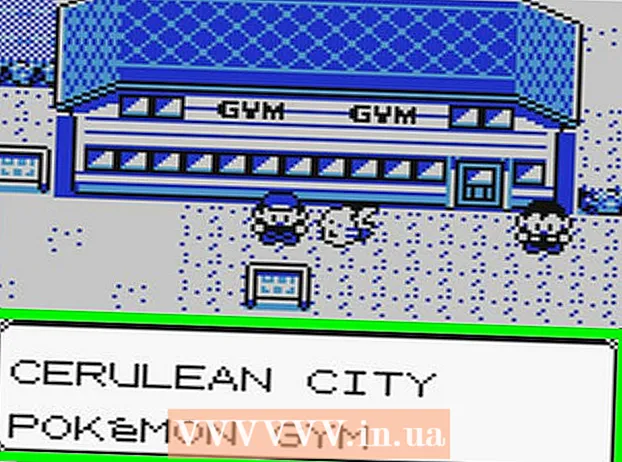Автор:
Peter Berry
Дата Створення:
14 Липня 2021
Дата Оновлення:
1 Липня 2024

Зміст
Ви хочете поділитися відео з друзями, родиною та багатьма іншими? Завантаження відео на YouTube відбувається швидко, просто та абсолютно безкоштовно. Ця стаття допоможе вам завантажити відео на YouTube за допомогою комп’ютера, телефону чи планшета.
Кроки
Спосіб 1 із 2: Використовуйте програму YouTube на своєму телефоні
Відкрийте програму YouTube. Це червоно-біла піктограма з прямокутником і трикутником, що спрямовані праворуч, у супроводі слова "YouTube". Ви знайдете цю програму на головному екрані пристрою або в меню програм.
- YouTube може вже бути попередньо встановленим на всіх телефонах і планшетах, але без програми ви можете завантажити його з App Store (на iPhone / iPad) або Play Store (на Android).
- Перш ніж завантажувати відео, підключіться до мережі Wi-Fi, щоб уникнути витрат на мобільний трафік.
- Якщо ви не ввійшли автоматично, вам потрібно буде вибрати обліковий запис Google або ввійти, використовуючи електронну адресу та пароль свого облікового запису YouTube.
Примітка: Ви також можете ділитися відео безпосередньо з програми "Фотографії" чи "Галерея" на своєму телефоні. Відкрийте відео, торкніться піктограми Спільний доступ та виберіть YouTube якщо ви бачите цей варіант. На цьому етапі ви перейдете до кроку 6.
Торкніться свого зображення профілю у верхньому правому куті екрана. Тут ви побачите меню.

Торкніться Ваш канал (Ваш канал) знаходиться вгорі меню.
Натисніть на піктограму відеокамери. Це піктограма, яка з’являється у верхньому правому куті панелі меню у верхній частині екрана.
- Якщо ви вперше завантажуєте відео з телефону або планшета, вам доведеться надати програмі доступ до фотографії, камери та / або мікрофона, перш ніж продовжувати.

Виберіть відео. Ви побачите тут список усіх відео в рулоні камери вашого телефону або планшета. Торкніться відео, яким хочете поділитися.- За замовчуванням ви можете завантажувати відео тривалістю до 15 хвилин. Якщо ви хочете завантажити довші відео (до 12 годин), спочатку потрібно підтвердити свій обліковий запис.
Додайте ефекти до відео (необов’язково). Якщо ви хочете зробити подальше редагування свого відео перед його завантаженням, спробуйте наступні варіанти:
- Якщо ви хочете обрізати відео, перетягніть краї часової шкали, що відображається під екраном, до початкової та кінцевої точок, які вам подобаються.
- Торкніться піктограми чарівної палички, щоб вибрати кольоровий фільтр для відео. Цей значок ви побачите у верхньому правому куті екрана Android та під екраном iPhone / iPad.
- Торкніться піктограми музичної ноти, якщо хочете додати звук, який не має роялті (лише для iPhone та iPad).
Торкніться наступний (Продовжити), щоб перейти до наступного кроку (лише для iPhone та iPad). Якщо у вас iPhone або iPad, виберіть наступний у верхньому правому куті, щоб продовжити роботу.
Встановіть заголовок. Назва відео може містити до 100 символів і повинна відображати зміст відео.
Введіть опис. Опис необов’язковий, але його слід включити. Інформація в описі відображається під відео під час перегляду. Ви можете скористатися цим розділом, щоб додати інформацію, що стосується відео, творців вмісту чи інших проектів. Додайте до опису ключові слова, щоб відео відображалося у відповідних пошукових запитах.
Виберіть видимість у меню "Конфіденційність". Ви можете вибрати один із 3 варіантів у меню конфіденційності. Варіанти конфіденційності включають:
- Публічний: За допомогою цієї опції будь-хто на YouTube може шукати та переглядати ваше відео.
- Недоступні: Ваше відео не буде загальнодоступним, але той, хто має посилання на нього, зможе побачити його.
- Приватна: Цей параметр дозволяє переглядати відео лише тоді, коли ви ввійшли у свій обліковий запис.
Торкніться Місцезнаходження (Розташування), щоб встановити ваше місце (необов’язково). Якщо ви хочете класифікувати своє відео за географічним розташуванням, ви можете зробити це під заголовком "Конфіденційність". Натисніть "Розташування" та виберіть одне з найближчих місць. Ви також можете ввести адресу або місце в рядку пошуку та вибрати місце з результатів пошуку.
- Коли ви вперше додасте місце до відео, вам буде запропоновано дозволити YouTube отримувати доступ до вашого місцезнаходження на вашому телефоні або планшеті. Будь-ласка оберіть Дозволити під час використання програми (Дозволено під час використання програми), щоб продовжити.
Торкніться ЗАВАНТАЖИТИ (Завантажити) у верхньому правому куті. Це дія завантаження відео на YouTube. Після завершення завантаження відео з’явиться у списку Відео.
- Якщо ви хочете позначити відео тегом, щоб інші могли легше його знайти, торкніться меню з трьома крапками на відео, виберіть Редагувати (Редагувати) і введіть теги, розділені комами, у поле "Теги".
Спосіб 2 з 2: Використовуйте Youtube.com на своєму комп’ютері
Доступ https://www.youtube.com з веб-браузера. Ви можете розміщувати відео безпосередньо на сайті YouTube.
- Якщо ви не ввійшли у свій обліковий запис YouTube, натисніть УВІЙТИ (Увійти) у верхньому правому куті сторінки для негайних дій. Виберіть свій обліковий запис YouTube і введіть пароль або натисніть Використовуйте інший рахунок (Використовуйте інший обліковий запис) і ввійдіть, вказавши адресу електронної пошти та пароль потрібного облікового запису YouTube.
Клацніть на піктограму камери зі знаком плюс (+) і виберіть Завантажити відео (Завантажити відео). Це піктограма у верхньому правому куті, поруч із вашим зображенням профілю. Відкриється сторінка YouTube Studio із вікном "Завантажити відео" посередині сторінки.
Перетягніть відеофайл до стрілки на вікні. Або ви можете натиснути кнопку ВИБЕРІТЬ ФАЙЛ (Виберіть файл) синім кольором, перейдіть до місця збереження файлу на комп’ютері та натисніть відчинено (Відчинено). Це перший крок у процесі завантаження відео.
- За замовчуванням ви можете завантажувати відео до 15 хвилин. Якщо ви хочете завантажити довші відео (до 12 годин), спочатку потрібно підтвердити свій обліковий запис.
- Якщо ви завантажуєте відео з DVD на YouTube, спершу збережіть фільм на свій комп’ютер.
- YouTube підтримує відео у таких форматах: MOV, MPEG4, MP4, AVI, WMV, MPEGPS, FLV, 3GPP, WebM, DNxHR, ProRes, CineForm, HEVC (h265).
Додайте заголовок та опис до відео. Заголовок обов’язковий, а опис необов’язковий, але обов’язково. Можна ввести заголовок довжиною до 100 символів.Створіть переконливу назву, яка точно відображає зміст відео. Крім того, для додавання опису до відео використовується вікно "Опис". Інформація в описі відображається під відео під час перегляду. До опису можна додати інформацію про відео, творців вмісту та інші проекти. Крім того, додайте ключові слова до цього розділу, щоб відео відображалося у відповідних пошукових запитах.
Клацніть мініатюру, яку хочете використовувати. Ескіз відео - це нерухоме зображення, яке представляє відео, як воно відображається на вашому каналі та в результатах пошуку. Виберіть ескіз для відео, клацнувши на одній із запропонованих мініатюр.
- Або ви можете натиснути Завантажте мініатюри (Завантажити ескіз) і виберіть свою власну фотографію як ескіз. Просто натисніть на фотографію, щоб використати, і виберіть відчинено.
Додайте відео до списку відтворення (необов’язково). Якщо ви хочете додати відео до списку відтворення, клацніть поле вибору "Список відтворення" та виберіть список відтворення, який ви створили для додавання відео. Ви можете додавати відео до кількох списків відтворення.
Відеорозмітка для дітей. Наразі YouTube вимагає додати у закладки всі відео, призначені для дітей віком до 13 років. Якщо ваше відео призначене для дітей, натисніть кнопку поруч із пунктом "Так, створено для дітей" (Так, цей вміст призначений для дітей). Якщо це не дитяче відео, ви натисніть кнопку поруч із написом "Ні, не для дітей" (Ні, це не дитячий вміст).
- Точне позначення дитячих відео - це правило Закону про захист конфіденційності дітей в Інтернеті (COPPA). Недобросовісне позначення відео може змусити YouTube вжити рішучих заходів проти вашого облікового запису, або ж ви можете бути покарані Федеральною торговою комісією (FTC). Докладніше читайте в правилах COPPA щодо YouTube.
- Крім того, якщо ваше відео призначене для аудиторії старше 18 років, ви можете встановити віковий обмеження для відео. Для цього натисніть на опцію Вікове обмеження (додатково) (Обмежити вік глядачів (для дорослих)), а потім установіть прапорець поруч із пунктом "Так, обмежити моє відео лише глядачам віком від 18 років" (Так. Моє відео призначене лише для глядачів віком від 18 років).
Клацніть Більше варіантів (Інші варіанти - це необов’язково) і виберіть наступний. Вибір синього варіанту "Додаткові параметри" з'являється під вікном "Деталі". У вас буде більше варіантів для ваших відео. Після закінчення натисніть наступний у правому нижньому куті. Додаткові параметри включають:
- Платні акції (Вміст, який оплачується за рекламу): Якщо відео є платною рекламою, ви встановите прапорець "Моє відео містить платну рекламу, як розміщення продукту або схвалення" (Моє відео містить вміст, який оплачується за рекламу, наприклад, інтеграція продуктів або рекомендації. товар). Ви також можете встановити прапорець "Додати повідомлення до мого відео, щоб інформувати глядачів про платну рекламу" (Додати повідомлення до мого відео, щоб глядачі знали, що моє відео містить платний вміст для просування).
- Теги: Теги - це ключові слова, які дозволяють користувачам легше знаходити ваше відео. Введіть тег, який ви хочете використовувати, у полі "Додати теги". Використовуйте слова, пов’язані з відео (наприклад, якби це було відео танцю слонів, ви б використовували ключові слова "слони" (слон), "танці" (танець) і "смішно" (смішно). весело)). Відео з подібними тегами часто відображаються разом у розділі "Рекомендується".
- Мова, субтитри та субтитри: Щоб вибрати мову для відео, натисніть на спадне меню "Мова відео" та виберіть мову. Щоб додати субтитри до свого відео, ви оберете сертифікацію субтитрів у меню "Сертифікація субтитрів". Щоб завантажити субтитри, просто натисніть на текст Завантажити субтитри / CC (Завантажити субтитри) синім кольором і виберіть інформацію про час для субтитрів. Наступним кроком є вибір файлу субтитрів та клацання відчинено (Відчинено). Дізнайтеся, як вставляти підписи у відео, щоб навчитися підписувати та завантажувати їх на YouTube або вставляти у відео.
- Дата і місце запису: Щоб додати дату запису, натисніть Дата запису (Записати дату), щоб вибрати дату створення відео у поточно відображуваному календарі. Клацніть Розташування відео (Розташування відео) та введіть адресу або місце запису відео, щоб надати інформацію про місцезнаходження. Ви виберете місце з результатів пошуку.
- Ліцензія та розповсюдження: Клацніть Ліцензія (Ліцензія), щоб вибрати ліцензію на авторські права на відео. Установіть прапорець "Дозволити вбудовування", щоб дозволити іншим розміщувати ваше відео на веб-сайтах та в інших місцях. Виберіть "Опублікувати в стрічці підписок та повідомити передплатників", якщо ви хочете повідомити передплатників про відео.
- Категорія: Щоб вибрати категорію, натисніть Категорія і виберіть категорію для свого відео. Деякі категорії матимуть поля, які вимагають заповнення додаткової інформації.
- Коментарі та рейтинги: Клацніть на поле вибору "Видимість коментарів", щоб вибрати, як керувати коментарями. Ви можете дозволити всі коментарі, зберегти потенційно невідповідні коментарі для перегляду та утримання. Залиште всі коментарі для перегляду або вимкніть коментарі Клацніть на спадне вікно "Сортувати за", щоб вибрати сортування коментарів за найновішими або найвищими. подобається та не подобається це відео "(покажіть, скільки людей це відео любить і не подобається), якщо ви хочете, щоб ця інформація відображалася під відео.
Додайте до відео кінцевий екран або картку (необов’язково) та натисніть наступний. Кінцевий екран - це відображення внизу відео для представлення вмісту, пов’язаного з вашим каналом. Картки дозволяють презентувати вміст під час відтворення відео. Щоб додати кінцеві екрани або теги до відео, натисніть Додати (Додати) біля "Додати кінцевий екран" або "Додати картки" на сторінці відеоелемента. Дотримуйтесь інструкцій на екрані, щоб додати кінцевий екран.
- Вам доведеться почекати, поки не буде оброблено стандартну роздільну здатність відео, перш ніж цей крок можна буде виконати.
Виберіть режим відображення. Вам доступні три варіанти. Вам просто потрібно натиснути крапку біля улюбленого варіанту. Параметри дисплея включають:
- Публічний: За допомогою цієї опції будь-хто на YouTube може шукати та переглядати ваше відео.
- Недоступні: Ваше відео не буде загальнодоступним, але той, хто має посилання на нього, зможе побачити його.
- Приватна: Цей параметр дозволяє переглядати відео лише тоді, коли ви ввійшли у свій обліковий запис.
Заплануйте відео для громадськості (за бажанням). Якщо ви не хочете публікувати своє відео відразу, ви можете встановити іншу дату виходу відео. Щоб запланувати, ви натиснете кнопку поруч із пунктом "Розклад". Клацніть у спадному вікні з датами, а потім виберіть дату, яку потрібно опублікувати. Далі натисніть часовий проміжок, щоб вибрати дату, яку потрібно опублікувати.
Клацніть на кнопку Зберегти (Зберегти) або Розклад (Графік) синім кольором у правому нижньому куті вікна. Це публікація відео на вашому каналі YouTube у заплановану дату та час або після закінчення обробки відео.
- Щоб відредагувати заголовок та опис за необхідності, перейдіть на https://studio.youtube.com/ і натисніть на Відео меню в лівій частині сторінки. Наведіть вказівник миші на відео для редагування на цій сторінці, натисніть значок із трьома крапками ⋮ і вибрати Відредагуйте заголовок та опис (Редагувати заголовок та опис).
- Ви можете змінити відображення відео на цій сторінці, клацнувши на поточному дисплеї (наприклад, приватний) і виберіть інший варіант.
- Після завантаження відео ви можете вставити його на свій веб-сайт або поділитися ним в Інтернеті.
Порада
- Перегляньте найпопулярніші відео, щоб дізнатися, як використовувати заголовки, теги та описи.
- Створіть цікаві картки та виклики, які, на вашу думку, є тенденцією для збільшення кількості переглядів.
- Не спам! Спам виникає, коли ви завантажуєте занадто багато відео за короткий проміжок часу або коли ви публікуєте багато коментарів, які не оцінені з точки зору вмісту. Це може дратувати інших користувачів у спільноті та призвести до видалення вашого облікового запису.
Увага
- Не розміщуйте на YouTube комерційні відео чи захищені авторським правом DVD відео без дозволу власника авторських прав. Ця дія призведе вас до неприємностей і навіть до суду.
- Завжди дотримуйтесь Правил спільноти YouTube та Умов використання, щоб не видалити свій обліковий запис.
- Не розміщуйте на YouTube відео, що містять захищений авторським правом вміст, без дозволу власника авторських прав. Це є порушенням користувальницької угоди YouTube, і відео з піратським вмістом буде видалено як попередження (також відоме як "палиця" щодо авторських прав). Якщо ви продовжуватимете розміщувати на YouTube відео із вмістом, захищеним авторським правом, без дозволу, ваш обліковий запис буде видалено. Можна навіть отримати штраф або потрапити до в’язниці. Потрібно уникати піратства режисерів, інді-режисерів (навіть найменш відома людина не буде терпіти піратства), співаків, акторів тощо. Деякі користувачі YouTube також дуже суворо вимагають дотримання авторських прав. Ви можете розміщувати вміст, захищений авторським правом, згідно із законом про добросовісне використання.
- Не завантажуйте занадто багато відео за день. В іншому випадку лічильник переглядів буде зупинено або кількість переглядів буде дуже низькою. Ви все ще можете завантажувати відео завжди, але це не слід робити щодня.