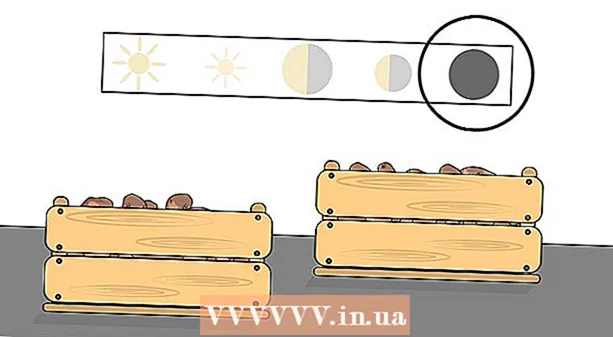Автор:
Louise Ward
Дата Створення:
9 Лютий 2021
Дата Оновлення:
1 Липня 2024

Зміст
Ця wikiHow вчить вас знаходити старі або важкодоступні повідомлення електронної пошти Gmail на комп’ютері, телефоні чи планшеті. Ви можете знайти електронні листи за датою, відправником або текстом повідомлення.
Кроки
Спосіб 1 з 5: Знайдіть за датою по телефону
знаходиться праворуч від рядка пошуку. З'являться параметри фільтра пошуку.
Натисніть меню "Дата всередині" внизу опції фільтра пошуку.

Виберіть діапазон дат. Ви зможете вибрати діапазони дат початку та кінця. "Дата всередині" має багато варіантів, від 1 дня (1 день) до 1 року (1 рік).
Клацніть на рядок поруч із рядком "Дата всередині". Праворуч від цього пункту є піктограма календаря. З'явиться календар для вибору дати.

Виберіть дату. Клацніть дату в календарі, який потрібно вибрати. Клацніть на кнопку зображення "<"або">"у верхній частині календаря, щоб перейти до наступного або попереднього місяця.- Вам потрібно переконатися, що "Вся пошта"(Усі повідомлення) знаходиться в наступному рядку поруч із заголовком" Пошук "унизу вибраного фільтра пошуку.
- Ви можете ще більше вдосконалити пошук, ввівши ім’я одержувача / відправника або електронну адресу в рядки «Кому:» або «Від:» у параметрах фільтра пошуку. Щоб здійснити пошук за реченням або словом в електронному листі чи темі, введіть текст у рядок "Є слова".

Клацніть Пошук. Ця синя кнопка знаходиться внизу параметрів фільтра пошуку. З’являтимуться електронні листи в діапазоні часу до та після вибраної вами дати.- Або ви можете знайти електронні листи до певної дати, ввівши "до:" та дату у форматі РРРР / ММ / ДД у рядку пошуку. Наприклад, ви можете знайти старі електронні листи, набравши текст до: 2018/04/08 у рядок пошуку.
- Ви також можете знайти електронні листи в діапазоні дат, ввівши "після:" з датою початку у форматі РРРР / ММ / ДД, після чого "перед:" та датою завершення також у форматі РРРР / ММ / формат. DD на рядку пошуку. Наприклад, ви можете знайти електронні листи в травні 2019 року, набравши текст після: 2019/05/01 до: 2019/05/31 у рядок пошуку.
- Ви можете звузити пошук, ввівши ім’я одержувача / відправника / електронну адресу після дати або ключові слова / пропозиції в тілі електронної пошти.
Метод 3 з 5: Пошук за відправником або вмістом
Доступ https://www.gmail.com. Якщо ви не ввійшли у свій обліковий запис, продовжуйте зараз.
- Якщо ви використовуєте Gmail на своєму телефоні або планшеті, торкніться червоно-білого значка конверта з написом "Gmail" на головному екрані або в шухляді додатків.
- Цей метод знайде всі повідомлення у вашому обліковому записі Gmail, включаючи електронні листи, які ви заархівували.
Клацніть або торкніться рядка пошуку у верхній частині екрана.
Введіть ключові слова в рядок пошуку у верхній частині Gmail. Ось кілька різних способів пошуку за ключовими словами, конкретними одержувачами та відправниками:
- Пошук за відправником: Введіть синтаксис від:відправник у рядок пошуку, де "відправник" - це ім’я або електронна адреса особи, яка надіслала повідомлення.
- Пошук за одержувачем: Введіть синтаксис великий:одержувач, де "одержувач" - це ім'я або електронна адреса особи, якій ви надіслали повідомлення.
- Шукати за словом або реченням: Введіть синтаксис "слово або фраза", де "слово або фраза" - це слово або речення, яке ви шукаєте.
- Шукати по темі: Введіть синтаксис тема:слово, де "слово" - це слово в предметі, який ви пам'ятаєте.
- Ви також можете поєднувати пошукові ключові слова. Наприклад, якщо ви хочете знайти електронне повідомлення від [email protected] із темою слова "вчитися", введіть: від: [email protected] Тема: дізнатися.
- Дивіться також метод пошуку за датою, щоб дізнатися, як переглядати електронні листи, які надійшли до, після або між певним діапазоном часу.
Натисніть ↵ Введіть або ⏎ Повернення. Результати пошуку відображатимуться в порядку від нового до старого.
- Якщо ви перебуваєте на комп’ютері, кількість електронних листів, що відповідає вашому пошуку, з’явиться у верхньому правому куті результатів. Число відображатиметься приблизно так: "1-50 із 133" (число буде відрізнятися залежно від реальності), ви можете використовувати кнопки зі стрілками праворуч, щоб побачити наступну сторінку результатів.
- Якщо результатів пошуку сотні або більше, ви можете переставити результати зі старих на нові. Клацніть номер результату, а потім виберіть Найстаріший.
Метод 4 з 5: Перегляд видалених електронних листів на комп’ютері
Доступ https://www.gmail.com. Якщо ви не ввійшли у свій обліковий запис, продовжуйте зараз.
- Застосовуйте цей метод, якщо ви хочете переглянути або відновити електронні листи, які раніше були видалені з Gmail.
- Видалені електронні листи залишаються в папці "Смітник" протягом 30 днів, перш ніж зникнути назавжди. Через 30 днів ці електронні листи неможливо відновити.
Клацніть на папку Сміття знаходиться у вертикальному меню зліва на екрані. З’явиться список усіх повідомлень, які не були видалені остаточно.
- Якщо замість назви опції меню ви бачите лише піктограми, натисніть піктограму кошика.
- Можливо, вам доведеться натиснути Більше (Додати) внизу меню, щоб розширити список.
Відкрийте електронний лист. Клацніть на тему листа, щоб відкрити його. З'явиться оригінальний вміст електронного листа.
Клацніть на значок папки зі стрілкою вправо. Цей значок знаходиться у верхній частині екрана, під рядком пошуку. Це варіант "Перемістити до". Меню папок Gmail та облікового запису Google випадає.
Клацніть Вхідні (Вхідні). Цей параметр є у спадному меню, яке з’являється, коли ви натискаєте піктограму «Перемістити до». Обраний вами електронний лист буде переміщено з папки Смітник у папку Вхідні. реклама
Спосіб 5 з 5: Перегляд видалених електронних листів на телефоні або планшеті
Відкрийте Gmail на телефоні або планшеті. Цей додаток із червоно-білим піктограмою конверта зазвичай знаходиться на головному екрані (iPhone / iPad) або в шухляді додатків (Android).
- Застосовуйте цей метод, якщо ви хочете переглянути або відновити електронні листи, які раніше були видалені з Gmail.
- Видалені електронні листи залишатимуться в папці "Смітник" протягом 30 днів, перш ніж зникнуть назавжди. Через 30 днів ці електронні листи неможливо відновити.
Клацніть на меню ≡ у верхньому лівому куті.
Клацніть Сміття. Залежно від розміру екрану, вам може знадобитися прокрутити вниз, щоб знайти його. З’явиться список електронної пошти, який не було видалено остаточно.
Клацніть електронний лист, щоб відкрити його. З’явиться оригінальний вміст електронного листа. Якщо ви хочете відновити це електронне повідомлення від назавжди видаленого, виконайте такі дії.
Клацніть на меню ⋮ у верхньому правому куті екрана, праворуч від піктограми маленького конверта.
Клацніть Переїжджати знаходиться вгорі меню. З'явиться список папок та папки "Вхідні".
Виберіть пункт призначення. Якщо ви хочете перемістити цей електронний лист у свою звичайну поштову скриньку, виберіть Основний. Після натискання електронного листа буде надіслано туди.
- Якщо електронного листа не було знайдено протягом 30 днів з моменту видалення, можливо, електронне повідомлення було заархівовано. Використовуйте один із методів пошуку в цій статті, щоб знову знайти електронні листи.
Порада
- Якщо ви не можете знайти електронний лист у головній скриньці, перевірте папки Спам (Спам), Соціальна (Суспільство), Акції (Реклама) або Сміття.
- Щоб переконатися, що ви шукаєте всю електронну адресу, елемент Вся пошта у списку вхідних потрібно вибрати.
- Ви зможете легше знайти старі електронні листи, відсортувавши їх за темою та датою отримання.