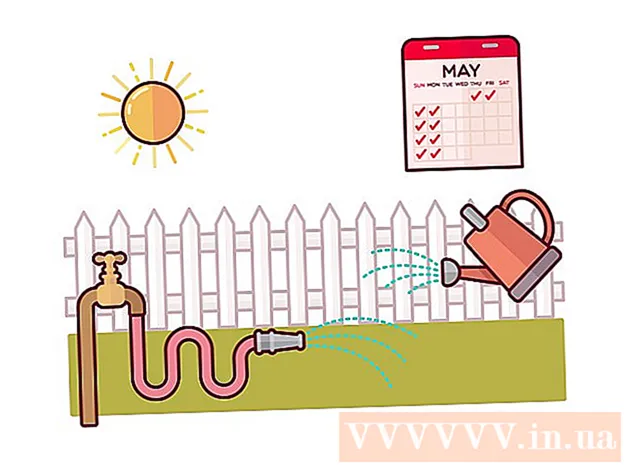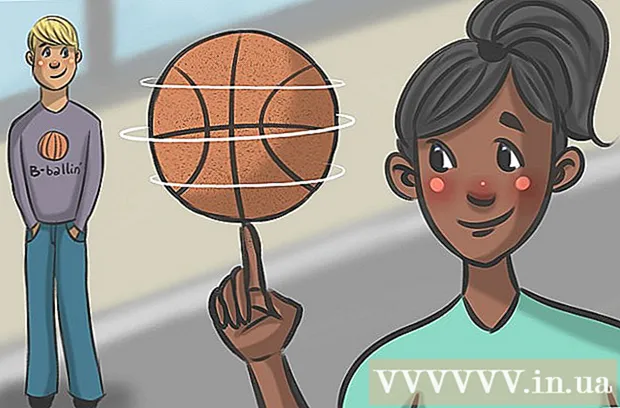Автор:
John Stephens
Дата Створення:
1 Січень 2021
Дата Оновлення:
1 Липня 2024

Зміст
Ця wikiHow навчить вас створювати діаграму розподілу ймовірностей стовпців (гістограму) у Microsoft Excel. Діаграма розподілу ймовірностей - це стовпчастий графік, який показує дані про частоту, які дозволяють обчислювати показники, такі як кількість людей, що набирають бали за певний відсоток у тесті.
Кроки
Частина 1 з 3: Введення даних
Відкрийте Microsoft Excel. На зеленому тлі він має білий символ «Х». Відкриється сторінка збору електронних таблиць Excel.
- На Mac цей крок може відкрити новий аркуш Excel без даних. Опинившись, перейдіть до наступного кроку.

Створюйте нові документи. Клацніть Пустий робочий зошит (Пустий набір електронних таблиць) у верхньому лівому куті вікна (Windows) або натисніть Файл (Файл) та виберіть Нова робоча книга (Мак).
Визначте мінімальну та максимальну точку даних. Це досить важливо при визначенні кількості для кожного шухляди та необхідної кількості шухляд.
- Наприклад, якщо діапазон даних розширюється від 17 до 225, то найменша точка даних буде 17, а максимальна - 225.

Визначте кількість потрібних вам шухлядок. Сегмент, що використовується для впорядкування даних у групи на діаграмі розподілу ймовірностей. Найпростіший спосіб розрахувати кількість шухляд - взяти найбільшу точку даних (225 у нашому прикладі), розділити її на кількість точок даних на графіку (скажімо: 10), а потім округлити вгору або вниз до найближчого цілого числа, Однак рідко ми маємо більше 20 чи менше 10 чисел. Ви можете використовувати формулу, якщо ви не знайомі з:- Формула Стерджа: K = 1 + 3.322 * журнал (N) Всередині К - кількість шухляд і N - кількість точок даних; знайшовши K, округлите вгору або вниз до цілого числа, близького до нього. Формула Стерджа найкраще працює для лінійних або «чистих» наборів даних.
- Рецепт рису: квадратний корінь з (кількість точок даних) * 2 (Для набору даних із 200 балами потрібно буде знайти квадратний корінь із 200 і помножити результат на 2). Ця формула найкраще підходить для непостійних або суперечливих даних.

Визначте номери для кожної шухляди. Тепер, коли ви знаєте кількість шухлядок, ви можете знайти найкращий рівномірний розподіл. Підрахунок у кожній кишені включає найменші та найбільші точки даних, які лінійно збільшуватимуться.- Наприклад, якщо ви створили дані для кожної кишені діаграми розподілу ймовірностей, яка представляє тестовий бал, тоді ви, швидше за все, скористаєтесь оператором приросту 1 для представлення різних шкал (наприклад, 5, 6 , 7, 8, 9).
- Кратні значення 10, 20 або навіть 100 є загальновживаним критерієм підрахунку на відро.
- Якщо є значення винятків мутантів, ви можете встановити їх поза діапазоном сегментів або збільшити / зменшити діапазон підрахунку в кожному сегменті настільки, щоб включити значення винятку.
Додайте дані до стовпця. Введіть кожну точку даних в окрему комірку стовпця A.
- Наприклад, якщо у вас є 40 даних, ви можете додати відповідні цифри до клітинок слова А1 приходь A40.
Додайте підрахунки в кожному сегменті до стовпця C, якщо ви на Mac. Починаючи з клітини C1 або нижче, введіть кожне число у полі у полі. Після завершення цього кроку ви зможете створити діаграму розподілу ймовірностей.
- Пропустіть цей крок на комп’ютері з ОС Windows.
Частина 2 з 3: Створення діаграм у Windows
Виберіть дані. Клацніть на верхню комірку у стовпці A, потім натисніть і утримуйте клавішу ⇧ Shift і натисніть на останню комірку, що містить дані у стовпці A.
Клацніть на картці Вставити (Вставити) знаходиться на зеленій стрічці у верхній частині вікна Excel. Панель інструментів у верхній частині вікна переключиться на показ параметрів на вкладці Вставити.
Клацніть Рекомендовані діаграми (Рекомендована діаграма). Цей параметр знаходиться в розділі "Діаграми" на панелі інструментів Вставити. З'явиться вікно.
Клацніть на картці Усі діаграми (Всі діаграми). Ця вкладка знаходиться у верхній частині спливаючого вікна.
Клацніть на картці Гістограма розташований з лівого боку вікна.
Виберіть шаблон Гістограма. Клацніть піктограму гістограми зліва, щоб вибрати шаблон Гістограма (не діаграму Парето), а потім натисніть в порядку. Проста діаграма розподілу ймовірностей буде створена з використанням вибраних вами даних.
Відкрийте меню горизонтальної осі. Клацніть правою кнопкою миші горизонтальну вісь (горизонтальна вісь, що містить діапазони чисел), клацніть Формат осі ... (Формат горизонтальної осі) зі спадного меню та виберіть піктограму графіка стовпця в меню «Формат осі», яке з’явиться праворуч від вікна.
Поставте прапорець "Ширина кошика" посередині меню.
Введіть відстань для підрахунку в кожному шухляді. Введіть значення відстані між лічильниками в кожній кишені у полі "Ширина кошика", а потім натисніть ↵ Введіть. Excel покладається на дані і автоматично форматує гістограму таким чином, що гістограма відображає відповідні цифри в стовпці.
- Наприклад, якщо ви використовуєте відрі з 10 кроками, введіть 10 увійдіть.
Позначте діаграму. Це потрібно лише в тому випадку, якщо ви хочете додати заголовок для осей або всієї діаграми:
- Заголовок для осі Клацніть позначку + зеленим кольором праворуч від діаграми встановіть прапорець "Заголовки осей", клацніть текстове поле Заголовок осі ліворуч або внизу графіку, а потім введіть потрібний заголовок.
- Заголовок діаграми Клацніть на текстовому кадрі Назва діаграми (Заголовок діаграми) знаходиться у верхній частині графіку гістограми, а потім введіть заголовок, який ви хочете використовувати.
Збережіть графік гістограми. Натисніть Ctrl+S, виберіть місце збереження, введіть потрібне ім’я та натисніть Зберегти (Зберегти). реклама
Частина 3 з 3: Створення діаграм на Mac
Виберіть дані та ямки. Клацніть клітинку верхнього значення у стовпці A , щоб вибрати, а потім натисніть і утримуйте клавішу ⇧ Shift одночасно клацніть на клітинку C. знаходяться в одному рядку з коміркою A містить кінцеве значення. Усі дані та підрахунки у кожному відповідному сегменті будуть виділені.
Клацніть на картці Вставити знаходиться на зеленій стрічці у верхній частині вікна Excel.
Клацніть піктограму графіка стовпця. Цей параметр знаходиться в розділі "Діаграми" на панелі інструментів Вставити. З'явиться вікно.
Клацніть на піктограму "Гістограма". Цей набір синіх стовпців знаходиться під заголовком "Гістограма". Діаграма розподілу ймовірностей буде сформована відповідно до даних і підрахунків у кожному сегменті, який уже доступний.
- Не клацніть на синій піктограму «Парето» з декількома стовпцями з помаранчевою лінією.
Перегляньте діаграму розподілу ймовірностей. Перед збереженням ще раз перевірте, чи правильний цей графік; якщо ні, то вам потрібно відрегулювати кількість у кожному шухляді та відтворити графік.
Збережіть сеанс. Натисніть ⌘ Команда+S, введіть ім'я, якому ви хочете присвоїти файл, виберіть місце збереження (якщо потрібно) та натисніть Зберегти. реклама
Порада
- Кишені можуть бути як завгодно широкими або вузькими, якщо вони відповідають даним і не перевищують розумної кількості ящиків для цього набору даних.
Увага
- Перш ніж робити висновки, потрібно переконатися, що гістограма є обґрунтованою.