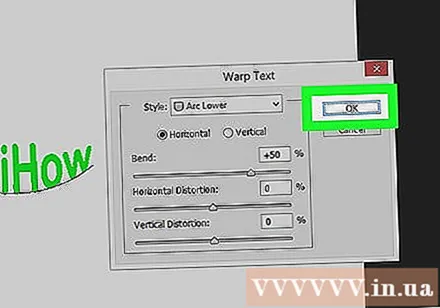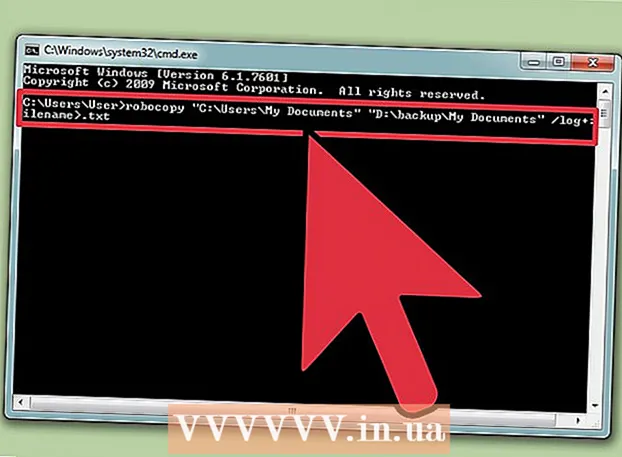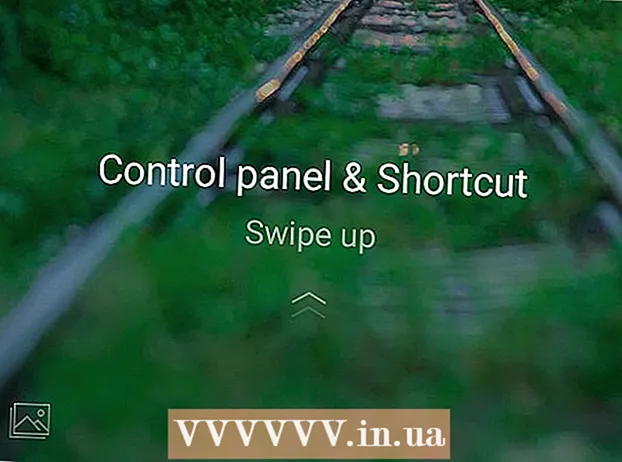Автор:
Peter Berry
Дата Створення:
19 Липня 2021
Дата Оновлення:
1 Липня 2024

Зміст
WikiHow сьогодні вчить вас, як використовувати Adobe Photoshop для редагування тексту по кривій або перетягування тексту для створення скрученого тексту.
Кроки
Спосіб 1 з 2: Використовуйте інструмент «Перо»
Відкрийте або створіть файл Photoshop. Щоб продовжити, двічі клацніть на синій значок програми, всередині там написано "Ps, "потім натисніть Файл у рядку меню у верхній частині екрана, а потім: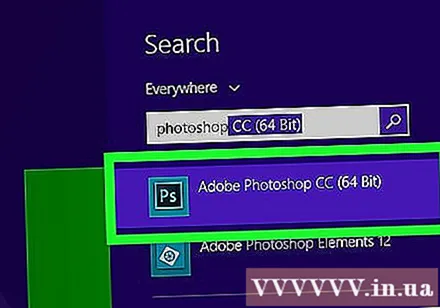
- Клацніть Відчинено ... відкрити існуючий документ; або
- Клацніть Новий ... щоб створити новий документ.
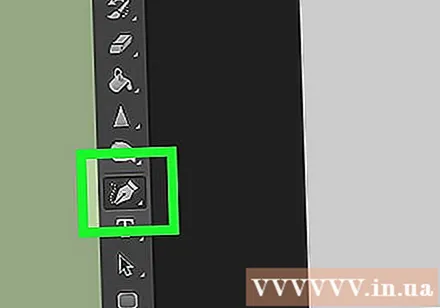
Клацніть на інструмент "Перо". Ця дія має форму кінчика авторучки біля нижньої частини панелі інструментів з лівого боку вікна.- Або просто натисніть клавішу P щоб перейти на інструмент "Перо".
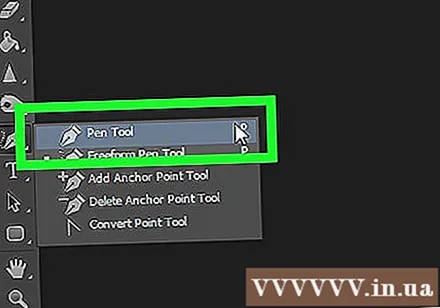
Клацніть Шлях. Ця дія знаходиться у спадному меню поруч із піктограмою пензля у верхньому лівому куті вікна.
Створіть початкову точку кривої. Клацніть де завгодно на поточному шарі.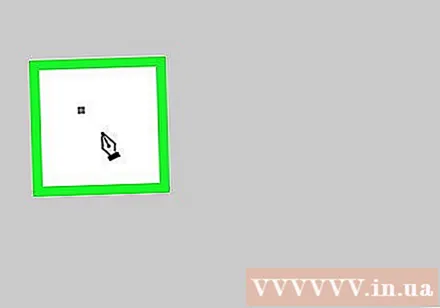
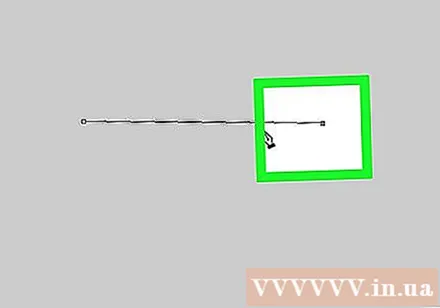
Створіть кінець кривої. Клацніть десь ще в класі.- Буде створено відрізок, що з'єднує дві точки.
Створіть опорну точку. Клацніть точку поблизу середини рядка.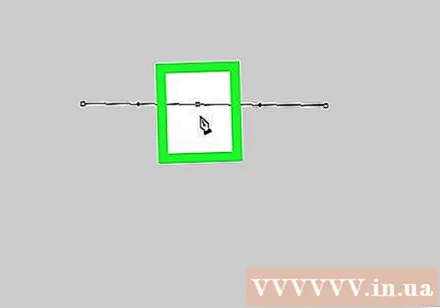
Вигин лінії. Натисніть клавішу Ctrl (у Windows) добре ⌘ (на Mac) одночасно утримуйте опорну точку та перетягуйте, поки лінія не стане дугою, за якою ви хочете, щоб текст лежав уздовж.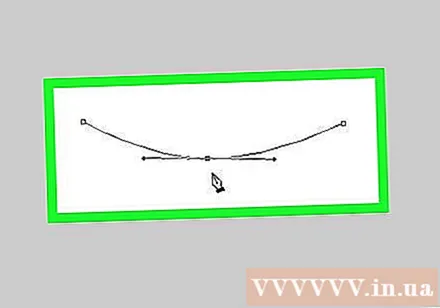
Клацніть на інструмент "Текст". Ця дія має текстову форму Т, розташована біля інструмента "Перо" на панелі інструментів з лівого боку вікна.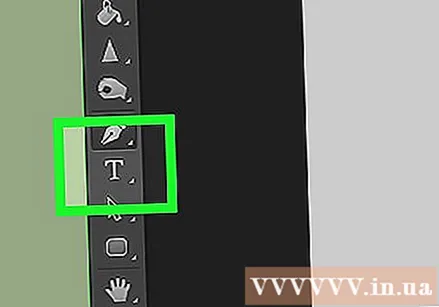
- Або просто натисніть клавішу Т щоб перейти на інструмент тексту.
Клацніть криву в точці, де потрібно розпочати текст.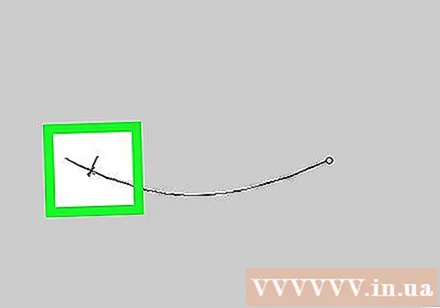
- За допомогою випадаючих меню, розташованих у верхньому лівому та середині вікна, виберіть шрифт, стиль та розмір.
Введіть текст. Під час введення текст буде слідувати за створеною кривою. реклама
Спосіб 2 з 2: Використовуйте інструмент «Деформація тексту»
Клацніть і утримуйте мишу на інструменті "Текст". Ця дія має текстову форму Т, розташована поблизу інструмента "Перо" на панелі інструментів ліворуч від вікна. З'явиться спадне меню.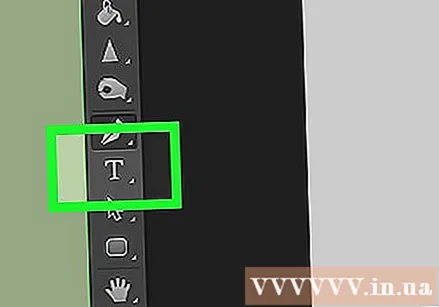
Клацніть на інструмент вставки тексту Інструмент горизонтального типу у верхній частині спадного меню.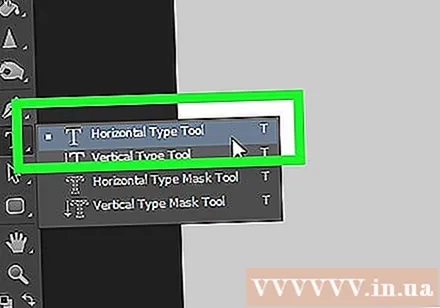
Двічі клацніть вікно. Двічі клацніть область, де потрібно розмістити текст.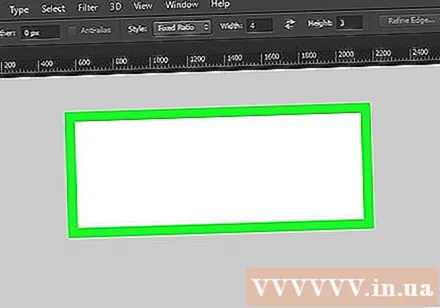
Введіть текст, який потрібно зігнути.
- За допомогою випадаючих меню, розташованих у верхньому лівому та середині вікна, виберіть шрифт, стиль та розмір.
Поставте прапорець ☑️, розташований праворуч у верхній частині вікна.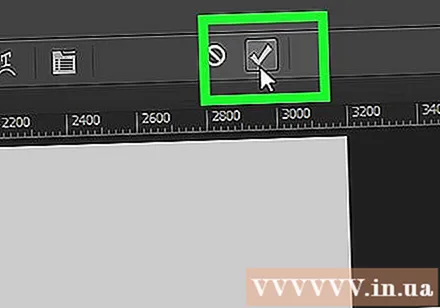
Клацніть на інструмент "Деформація тексту". Ця кнопка знаходиться у верхній частині вікна, схожа на текст Т з кривою нижче.
Виберіть ефект, натиснувши дії у спадному меню "Стиль:":’.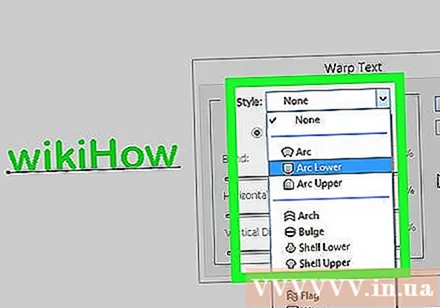
- Коли ви натискаєте стиль, текст змінюється, щоб ви могли попередньо переглянути форму.
- За допомогою перемикачів виберіть вертикальну або горизонтальну криву.
- Змініть кривизну дуги, пересуваючи повзунок «Вигин» вліво або вправо.
- Збільште або зменште спотворення тексту за допомогою повзунків "Горизонтальний" та "Вертикальний".
Клацніть в порядку після закінчення. реклама