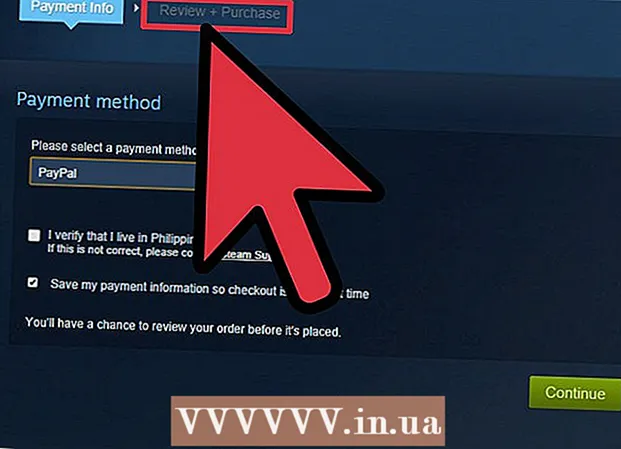Автор:
Robert Simon
Дата Створення:
21 Червень 2021
Дата Оновлення:
22 Червень 2024

Зміст
Анімація - це проста анімація. Якщо у вас є серія фотографій або коротке відео, для анімації за допомогою онлайн-інструментів потрібно лише кілька хвилин. Якщо ви хочете розширене редагування або контроль швидкості анімації, придбайте безкоштовне програмне забезпечення GIMP.
Кроки
Метод 1 із 2: Створіть прості анімації за допомогою Інтернет-інструментів
Виберіть серію фотографій або відео. Створіть на комп’ютері папку для зберігання зображень, що використовуються для створення анімації. Кожна фотографія - це кадр анімації. Крім того, ви можете перетворити коротке відео в анімацію.

Відвідайте сторінку анімації (GIF) в Інтернеті. Існує безліч інструментів для онлайн-анімації, таких як imgflip, makeagif та gifmaker. Вони не мають такої кількості функцій, як GIMP або інше програмне забезпечення для редагування фотографій, але ви можете використовувати його швидко і легко, не завантажуючи та не реєструючи.
Виріжте відео (необов’язково). Якщо ви створюєте анімацію з відеофайлу, вам слід вирізати короткий кліп, а не завантажувати ціле відео. Ви можете легко вирізати відео, завантаживши програмне забезпечення VLC абсолютно безкоштовно, а потім дотримуйтесь інструкцій:
- Запустіть VLC, використовуйте команду Файл → Відкрити файл ..., щоб відкрити відеофайл.
- Визначте, з чого починається відео, яке ви хочете перетворити на анімоване зображення.
- Виберіть команду Відтворення → Запис у верхньому меню.
- Відтворюйте відео до моменту, коли ви хочете "оживити". Виберіть команду Record, щоб закінчити запис. Новий файл із меншим розміром буде збережено в тій же папці, що і вихідний файл.

Завантажте фотографії чи відео. Знайдіть функцію завантаження зображень. Якщо вам потрібно конвертувати відео, будь ласка, знайдіть функцію Завантажити відео.- Завантаження відео може зайняти досить багато часу, якщо швидкість Інтернету низька або файл великий. А ще краще - завантажте відеозаписи тривалістю у кілька секунд.

Редагування анімації. Ці онлайн-інструменти зазвичай дозволяють змінити порядок зображень в анімації, якщо ви завантажили фотографії в неправильному порядку. Ви можете вставити текст, змінити розмір зображень та встановити швидкість анімації.
Анімація. Знайдіть Створити GIF, створити свій GIF або створити функцію. Фото або відео перетворюються на анімацію. Як правило, ви побачите ряд доступних опцій, включаючи розміщення анімованого зображення на форумі, завантаження зображення чи вбудовування HTML-коду. реклама
Спосіб 2 із 2: Створіть анімацію за допомогою програмного забезпечення GIMP
Завантажте GIMP. GIMP розшифровується як GNU Image Processing Software, програмне забезпечення для редагування зображень з відкритим кодом. Ви можете завантажити його безкоштовно з gimp.org/downloads. За допомогою GIMP ви можете редагувати кожен кадр анімації, змінювати швидкість і зберігати його в оптимізованому форматі для отримання більш плавних зображень.
Відкрийте файл зображення, який потрібно перетворити на анімоване зображення. Виберіть Файл → Відкрити у верхньому меню та виберіть зображення, доступне на вашому комп'ютері. Якщо ви хочете створити анімацію самостійно, виберіть команду Файл → Нова.
- Якщо ви використовуєте вбудовану анімацію GIMP з кількома шарами зображення, використовуйте команду Зображення → Зрівняти зображення, щоб об’єднати шари в один. Цей шар буде кадром анімації.
Додайте фотографії. Якщо у вас є кілька зображень, які потрібно анімувати (наприклад, серія знімків екрану), відкрийте зображення за допомогою команди Файл → Відкрити як шари. Якщо у вас є лише одна фотографія, але ви все-таки хочете зробити анімацію самостійно, скористайтеся функцією «Повторити шари» у вікні «Шари» в лівій частині екрана. Ви можете клацнути правою кнопкою миші на піктограмі фотографії та вибрати "Дублювати шар" або клацнути піктограму двох фотографій, що перекриваються.
- Кожен шар сформує анімаційний кадр. Спочатку з’явиться зображення нижнього шару, потім зображення у верхніх шарах з’являться одне за іншим. Ви можете змінити порядок фотографій перетягуванням.
- Фотографії повинні бути однакового розміру, інакше зображення більшого розміру буде обрізане під час збереження анімації.
Приховати верхні шари для редагування нижнього шару (необов’язково). Якщо ви збираєтеся редагувати зображення або вставляти текст, вам потрібно приховати шари над зображенням, які потрібно редагувати, інакше ви не зможете побачити редагування. Це можна зробити у вікні "Шари" двома способами:
- Клацніть на піктограму "око" біля кожного зображення, щоб приховати шар. Клацніть ще раз, коли ви хочете показати фотографію.
- Або Виберіть шар зображення та відрегулюйте Непрозорість прямо у верхній частині вікна Шари. Низька експозиція робить зображення прозорим. Це дуже корисно, коли ви хочете вставити текст або редагувати в декілька кадрів, ви можете повністю скласти їх разом.
Виправлення кадру (необов’язково). Ви можете дізнатись більше про функції редагування GIMP, якщо хочете, або просто скористатися базовою технікою. Виберіть фотографію для редагування за допомогою піктограми у вікні "Шари" праворуч на екрані, а потім виконайте такі дії:
- У вікні "Панель інструментів" ліворуч виберіть "Інструмент масштабування" (маленький квадратний значок зі стрілкою, що вказує на більший квадрат), щоб змінити розмір зображення. Розмір зображення у всіх шарах повинен бути однаковим.
- У вікні панелі інструментів виберіть піктограму "A", а потім клацніть на зображення, щоб вставити текст. Введіть текст і скористайтеся інструментами, що з’являються, для регулювання розміру, шрифту та кольору. Закінчивши, використовуйте команду «Шар → Об’єднати», щоб об’єднати текстовий кадр і основний шар зображення.
Огляд анімації. Після редагування виберіть команду Фільтри → Анімація → Відтворення ... у верхньому меню. Клацніть на піктограму запуску у вікні, щоб побачити анімацію.
Коригування часу. Перейдіть у вікно "Шари", клацніть правою кнопкою миші (або натисніть клавішу Ctrl, а потім клацніть на деяких комп'ютерах Mac) на шарі зображення. Виберіть команду Редагувати атрибути шару. Після імені введіть (XXXXms), замініть частину Xs кількістю мілісекунд, на якій потрібно відображати шар зображення. Зробіть те ж саме з рештою шарів зображення. Відкрийте Відтворення, щоб побачити анімацію після редагування, продовжуйте налаштовувати до задоволення.
- Більшість анімацій, зроблених з відео, зазвичай виконують 10 кадрів на секунду (100 миль секунд на кадр).
- Ви можете пропустити цей крок і вибрати швидкість за замовчуванням під час експорту файлів.
Оптимізуйте анімацію для більш плавного запуску. Виберіть команду Фільтр → Анімація → Оптимізувати (для GIF). Це створить копію з набагато меншим розміром. Продовжуйте з копією на інших кроках.
- До оптимізації кожен кадр був повністю завантажений («замінений»). Після оптимізації завантажується лише область редагування ("комбінована").
- Ви можете пропустити цей крок та здійснити оптимізацію в процесі експорту файлів.
Експортувати файл у форматі анімації. Виберіть команду Файл → Експортувати як ... Натисніть Вибрати тип файлу внизу вікна, щоб побачити більше опцій, прокрутіть вниз і виберіть "GIF". Виберіть Експортувати, з’явиться нове вікно, більш детально пояснено нижче.
Встановіть параметри та завершіть експорт файлу. У новому вікні в розділі "Експортувати зображення як GIF" поставте прапорець біля пункту "Як анімація". Завершіть, натиснувши Експорт, або змініть попередній параметр:
- Зніміть прапорець "Петля назавжди", якщо ви хочете, щоб анімація відтворювалася один раз.
- Якщо ви пропустили крок регулювання часу, встановіть його тут. За замовчуванням встановлено 100 мілісекунд або 10 кадрів в секунду. Скоротіть час, якщо ви хочете, щоб анімація працювала швидко, або збільште час, якщо ви хочете, щоб вона сповільнилася.
- Якщо ви пропустите крок оптимізації, знайдіть під час експорту файлу опцію «Утилізація кадру» та виберіть «Сукупні шари (об’єднати)».
Порада
- Старіші версії Adobe Photoshop постачаються з програмним забезпеченням Adobe ImageReady. Якщо ви є власником, створіть кожен кадр як окремий шар у Photoshop, а потім використовуйте ImageReady для створення анімації, подібної до інструкцій вище.
- GIMP має кілька анімаційних ефектів у розділі Фільтри → Анімація. Ефект розмиття можна додати між фотошарами, наприклад, зникнення або змішування.
- Якщо ви хочете використовувати розширені функції, встановіть їх Плагін анімації Gimp (GAP) та зверніться до онлайн-посібника користувача. GAP не працює в 64-розрядних версіях Windows та GIMP 2.8, потрібно завантажити GIMP 2.6.
Увага
- Анімація - це дуже великі файли, тому завантаження займає досить багато часу. Можна зменшити розмір кольорів і уникнути розмивання зображення.