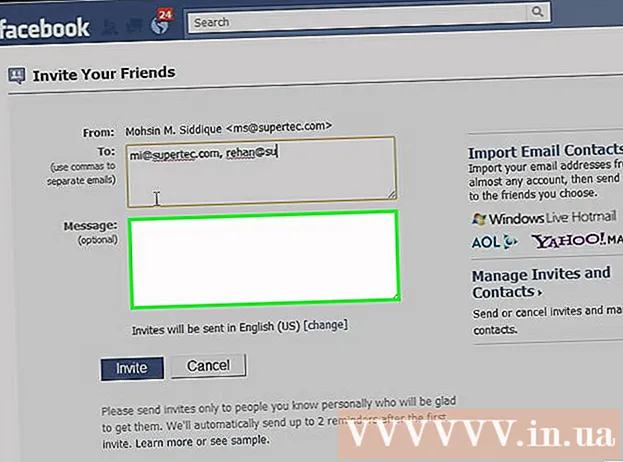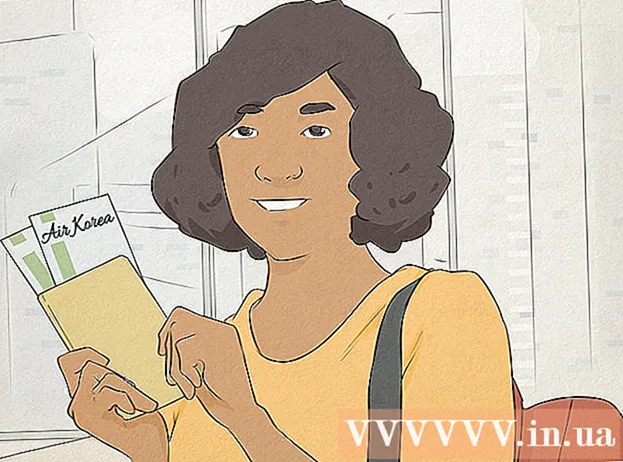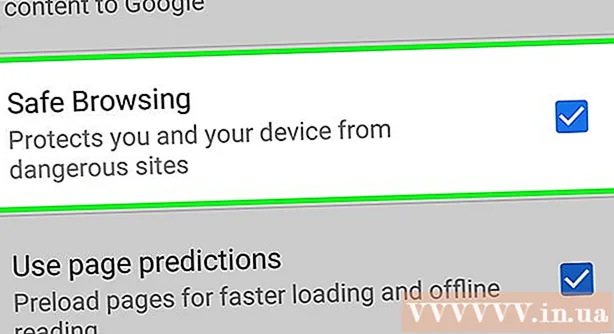Автор:
Louise Ward
Дата Створення:
9 Лютий 2021
Дата Оновлення:
1 Липня 2024

Зміст
Хочете поділитися захоплюючою пригодою зі світом, як це відбувається? Якщо так, ви можете вийти в прямому ефірі на YouTube! За допомогою веб-камери, облікового запису YouTube та каналу YouTube ви можете повідомити всіх користувачів YouTube, що ви робите зараз!
Кроки
Метод 1 із 2: Пряма трансляція подій на YouTube
Перейдіть на YouTube. Відкрийте нову вкладку або вікно у своєму браузері та перейдіть на YouTube.

Увійдіть у свій обліковий запис YouTube. Клацніть на «Увійти» у верхньому правому куті сторінки, щоб увійти. Введіть адресу електронної пошти та пароль Gmail у відповідні поля та натисніть «Увійти», щоб продовжити.- Якщо у вас ще немає облікового запису YouTube, просто створіть обліковий запис Google (обліковий запис Google). За допомогою облікового запису Google ви можете отримати доступ до всіх сервісів Google (наприклад, Google+, Hangouts, Диск, Gmail та YouTube).

Відвідайте сторінку "Мій канал". У верхньому лівому куті є кілька посилань, натисніть на друге посилання "Мій канал", щоб відкрити цю сторінку.- На сторінці "Мій канал" перераховані всі канали, на які ви підписані, а також ваші власні.
Відкрийте Менеджер відео. На сторінці "Мій канал" ви побачите дві фотографії свого профілю: одну у верхньому правому куті та одну на фотографії каналу (або обкладинці) на цій сторінці. Угорі та трохи праворуч від вашого аватара ви побачите посилання "Менеджер відео". Клацніть на нього.

Клацніть на опцію “Channel”. Ви побачите це на лівій панелі сторінки Менеджера відео. Дисплей на правій панелі покаже вибір каналу.
Активуйте події в прямому ефірі. Загляньте у вікно праворуч і прокрутіть сторінку вниз. Третій варіант знизу - "Живі події". Натисніть кнопку "Увімкнути", щоб підтвердити свій рахунок, щоб ви могли ввімкнути цю функцію.
- На сторінці підтвердження облікового запису виберіть зі списку свою країну. Нижче виберіть голосове або текстове повідомлення, щоб отримати код підтвердження.
- Введіть свій номер телефону, щоб YouTube надіслав вам ваш код, у полі внизу сторінки, а потім натисніть синю кнопку "Надіслати" внизу праворуч на сторінці. Зачекайте дзвінка або текстового повідомлення, при отриманні коду введіть 6-значний код підтвердження у відповідне поле та натисніть «Надіслати».
- У разі успіху ви отримаєте таке повідомлення: «Вітаємо! Ваш рахунок підтверджено ”. Натисніть «Продовжити», і ви потрапите в розділ «Умови використання» для трансляції прямих подій. Клацніть «Погоджуюсь», і ви потрапите в розділ «Події в прямому ефірі» на сторінці Менеджера відео.
Натисніть синю кнопку «Створити подію в прямому ефірі». Це розпочне пряму трансляцію, але не хвилюйтеся, ви ще не в ефірі. Вам потрібно буде додати інформацію про подію трансляції та налаштування конфігурації на сторінці Створення нової події.
Заповніть основну інформацію. Якщо ви подивитесь на верхню вкладку з червоним підкресленням, ви побачите, що зараз ви знаходитесь у розділі Основна інформація на сторінці Створення нової події. Тут ви заповнюєте інформацію про пряму трансляцію, яку будете грати.
- Введіть назву події у поле Заголовок.
- Якщо ви хочете встановити графік продовження прямої трансляції пізніше, налаштуйте календар у 2 полях під назвою. Клацніть на перше поле, щоб встановити дату, і натисніть на друге поле, щоб встановити час. Додайте час завершення, якщо хочете, натиснувши посилання “Час завершення” безпосередньо біля другого вікна.
- Наступне поле - Опис. Будь ласка, додайте трохи інформації про свою пряму трансляцію.
- Додайте теги у поле під полем Опис. Ці теги допомагають користувачам YouTube знайти вашу пряму подію. Наприклад, ви можете написати безлюдний пляж, чисту блакитну воду, білий пісок, підводне плавання, острови тощо.
- Праворуч на сторінці є функція, яка встановлює конфіденційність прямої трансляції.Ви можете встановити для нього "Загальнодоступний", "Не для всіх" або "Приватний". Якщо ви вибрали "Загальнодоступне", ви можете додати особисте повідомлення своїм глядачам у текстовому полі нижче. Якщо ви вибрали "Приватно", введіть адреси електронної пошти людей, з якими ви хочете поділитися подією в прямому ефірі, у полі під налаштуваннями конфіденційності. Розділіть адреси електронної пошти комами.
Налаштуйте параметри для додаткових налаштувань. Клацніть на вкладку "Додаткові налаштування" вгорі, щоб отримати доступ до цього меню. Тут ви можете налаштувати чат, категорії, мови тощо.
- Якщо ви хочете активувати чат під час прямої трансляції, натисніть опцію "Увімкнути чат у прямому ефірі" у верхньому лівому куті. Ви також можете автоматично блокувати спам-повідомлення, натискаючи цю опцію.
- Якщо у вас налаштована „Загальнодоступна“ подія в прямому ефірі і ви хочете, щоб глядачі вставляли відео на свій веб-сайт, ви можете вибрати „Дозволити вбудовування“ поблизу центру сторінки.
- Якщо існує вікове обмеження, натисніть "Увімкнути вікові обмеження". Увімкнення цього дозволить заважати неповнолітнім користувачам YouTube переглядати подію.
- У верхньому правому куті сторінки знаходиться категорія. Якщо ви хочете додати категорію до свого прямого ефіру, виберіть її зі спадного списку. Ви можете вибрати одну з категорій Комедія (Розваги), Розваги, Спорт, Подорожі та інші.
- Ви можете встановити географічне розташування відео внизу опції Категорія. Введіть назву місця, щоб відкрити маленький екран із Google Maps, а потім натисніть «Пошук» Google Maps, щоб збільшити область.
- Встановіть мову відео, вибравши одну з багатьох мов, доступних у розкривному списку під полем Розташування.
- Встановіть параметри запису за допомогою одного з таких параметрів, як "Автоматично зробити приватним після закінчення події", "Дозволити коментарі" (Дозволити коментарі автоматично після закінчення події). Коментар) та “Користувачі можуть переглядати оцінки для цього відео” (Користувачі можуть переглядати оцінки для цього відео). Ви можете вибрати один або всі параметри запису.
- Встановіть затримку трансляції, якщо потрібно, в останньому варіанті на сторінці Додаткові налаштування. Затримка трансляції - це проміжок часу між відео в реальному часі, яке ви бачите під час попереднього перегляду в Контрольній кімнаті в прямому ефірі, та відео, яке переглядають глядачі.
Почніть мовлення. Коли все буде готово, ви можете розпочати трансляцію прямої події. Натисніть "Опублікувати зараз", потім натисніть "OK" для підтвердження, і YouTube відкриє вікно Google+ Hangouts on Air.
- Коли вікно Hangouts on Air буде завантажено, натисніть зелену кнопку "Почати трансляцію", щоб розпочати. Під час гри у верхньому правому куті та в нижній середній частині вікна повинно з’явитися слово "Live". Чати та повідомлення відображатимуться на правій панелі.
- Ви можете жити до 8 годин. Закінчивши пряму трансляцію, натисніть червону кнопку “Зупинити трансляцію” внизу.
- Якщо ви хочете отримати доступ до запису для подальшого відтворення, поверніться до Менеджера відео та виберіть «Live Events» на лівій панелі. Тут буде відображено список усіх записів. Клацніть на запис, щоб переглянути.
Спосіб 2 із 2: Грайте на YouTube через Google+ Hangouts
Увійдіть у Google+. Відкрийте нову вкладку або вікно у своєму браузері та перейдіть на веб-сайт Google+.
Відкрийте меню. Наведіть курсор на або натисніть на значок будинку у верхньому лівому куті сторінки, список варіантів спаде.
Ініціалізуйте відеокімнату. Спустіться вниз по списку і біля середини ви побачите "Hangouts". Натисніть тут, щоб відкрити сторінку Hangouts.
Ініціалізуйте Hangouts on Air. Клацніть на 2-й верхній вкладці, це „Hangouts on Air”, а потім натисніть на помаранчеву кнопку „Створити Hangout on Air”. З’явиться маленьке поле для введення потрібної інформації про мовлення на YouTube.
Назвіть подію. Введіть назву події в першому полі.
Опис події. У другій школі розкажіть людям, про що говорять факти.
Встановіть час для гри. Під полем Опис знаходиться заголовок “Початки”. Є 2 варіанти: Зараз чи Пізніше. Якщо вибрати "Зараз", ви зможете миттєво транслювати свою подію, тоді як "Пізніше" - планувати трансляцію на час, який вам подобається.
- Якщо ви виберете “Пізніше”, з’явиться поле для дати, часу та тривалості. Будь ласка, встановіть графік мовлення завдяки цим школам.
Налаштуйте конфіденційність. Останній варіант у маленькому вікні - Аудиторія. Ви можете встановити "Загальнодоступний" (загальнодоступний - за замовчуванням) або вручну ввести адреси електронної пошти людей, з якими ви хочете поділитися подією.
- Параметр "Загальнодоступний" дозволяє всім користувачам Google+ та YouTube бачити трансляцію.
- Якщо ви хочете, щоб подія була приватною, натисніть X поряд із пунктом «Загальнодоступний» та введіть адреси електронної пошти людей, з якими ви хочете поділитися подією.
Почніть грати. Завершивши налаштування, натисніть синю кнопку "Поділитися" внизу спливаючого вікна, і ви потрапите на сторінку подій у Google+. На маленькому відеоекрані на цій сторінці ви побачите синю кнопку «Пуск» із піктограмою відеокамери. Клацніть на цю піктограму, щоб відкрити вікно Hangouts on Air.
- З’явиться вікно із зазначенням, що подія буде транслюватися як у вашому Google+, так і у вашому обліковому записі YouTube. Якщо ви хочете, запросіть більше людей побачити подію у вікні, що з’явиться, і натисніть “Запросити”, щоб продовжити.
- На наступному екрані будуть Загальні положення та умови Hangouts on Air. Внизу клацніть «Я згоден» та натисніть «Продовжити».
- Після завантаження вікна відтворення Hangouts on Air натисніть зелену кнопку «Почати трансляцію», і з’явиться спливаюче вікно: «Незабаром ви незабаром вийдете в ефір на Google+ та YouTube. ". Натисніть “OK”, щоб розпочати пряме мовлення.
- Під час трансляції ви побачите слово "Прямий ефір" у верхньому правому куті та нижній середині вікна. Інформацію про чат та повідомлення можна знайти у полі праворуч.
- Ви можете грати до 8 годин. Завершивши гру, натисніть червону кнопку “Зупинити трансляцію” внизу.