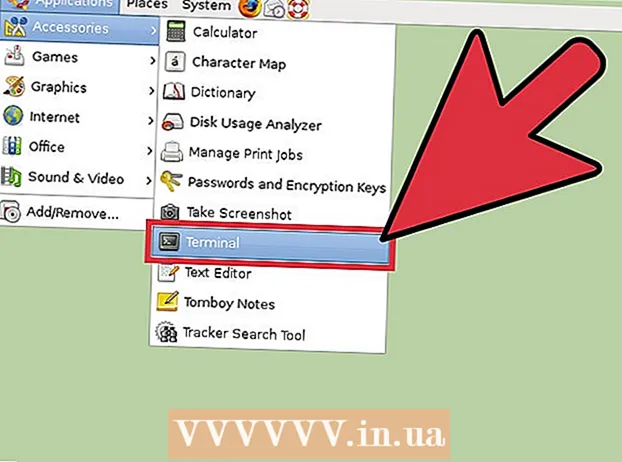Автор:
Laura McKinney
Дата Створення:
3 Квітень 2021
Дата Оновлення:
26 Червень 2024
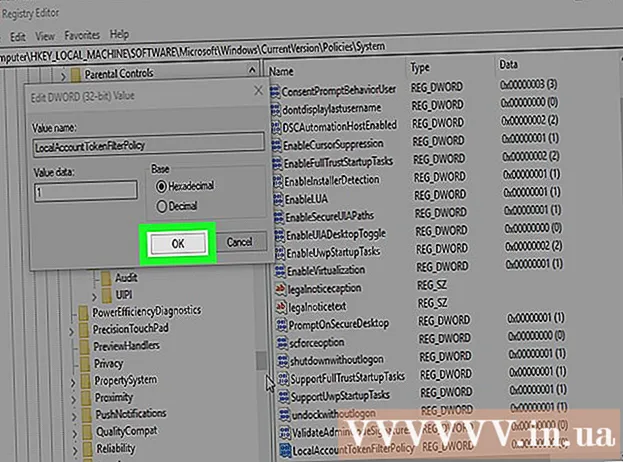
Зміст
Командний рядок це функція, яка надає підказки для введення команди MS - DOS (операційна система Microsoft Disk) та інших команд на комп’ютері. Ви можете використовувати командний рядок для віддаленого вимкнення або перезапуску цільового комп'ютера. Крім того, ми також можемо отримати доступ до діалогового вікна віддаленого вимкнення через командний рядок. Щоб віддалено вимкнути інший комп'ютер, потрібно мати доступ адміністратора (адміністратор) цільового комп'ютера. На цьому комп’ютері також має бути ввімкнено спільний доступ до файлів і принтерів.
Кроки
Спосіб 1 з 4: За cmd
з логотипом Windows у правому нижньому куті.

з логотипом Windows у правому нижньому куті.
поруч із рядком "Попередження користувачів про дії". Ця додаткова опція дозволяє встановити таймер, поки цільовий комп'ютер не вимкнеться.
«Планова» (Планова). Ця необов’язкова опція дозволяє створити відстежувач подій, щоб вимкнути або перезапустити віддалений комп’ютер.

"Спільний доступ до файлів і принтерів". Цей параметр є у списку дозволених програм та функцій.
у розділі "Приватна". Цей параметр знаходиться праворуч від рядка "Спільний доступ до файлів і принтерів" у списку дозволених програм та функцій.
з логотипом Windows у правому нижньому куті. У новіших версіях Windows права адміністратора зазвичай вимикаються, коли хтось намагається отримати доступ до віддаленого комп'ютера. Вирішити цю проблему можна шляхом редагування реєстру.

Імпорт regedit знайти програму Редактор реєстру.- Увага: Маніпулювання або видалення записів у Редакторі реєстру може назавжди пошкодити вашу операційну систему. Ви повинні знати, що робите, і передбачати ризики!
Клацніть Regedit. Відкриється програма Редактор реєстру.
Перейдіть до папки "Система" в розділі "Політики". Ви можете використовувати дерево на лівій бічній панелі для навігації по Редактору реєстру. Виконайте такі дії, щоб перейти до папки "Система" в розділі "Політика":
- Двічі клацніть папку HKEY_LOCAL_MACHINE.
- Двічі клацніть папку ПРОГРАМНЕ ЗАБЕЗПЕЧЕННЯ.
- Двічі клацніть папку Microsoft.
- Двічі клацніть папку Windows.
- Двічі клацніть папку Поточна версія.
- Двічі клацніть папку Політика.
- Двічі клацніть папку Система.
Створіть нове значення DWORD. Наступні кроки допоможуть вам створити нове значення DWORD у папці "Система":
- Клацніть правою кнопкою миші на порожньому місці у вікні праворуч від папок на бічній панелі.
- Наведіть курсор миші новий (Новий).
- Клацніть значення DWORD (32-біт).
Назвіть нове значення DWORD "LocalAccountTokenFilterPolicy". Коли ви створюєте нове значення DWORD, ім'я об'єкта виділяється синім кольором. Введіть "LocalAccountTokenFilterPolicy" негайно, щоб перейменувати значення.
Клацніть правою кнопкою миші LocalAccountTokenFilterPolicy. Праворуч від значення з’явиться меню.
Клацніть Змінити (Коригується). Відкриється вікно редагування значення DWORD.
Змініть значення значення на "1". Використовуйте поле під розділом "дані про значення", щоб змінити значення з "0" на "1".
Клацніть В порядку. Значення DWORD буде збережено. Ви можете закрити редактор реєстру. реклама
Порада
- Перш ніж продовжити, вам потрібно знати IP-адреси комп’ютерів.
- Імпорт закрити /? Перейдіть до командного рядка, щоб побачити повний список команд вимкнення.
Увага
- Ця стаття призначена лише для навчання; не слід зловживати для інших цілей.