Автор:
Randy Alexander
Дата Створення:
1 Квітень 2021
Дата Оновлення:
1 Липня 2024
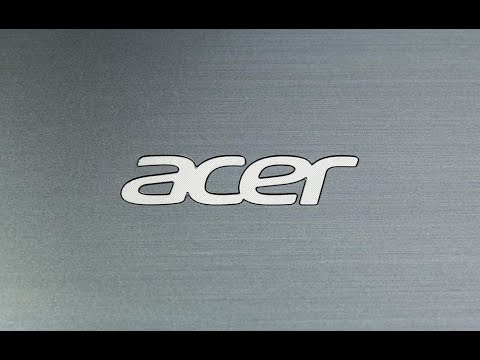
Зміст
Ця вікі-сторінка покаже, як вимкнути функції клавіш Fn (функція) на клавіатурі за допомогою комп’ютера.
Кроки
Спосіб 1 з 3: Використовуйте клавішу Num Lock у Windows
Знайдіть клавішу Num Lock на клавіатурі. Ця клавіша може бути розташована в області цифрової клавіатури на клавіатурі або інтегрована з іншою клавішею.
- Клавіша Num Lock в основному використовується для блокування цифрових клавіш на цифровій клавіатурі, але ви також можете використовувати її для вимкнення клавіші Fn.

Утримуйте клавішу Fn на клавіатурі. Це дозволить вам використовувати кнопку Num Lock і вимкнути клавішу Fn.
Натисніть Num Lock утримуючи клавішу Fn. Це негайно вимкне всі функції клавіші Fn.- Клавіша Num Lock також може виглядати так Кількість ⇩ на деяких клавіатурах.
Спосіб 2 із 3: Використовуйте клавішу Fn Lock у Windows

Знайдіть клавішу Fn Lock на клавіатурі. На клавіші Fn Lock зазвичай є значок замка, надрукований літерою Fn.- Зазвичай клавіша блокування Fn буде інтегрована з іншою функціональною клавішею (F1-F12) або з окремою клавішею, такою як вихід.
Утримуйте клавішу Fn на клавіатурі. Це дозволить вам використовувати функцію блокування Fn, щоб вимкнути клавішу Fn.
Натисніть Fn Lock утримуючи клавішу Fn. Це негайно вимкне всі функції клавіші Fn.
- Клавіша Fn Lock має ті самі функції, що і клавіша Caps Lock. Ви можете будь-коли вмикати та вимикати його.
Спосіб 3 з 3: Використовуйте Mac
Відкрийте меню Apple Mac на панелі меню. Клацніть логотип Apple у верхньому лівому куті екрана, щоб відкрити меню Apple.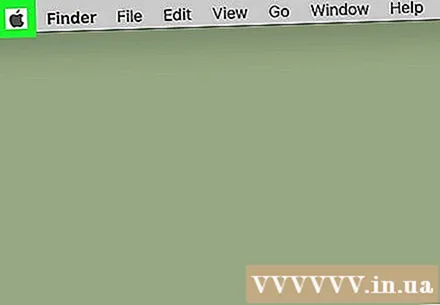
Клацніть Системні налаштування (Системні налаштування) у меню. Це відкриє Системні налаштування в новому вікні.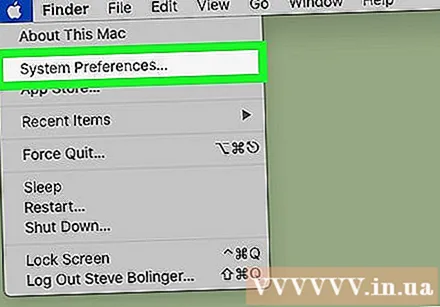
Клацніть Клавіатура (Клавіатура) у системних налаштуваннях. Цей параметр виглядає як піктограма клавіатури у другому рядку меню Системні налаштування. Відкриються налаштування методу введення.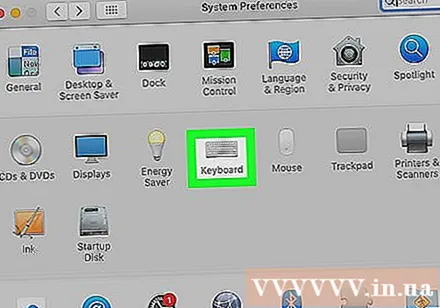
Клацніть вкладку Клавіатура (Клавіатура) вгорі. Цей пункт можна знайти поруч із полем 'Текст (Текст) на сторінці клавіатури.
- Меню клавіатури може автоматично відкрити цю вкладку. У цьому випадку вам не потрібно натискати вкладку тут.
Виберіть "Використовувати клавіші F1, F2 тощо в якості стандартних функціональних клавіш" (Використовуйте клавіші F1, F2 ... як стандартні функціональні клавіші). Вибираючи цей параметр, натисніть Fn на клавіатурі вимкнено, за винятком спеціальних функцій, надрукованих на кожній клавіші F.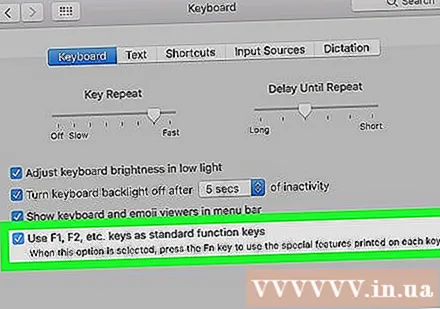
- Ви можете знайти цю опцію внизу меню Клавіатура.
- Клавіші F у верхньому рядку клавіатури тепер працюватимуть як стандартні функціональні клавіші (F1 - F12). Ви можете використовувати функціональні клавіші, не натискаючи Fn.
- Якщо ви хочете використовувати одну зі спеціалізованих функцій, надруковану у верхній частині клавіатури, утримуйте клавішу Fn, одночасно натискаючи клавішу F. Це буде єдиною поточною функцією клавіші Fn.



