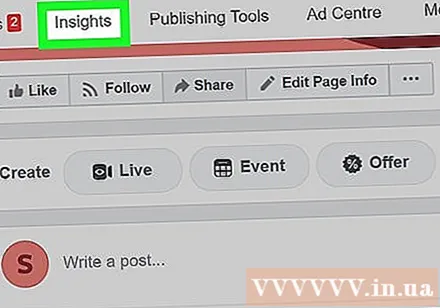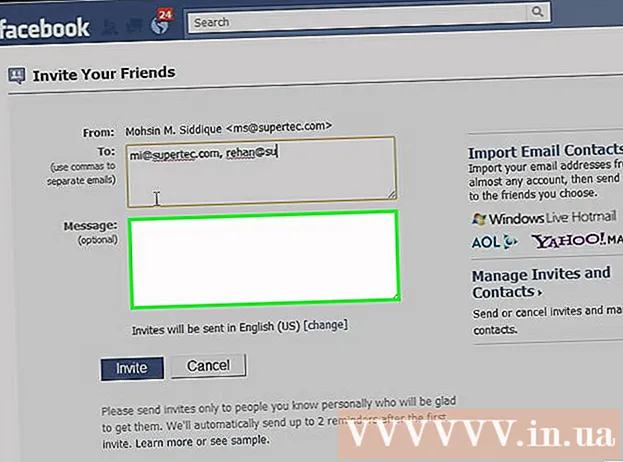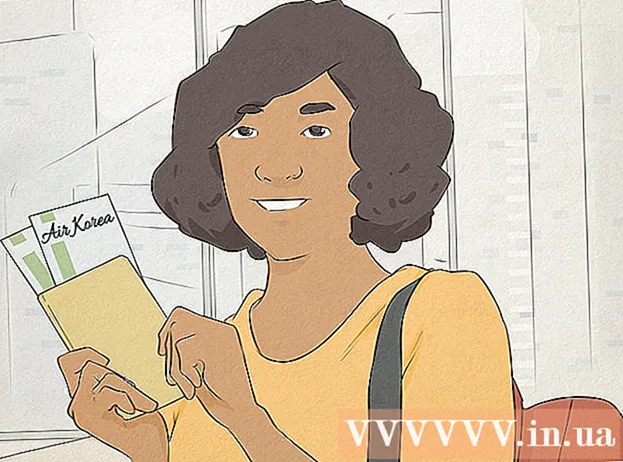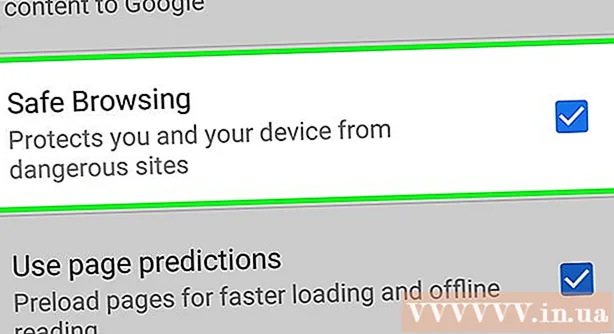Автор:
Laura McKinney
Дата Створення:
9 Квітень 2021
Дата Оновлення:
1 Липня 2024

Зміст
Ця стаття допоможе вам стати блогером лише за допомогою Facebook. Хоча дописи у Facebook, як правило, досить короткі, додаток Facebook Notes дозволяє розміщувати довші дописи з фотографіями, відео, назвами тощо. Якщо ви хочете поширювати свої публікації через свою мережу друзів, ви можете створити сторінку Facebook і використовувати її, щоб ділитися своїми публікаціями та ідеями з більшою кількістю читачів.
Кроки
Спосіб 1 з 2: Використовуйте нотатки Facebook
Відвідайте сторінку https://www.facebook.com/notes з браузера. Додаток Facebook Notes дозволяє ділитися статтями, фотографіями, відео та ідеями з друзями у більш довгому форматі. Додаток також пропонує інструменти форматування тексту, такі як точки маркування, нумерацію, вибір шрифту та вкладення медіа.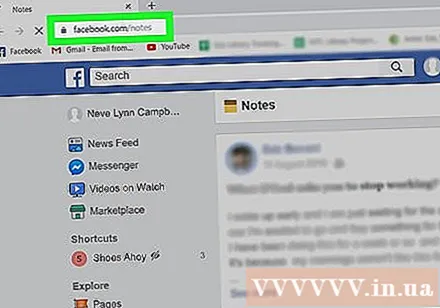
- Якщо ви не ввійшли в Facebook, дотримуйтесь вказівок на екрані, щоб увійти.
- Ви також можете отримати доступ до програми Facebook Notes зі свого профілю, натиснувши вкладку Більше (Див. Більше) у верхній частині екрана та виберіть Примітки (Примітка).

Клацніть + Напишіть нотатку (Пишіть нотатки) для створення дописів у блозі. Ця кнопка знаходиться у верхньому правому куті сторінки. Це відкриє велику область введення тексту для створення нових дописів.- Якщо ви заходите на сторінку Примітки (Примітка) на сторінці профілю ви побачите варіанти + Додати примітку (Додайте примітки).
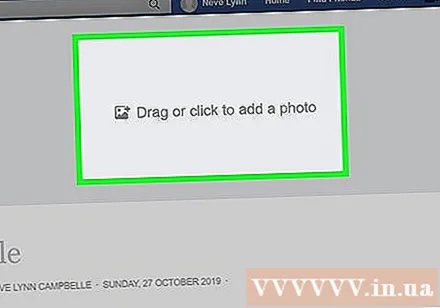
Клацніть Перетягніть або клацніть, щоб додати фотографію (Перетягніть або натисніть, щоб додати фото), щоб додати обкладинку. Цей крок є необов’язковим, але він допоможе виділити вашу публікацію.
Введіть заголовок статті у поле "Заголовок". Це поле знаходиться під зображенням обкладинки у верхній частині сторінки. Заголовок статті з’явиться у списку Нотаток.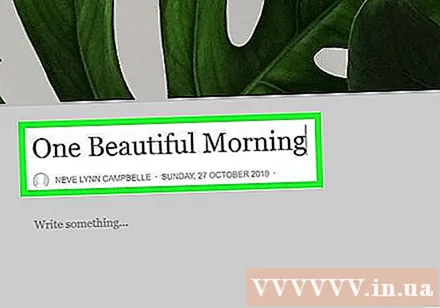
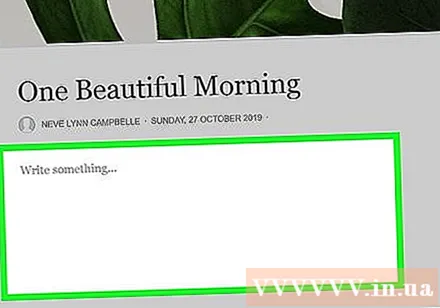
Напишіть або вставте вміст блогу в поле введення тексту. Ви можете ввести текст безпосередньо в це поле або ввести вміст за допомогою іншого програмного забезпечення та програм для обробки текстів, таких як Pages, Microsoft Word або Блокнот, а потім вставити його у поле введення тексту. Ви можете вибрати будь-який спосіб.- Клацніть на маленький значок абзацу в лівому куті області введення тексту, щоб переглянути параметри редагування. У цьому меню можна додати заголовки, списки та розмітку тексту (теги HTML).
- Щоб додати медіа до статті, натисніть позначку + поруч із областю введення тексту та виберіть Фото (Фото) або Вбудувати (Вбудувати) (щоб вставити шлях до відео).
- Клацніть Зберегти (Зберегти) у нижньому правому куті, щоб зберегти прогрес.
Виберіть свою аудиторію. Клацніть меню Конфіденційність у нижньому правому куті публікації, щоб вибрати, хто може її переглянути (наприклад: Друзі (Друг), Тільки я (Тільки я) тощо).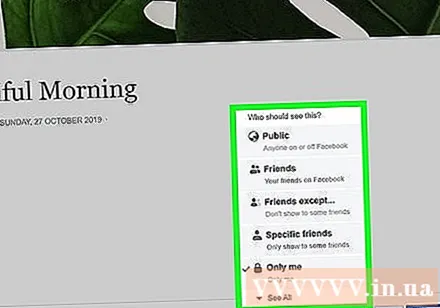
Клацніть на кнопку Опублікувати (Опублікуйте) синім кольором, коли готові поділитися статтями. Ця кнопка знаходиться в нижньому правому куті вашої публікації. Після натискання цієї кнопки публікація буде видимою для вибраної вами аудиторії в меню конфіденційності, а посилання на публікацію відображатиметься у вашому профілі як звичайний рядок стану.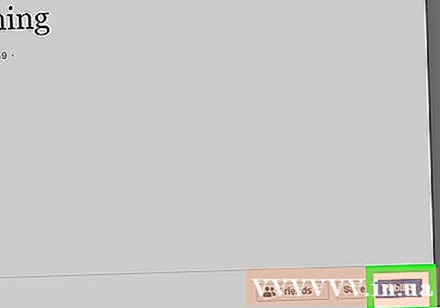
- Щоб переглянути власні статті, відвідайте https://www.facebook.com/notes і натисніть Мої нотатки (Мої нотатки) у верхньому правому куті сторінки.
Спосіб 2 із 2: Використовуйте сторінку Facebook
Створіть сторінку Facebook для ведення блогу. Сторінка Facebook - це спеціальна сторінка Facebook, яка дозволяє художникам, музикантам, людям, організаціям, компаніям та брендам спілкуватися зі своїми шанувальниками та клієнтами. Створення сторінки Facebook для ведення блогу - чудовий спосіб тримати публікації блогу окремо від звичайної особистої сторінки. Ви також зможете отримати доступ до більшої кількості даних, ніж у своєму профілі. Щоб створити Сторінку з Facebook.com, Ви зробите наступне:
- Клацніть Створити (Створити) біля верхнього правого кута домашньої сторінки та виберіть Сторінка (Сторінка).
- Клацніть на кнопку Почати (Почати) у розділі "Громадський чи громадський діяч".
- Введіть назву блогу в поле «Ім'я сторінки».
- Виберіть елемент є Особистий блог (Особистий блог).
- Клацніть tiếp tục (Продовжити), щоб створити Сторінку.
- Докладніше про те, як створити сторінку Facebook, див. У розділі Як створити сторінку Facebook.
Відвідайте свою сторінку. Після створення сторінки ви можете отримати доступ до сторінки Facebook, натиснувши невелику стрілку вниз біля верхнього правого кута домашньої сторінки та натиснувши назву сторінки.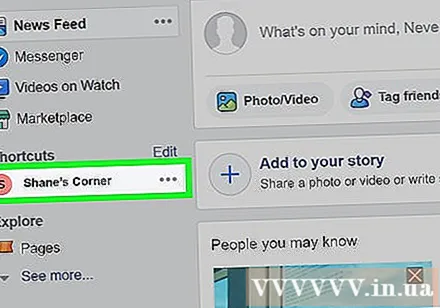
Клацніть на кнопку Додайте обкладинку (Додати обкладинку), щоб завантажити обкладинку. Ця фотографія з’явиться у верхній частині сторінки вашого блогу на Facebook.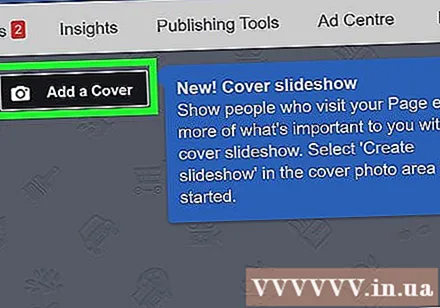
Клацніть позначку + на своєму аватарі, щоб додати його. Ви можете використовувати особисті фотографії, власні фотографії для вашого блогу або інші власні зображення.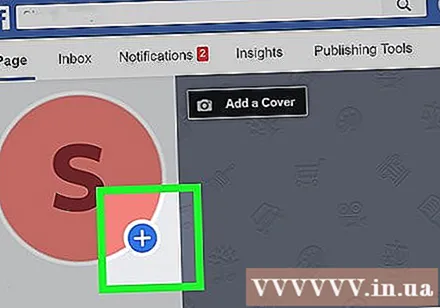
Клацніть Налаштування (Налаштування). Це меню знаходиться у верхньому правому куті сторінки. Тут ви побачите всі параметри сторінки.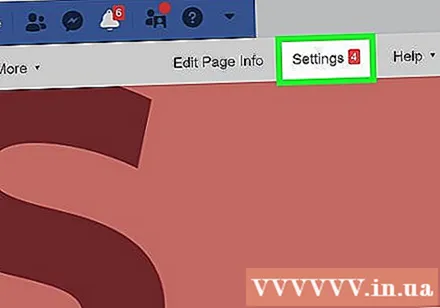
Налаштування сторінки. Ви побачите, що існують сотні різних способів персоналізувати ваш сайт. Який би спосіб ви не встановили, вирішувати вам. Оскільки ця стаття направляє вас до створення блогу, ви можете ознайомитися з кількома порадами: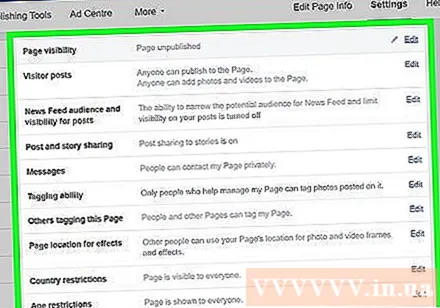
- Ваш сайт зараз загальнодоступний. Якщо ви не хочете негайно публікувати цей блог, натисніть Редагувати (Редагувати) поруч із пунктом "Видимість сторінки" та виберіть Сторінка не опублікована (Неопублікована сторінка). Не забудьте перепублікувати сторінку, коли будете готові поділитися нею з усіма
- Не дозволяйте іншим розміщувати публікації на Сайті, щоб Ви єдині могли розміщувати повідомлення у своєму блозі. Для цього налаштування натисніть Редагувати (Редагувати) поруч із елементом Публікації відвідувачів (Повідомлення відвідувача), виберіть Вимкніть публікації інших людей на сторінці (Не дозволяйте іншим розміщувати публікації на Сторінці), а потім клацніть Зберегти зміни (Зберегти зміни).
- Клацніть на картці Повідомлення (Повідомлення) на лівій панелі, щоб налаштувати, як люди зв’язуються з вами у блогах.
- Клацніть Шаблони та вкладки (Шаблони та теги) на лівій панелі, щоб вибрати тему та встановити теги.
- Поверніться на Сторінку після завершення інсталяції, натиснувши Сторінка (Сторінка) у верхньому лівому куті.
Клацніть Написати допис (Створити дописи), щоб опублікувати спочатку. Ця кнопка знаходиться вгорі сторінки, під зображенням обкладинки.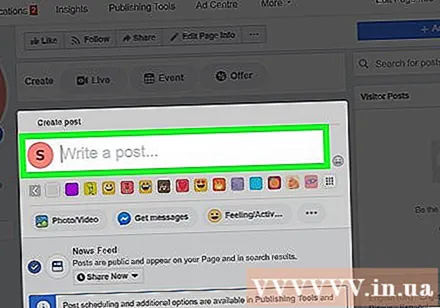
Створюйте дописи в блозі. Оскільки поле введення статті досить невелике, ви можете написати статтю, використовуючи програмне забезпечення для обробки текстів або додаток, наприклад Pages, Microsoft Word або Блокнот, а потім вставити його у поле створення статті. Ви можете використовувати ще кілька варіантів, таких як:
- Клацніть Фото / Відео (Фото / відео), щоб додати медіа, включаючи фотоальбоми, слайд-шоу відео, рекламу на каруселі тощо.
- Клацніть Почуття / активність (Емоція / активність), щоб дати читачеві зрозуміти, як ви почуваєтесь та / або що робите.
- Клацніть Попередній перегляд (Попередній перегляд) у будь-який час для попереднього перегляду публікації.
- Якщо ви хочете встановити, щоб ваші публікації відображалися в певний час, ви можете натиснути меню Поділіться зараз (Опублікувати), виберіть Розклад (Таймер) і встановіть свої уподобання.
Клацніть Поділіться зараз (Опублікувати) для обміну статтями. Коли вміст публікації буде опубліковано, він з’явиться на вашій сторінці.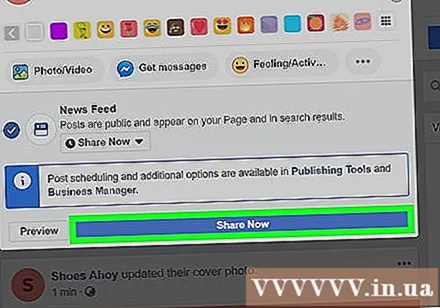
Клацніть на кнопку Поділіться (Поділитися), щоб поділитися своїм дописом з іншими. Ця кнопка розташована у верхній частині сторінки та надасть вам кілька варіантів обміну посиланням на Сайт з іншими, зокрема Поділіться на своїй хронології (Поділитися на часовій шкалі) та Поділіться у приватному повідомленні (Поділитися в приватному повідомленні).
Клацніть на кнопку Люблю (Подобається) на сторінці. Ця кнопка знаходиться вгорі сторінки, під зображенням обкладинки. Натисніть цю кнопку, і вам сподобається ваша сторінка! Не забудьте попросити своїх друзів натиснути кнопку "подобається".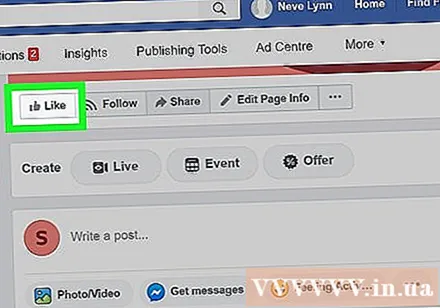
Клацніть на картці Інсайт (Деталі), щоб переглянути дані сторінки. Цей тег надає таку інформацію, як кількість переглядів, найпопулярніша публікація та залученість до публікації. реклама