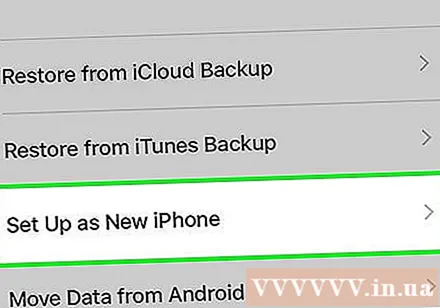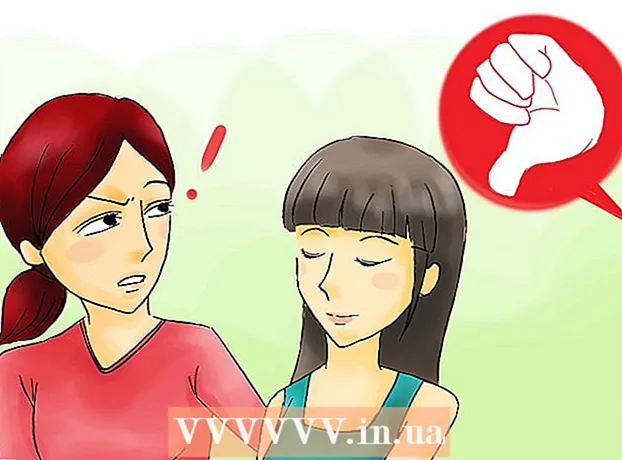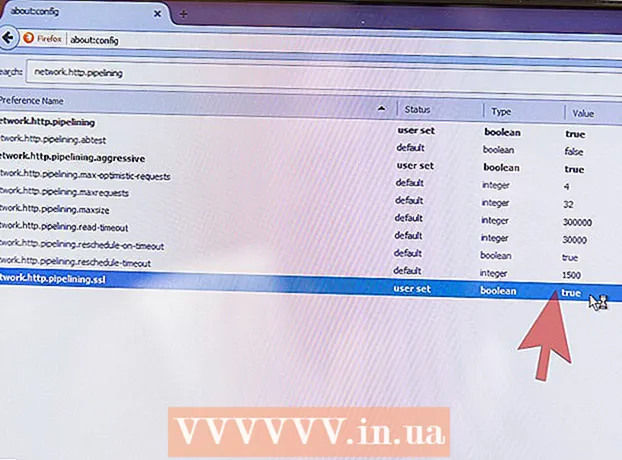Автор:
Randy Alexander
Дата Створення:
1 Квітень 2021
Дата Оновлення:
1 Липня 2024

Зміст
Ваш iPhone зберігає багато даних про ваші рухи. Зазвичай ці дані використовуються для спрощення речей, таких як відстеження веб-сайту, який ви відвідали, або пошук пропущеного дзвінка. Якщо ви боїтесь, що хтось побачить те, чого вам не слід, ви можете видалити історію деяких або всіх служб на вашому iPhone.
Кроки
Метод 1 із 7: Історія перегляду Safari
Відкрийте Налаштування. Ви очистите історію перегляду в розділі Налаштування, а не в програмі Safari. Хоча його можна видалити з програми Safari, він не може видалити автоматичні записи чи файли cookie. Очистивши історію веб-перегляду з розділу "Налаштування", ви обов’язково очистите все.

Прокрутіть вниз і натисніть "Вибрати" "Сафарі.’ Ви побачите це в 5-й групі варіантів.
Прокрутіть меню Safari вниз і натисніть "Очистити історію та Дані веб-сайту " (Очистити історію та веб-дані). З'явиться вікно з проханням підтвердити.
- Якщо кнопка сіра, вам потрібно вимкнути обмеження веб-сайтів. Поверніться до меню Налаштування та виберіть "Обмеження". Введіть код обмеження та виберіть "Веб-сайти". Виберіть "Усі веб-сайти", щоб дозволити видалення історії. Без коду обмеження ви не можете видалити історію.
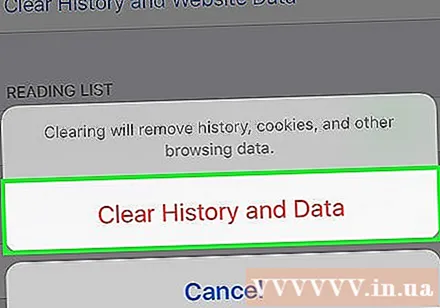
Підтвердьте, що хочете видалити історію. Історія перегляду, кеш, автозаповнення та файли cookie в Safari буде очищено. Також видаляється історія перегляду на будь-якому пристрої, на якому ви ввійшли в обліковий запис iCloud. реклама
Метод 2 з 7: Історія перегляду Chrome

Відкрийте програму Chrome. Якщо ви використовуєте Chrome на своєму iPhone, ви можете видалити історію перегляду просто з програми.
Натисніть кнопку Меню (⋮) і виберіть "Налаштування" (Встановити). Можливо, вам доведеться прокрутити вниз, щоб знайти цей елемент.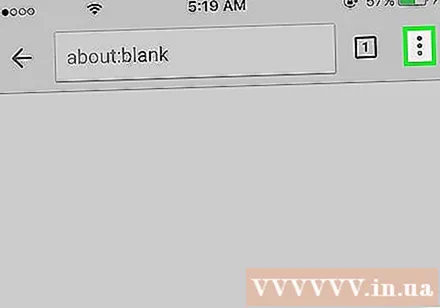
Клацніть на опцію «Конфіденційність». З'явиться нове меню з безліччю опцій скидання.
Натисніть "Очистити історію перегляду", щоб очистити свою історію. Вас попросять підтвердити їх видалення.
Натисніть "Очистити все", щоб очистити історію перегляду. Це дія очищення всієї історії, нічної пам’яті, веб-даних та файлів cookie.
Виберіть "Очистити збережені дані автозаповнення форми", щоб видалити всю інформацію про автозаповнення. реклама
Метод 3 з 7: Історія дзвінків
Перейдіть до програми дзвінка. Ви можете видалити історію дзвінків, щоб видалити всі дзвінки зі списку останніх.
Виберіть вкладку "Останні". Це вкладка, яка відображає список останніх вихідних та вхідних дзвінків.
Виберіть "Редагувати" у верхньому правому куті екрана. Червоний знак мінус з'явиться біля кожного дзвінка в розділі історії.
Торкніться червоного знака мінус, щоб видалити елементи по одному. Клацніть на знак мінус біля кожного елемента, який потрібно видалити.
Натисніть "Очистити", щоб видалити всі дзвінки одночасно. Якщо ви хочете очистити весь список, натисніть "Очистити" у верхньому лівому куті екрана. Ця кнопка з'являється лише після того, як ви вибрали "Редагувати". Усі дзвінки зі списку останніх буде видалено. реклама
Метод 4 з 7: Історія iMessage
Відкрийте програму Повідомлення. Ви можете видалити текстові повідомлення за допомогою програми Повідомлення.
Натисніть кнопку "Редагувати". Кнопка знаходиться у верхньому лівому куті екрана.
Виберіть кожну розмову, яку потрібно видалити. Поставте прапорець біля кожної бесіди, яку потрібно видалити. Ви можете вибрати кілька чатів одночасно.
Виберіть "Видалити", вибравши його. Вся вибрана розмова буде видалена без підтвердження.
Змініть налаштування історії повідомлень. За замовчуванням програма Повідомлення зберігає повідомлення назавжди. Ви можете змінити ці налаштування, щоб зберігати повідомлення протягом 1 року або 30 днів, щоб звільнити пам’ять і зменшити безлад:
- Відкрийте Налаштування.
- Виберіть "Повідомлення".
- Виберіть "Зберігати повідомлення".
- Виберіть, як довго ви бажаєте зберігати повідомлення. Програма автоматично видаляє повідомлення, що перевищують час зберігання нового налаштування.
Метод 5 з 7: Історія клавіатури
Відкрийте Налаштування. Якщо ви хочете позбутися слів, доданих до словника автовиправлення вашого iPhone, це можна зробити в налаштуваннях.
Вибирайте "Загальні" (Загальне). З'явиться список загальних опцій iPhone.
Прокрутіть вниз і виберіть "Скинути" (Скинути). Виникає безліч варіантів скидання.
Вибирайте "Скинути словник клавіатури" (Скинути словник клавіатури). Вас попросять підтвердити.Усі користувацькі слова, які ви збережете, будуть видалені. реклама
Метод 6 із 7: Програма Google Search
Відкрийте програму Google. Якщо ви використовуєте програму Google для пошуку, ви можете видалити історію пошуку прямо в додатку.
Торкніться значка Gear у верхньому лівому куті екрана. Після цього відкриється меню Налаштування.
Прокрутіть вниз і виберіть"Конфіденційність.’ Ви побачите поточний активний рахунок.
Клацніть на опцію "Перегляд". Угорі сторінки з’явиться розділ «Історія».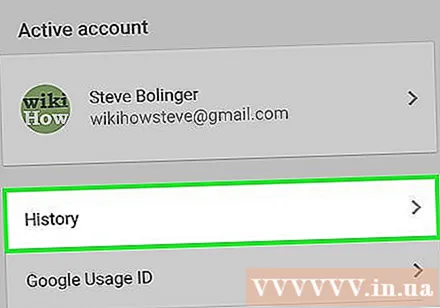
Виберіть "Очистити історію на пристрої", щоб видалити історію пошуку. Зверніть увагу, що це очищає лише історію пошуку в додатку. Пошук все ще зберігається в активному обліковому записі Google. реклама
Метод 7 із 7: Видалити всі дані
За допомогою цієї опції ви хочете стерти всі дані з iPhone. Ось як видалити всю історію та дані з телефону, після завершення процесу вам буде запропоновано скинути налаштування телефону з нуля.
Зайдіть в Налаштування. Якщо ви впевнені, що хочете стерти все на своєму iPhone, перейдіть у Налаштування.
Виберіть "Загальні". З'являться загальні налаштування iPhone.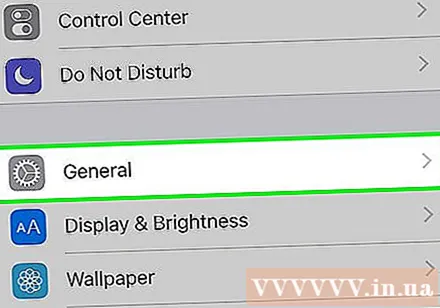
Прокрутіть вниз і виберіть "Скинути". З'явиться опція скидання пристрою.
Виберіть "Стерти весь вміст і Налаштування " (Стерти весь вміст та налаштування). Вас попросять підтвердити, що ви хочете все видалити.
Зачекайте, поки ваш iPhone скинеться. Це займе багато часу.
Налаштуйте iPhone. Після завершення процесу налаштування ви будете перенаправлені на початкове налаштування. Ви повинні налаштувати телефон знову або відновити за допомогою резервної копії iTunes або iCloud. реклама