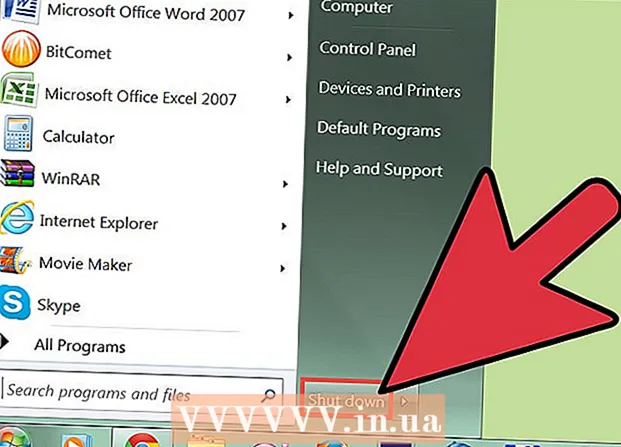Автор:
Judy Howell
Дата Створення:
6 Липня 2021
Дата Оновлення:
1 Липня 2024

Зміст
- Крок
- Метод 1 з 5: Частина 1: Додавання музики та відео
- Метод 2 з 5: Частина 2: Купуйте музику та відео у магазині iTunes Store
- Метод 3 з 5: Частина 3: Створення списків відтворення
- Метод 4 з 5: Частина 4: Запис компакт-дисків
- Метод 5 з 5: Частина 5: Синхронізуйте свій iPhone, iPad або iPod
Сьогодні iTunes - це набагато більше, ніж просто музичний програвач. Це основний спосіб управління музикою та відео на вашому пристрої з iOS, це найбільший музичний магазин у світі, і ви навіть можете записувати компакт-диски за допомогою нього. Прочитайте цю статтю, щоб зрозуміти та використовувати як основні, так і деякі приховані функції iTunes.
Крок
Метод 1 з 5: Частина 1: Додавання музики та відео
- Клацніть на меню "Файл". Потім користувачі Mac натискають "Додати до бібліотеки. Користувачі Windows натискають" Додати файл до бібліотеки "або" Додати папку до бібліотеки ", залежно від того, що ви хочете додати. Перегляньте на комп’ютері музичний чи відеофайл, який потрібно додати.
- Ви можете додавати аудіофайли у форматах AAC, MP3, WAV, AIFF, Apple Lossless або Audible.com (.aa). Крім того, iTunes підтримує та конвертує незахищені файли WMA.
- iTunes може імпортувати відеофайли з розширеннями MP4 та MOV.
- Зачекайте, поки файли будуть імпортовані. Це може зайняти деякий час, залежно від розміру файлів.
- Перетягніть файли в iTunes, щоб імпортувати їх. Також можна підібрати файли та папки та перетягнути їх у вікно iTunes.
- Імпортуйте музику з компакт-диска. Ви можете скопіювати свої компакт-диски в iTunes, щоб ви могли відтворювати улюблену музику на всіх своїх мобільних пристроях. Відкрийте iTunes і покладіть компакт-диск, який потрібно імпортувати, у лоток для компакт-дисків.
- З'явиться діалогове вікно із запитом, чи потрібно імпортувати компакт-диск. Якщо ви хочете імпортувати всі пісні з компакт-диска в бібліотеку iTunes, просто натисніть «Так». Якщо ви не хочете імпортувати всі пісні з компакт-диска, натисніть "Ні", зніміть прапорець біля пісень, які ви не хочете імпортувати, а потім натисніть кнопку "Імпортувати компакт-диск" внизу праворуч від вікно iTunes.
- У iTunes відображається хід імпорту для кожної вибраної пісні, а імпортований вміст із аудіо компакт-дисків кодується у форматі AAC зі швидкістю 128 кбіт / с. Цей формат забезпечує якісний звук у невеликих файлах. Ви можете змінити це, натиснувши iTunes (Mac) або Edit (Windows), а потім клацнувши Параметри.
- Перевірте наявність дублікатів деталей. Виберіть "Перегляд"> "Показати повторювані елементи", щоб відобразити повторювані елементи (результати базуються на назві пісні та виконавці).
- Не викидайте всі результати у списку повторюваних елементів. Тоді ви також викидаєте оригінал.
Метод 2 з 5: Частина 2: Купуйте музику та відео у магазині iTunes Store
- Створіть ідентифікатор Apple. Для здійснення покупок за допомогою iTunes потрібен ідентифікатор Apple.
- Виберіть опцію «Створити ідентифікатор Apple» у меню «Магазин». Натисніть "Продовжити" у наступному вікні.
- Якщо ви хочете продовжити, ви повинні прийняти умови та положення. Ознайомившись із умовами та умовами, поставте прапорець біля пункту "Я ознайомився та приймаю умови". Клацніть на "Погоджуюсь".
- Введіть свою інформацію. Ви повинні вказати електронну адресу, яка буде вашим ідентифікатором Apple. Ви також повинні надати хороший надійний пароль принаймні на 8 символів, що складається з літер та цифр.
- Ви також повинні створити захисне запитання та ввести дату народження. Це використовується для підтвердження вашої особи, якщо ви забули свій пароль.
- Вкажіть, що ви не хочете отримувати електронні листи від Apple. Якщо ви не хочете отримувати інформацію про оновлення та інформаційні бюлетені, не забудьте перевірити галочки.
- Введіть свою платіжну інформацію. Виберіть тип кредитної картки, заповніть дані та вкажіть адресу виставлення рахунку. Це необхідно для здійснення покупок в iTunes або App Store. Це не потрібно для безкоштовних програм або книг.
- Підтвердіть ваш аккаунт. Тепер ви перейдете на безпечну сторінку Apple ID, щоб підтвердити свою адресу електронної пошти. Введіть адресу електронної пошти та пароль, які ви використовували для створення свого ідентифікатора Apple. Потім натисніть на "Підтвердити адресу".
Метод 3 з 5: Частина 3: Створення списків відтворення
- Створюйте списки відтворення. Список відтворення - це список пісень із вашої бібліотеки. Наприклад, ви можете створити список відтворення для ваших майбутніх канікул або для недільного ранку. Ви можете додати скільки завгодно пісень у список відтворення.
- Клацніть на "Архів", а потім на "Новий список відтворення".
- Назвіть свій список відтворення.
- Додайте музику до списку відтворення, перетягнувши пісні до списку, або клацнувши пісню правою кнопкою миші та вибравши "Додати до списку відтворення". Потім ви можете вибрати список відтворення, до якого ви хочете додати пісні.
- Створіть "Розумний список відтворення". Розумний список відтворення - це список відтворення, створений шляхом встановлення критеріїв вмісту, а не вибору окремого вмісту. iTunes має кілька розумних списків відтворення під час першого встановлення, наприклад, "25 найбільш відтворюваних" та "Мої вибрані". Щоб створити розумний список відтворення, виберіть "Новий розумний список відтворення" в меню "Файл".
- Поєднуйте різні критерії, щоб створювати нові розумні списки відтворення.
- Ви також можете створити критерії для виключення пісень зі смарт-списку відтворення. Наприклад, ви можете створити критерій того, що пісня не може бути певного жанру.
- Ви можете дозволити інтелектуальному списку відтворення певну кількість пісень, або ви можете встановити його так, щоб не було обмежень по довжині.
- Розумні списки відтворення можна оновлювати автоматично, коли ви додаєте музику до iTunes. Потім поставте прапорець біля пункту «Оновити негайно».
- Створіть "Геніальний список відтворення". За допомогою Genius ви можете відтворювати пісні з вашої бібліотеки iTunes, які добре поєднуються. Наведіть курсор на пісню, клацніть стрілку та виберіть "Створити геніальний список відтворення". Ваш новий список відтворення з’явиться в лівій колонці з піктограмою Genius поруч.
- Вам потрібен Apple ID для функції Genius.
- Ви можете налаштувати кількість пісень у списку відтворення, натиснувши стрілку поруч із кількістю пісень та вибравши нове значення.
Метод 4 з 5: Частина 4: Запис компакт-дисків
- Виберіть список відтворення, який потрібно записати на компакт-диск. Спочатку потрібно створити список відтворення музики, яку ви хочете записати, перш ніж зможете записати.
- На компакт-дисках вміщується лише 80 хвилин музики. Якщо ваш список відтворення перевищує 80 хвилин, будуть записані лише ті пісні, які вміщуються на компакт-диску.
- Клацніть на "Файл", а потім на "Записати список відтворення на диск". Помістіть порожній компакт-диск у лоток для компакт-дисків комп’ютера. Виберіть Audio CD з опцій. Ви можете залишити інші налаштування такими, як вони є.
- Клацніть на "Записати", щоб записати компакт-диск. Ви можете стежити за тим, як далеко просунувся процес за допомогою індикатора прогресу. Після завершення запису компакт-диск автоматично виймається.
Метод 5 з 5: Частина 5: Синхронізуйте свій iPhone, iPad або iPod
- Підключіть пристрій до комп’ютера за допомогою кабелю USB. iTunes повинен відкритися сам. В іншому випадку відкрийте iTunes вручну.
- Клацніть на кнопку "Пристрої". Виберіть свій пристрій.
- Виберіть, що потрібно синхронізувати. Вибравши пристрій, ви побачите кілька вкладок для кожного типу носія в iTunes. Клацніть на вкладку носія інформації, який потрібно додати, і встановіть прапорець «Синхронізація».
- Ви можете вказати, що хочете синхронізувати все із певного типу носія інформації або лише з певних файлів.
- Перевірте вільний простір на своєму пристрої. Вибравши носій, ви побачите заповнену смужку внизу вікна. Ви бачите, скільки вільного місця у вас залишилося на цій панелі. Наведіть курсор миші на панель, щоб побачити більше деталей кожного типу носія.
- Синхронізувати автоматично. Після закінчення налаштування параметрів синхронізації натисніть "Застосувати" внизу вікна. Тепер iTunes почне синхронізувати ваш пристрій. Якщо підключити пристрій до комп’ютера відтепер, синхронізація розпочнеться автоматично.
- Якщо до елементів у бібліотеці буде додано більше файлів, які синхронізуються відповідно до налаштувань, новий вміст буде автоматично передано на пристрій, коли ви підключите пристрій.
- Якщо ви видалите файл із iTunes, він також буде видалений з вашого пристрою.
- Синхронізуйте вручну. Якщо ви віддаєте перевагу вручну додавати та видаляти файли на своєму пристрої, натисніть вкладку "Огляд" і виберіть "Керувати музикою та відео вручну".
- Клацніть на "На цьому пристрої", щоб переглянути файли, які зараз перебувають на вашому пристрої.
- Потім виберіть "Додати до" у верхньому правому куті.
- Під час перегляду медіафайлів у бібліотеці iTunes праворуч з’являється бічна панель, коли ви перетягуєте пісню, відео, телешоу чи фільм. Ви можете перетягнути матеріал на пристрій. Ви також можете створювати та редагувати списки відтворення безпосередньо на пристрої.
- Випадково синхронізуйте музику з пристроєм iOS. Коли ви вмикаєте опцію керування вручну, функція "Автоматично заповнювати" дозволяє швидко синхронізувати аудіовміст із музичної бібліотеки або вибраного списку відтворення.
- iTunes буде розміщувати різні пісні на вашому пристрої кожного разу після того, як ви натиснете "Автоматично заповнювати".
- За допомогою налаштувань "Автозаповнення" ви можете налаштувати спосіб відбору пісень для синхронізації, а також виділити місце для використання в якості диска.