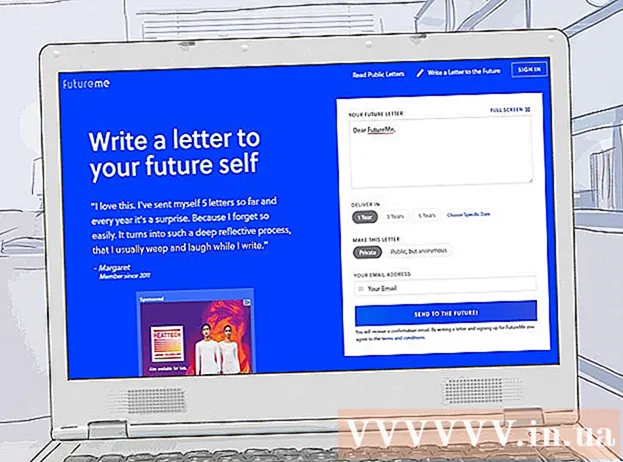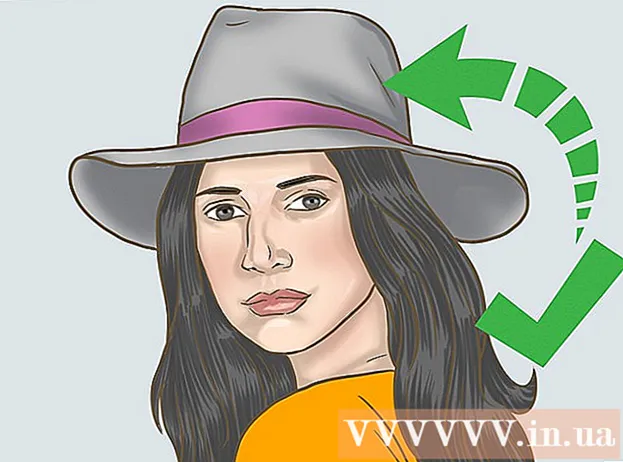Автор:
Florence Bailey
Дата Створення:
27 Березень 2021
Дата Оновлення:
1 Липня 2024

Зміст
- Метод 2 з 7: Як зробити скріншот всього екрану (будь-яка версія Windows)
- Метод 3 з 7: Як зробити скріншот одного вікна
- Метод 4 з 7: Як зробити скріншот за допомогою утиліти «Ножиці»
- Метод 5 з 7: Як зробити скріншот за допомогою поєднання клавіш утиліти «Ножиці»
- Метод 6 з 7: Як зробити скріншоти послідовності екранів
- Метод 7 з 7: Як зробити скріншот на планшеті під управлінням Windows
- Поради
- попередження
 2 Натисніть кнопку «Print Screen» на клавіатурі. найчастіше клавіша ⎙ Print Screen знаходиться у верхній правій частині основної клавіатури (не рахуючи цифрову панель, якщо вона є), а в нижній частині цієї клавіші нанесено «SysReq» (System Requirements - системні вимоги).
2 Натисніть кнопку «Print Screen» на клавіатурі. найчастіше клавіша ⎙ Print Screen знаходиться у верхній правій частині основної клавіатури (не рахуючи цифрову панель, якщо вона є), а в нижній частині цієї клавіші нанесено «SysReq» (System Requirements - системні вимоги). - Як правило, ця клавіша позначена «PrtSc» або аналогічним скороченням.
 3 натисніть ⊞ Win+⎙ Print Screen. Буде зроблений скріншот поточного екрану (при створенні скриншота екран тьмяніє на частку секунди).
3 натисніть ⊞ Win+⎙ Print Screen. Буде зроблений скріншот поточного екрану (при створенні скриншота екран тьмяніє на частку секунди). - Якщо екран не тьмяніє, на комп'ютері відключені певні настройки дисплея. Це найбільш часто зустрічається на старих комп'ютерах, на яких система була оновлена до Windows 10.
- Якщо скріншот не відобразилось на екрані, коли ви натиснули клавішу, спробуйте натиснути Ctrl+⊞ Win+⎙ Print Screen або Fn+⊞ Win+⎙ Print Screen.
 4 Знайдіть скріншот. Він знаходиться в папці «Знімки екрана», яка розташована в папці «Зображення». Кожен скріншот буде називатися «Знімок екрану (число)», де замість «число» буде стояти порядковий номер знімка екрана.
4 Знайдіть скріншот. Він знаходиться в папці «Знімки екрана», яка розташована в папці «Зображення». Кожен скріншот буде називатися «Знімок екрану (число)», де замість «число» буде стояти порядковий номер знімка екрана. - Наприклад, перший знімок екрана буде називатися «Знімок екрану (1)», другий - «Знімок екрану (2)» і так далі.
Метод 2 з 7: Як зробити скріншот всього екрану (будь-яка версія Windows)
 1 Відкрийте вікно, скріншот якого потрібно зробити. Переконайтеся, що на ньому немає зайвих елементів, наприклад відкритих вікон або запущених програм.
1 Відкрийте вікно, скріншот якого потрібно зробити. Переконайтеся, що на ньому немає зайвих елементів, наприклад відкритих вікон або запущених програм.  2 натисніть ⎙ Print Screen. Зазвичай вона знаходиться у верхній правій частині клавіатури праворуч від ряду F-клавіш (наприклад, праворуч від клавіші F12). Натисніть кнопку «Print Screen», чтби зробити скріншот всього екрану.
2 натисніть ⎙ Print Screen. Зазвичай вона знаходиться у верхній правій частині клавіатури праворуч від ряду F-клавіш (наприклад, праворуч від клавіші F12). Натисніть кнопку «Print Screen», чтби зробити скріншот всього екрану. - Як правило, ця клавіша позначена «PrtSc» або аналогічним скороченням.
- Якщо на комп'ютері є клавіша Fn в нижній лівій частині клавіатури, натисніть Fn+⎙ Print Screen.
 3 Запустіть програму Paint. Ця програма вбудована в усі версії системи Windows. Щоб відкрити її:
3 Запустіть програму Paint. Ця програма вбудована в усі версії системи Windows. Щоб відкрити її: - Відкрийте меню «Пуск»
 .
. - У Windows 8 відкрийте рядок пошуку.
- Клацніть по рядку пошуку в нижній частині меню «Пуск».
- Введіть paint.
- Натисніть «Paint» у верхній частині меню «Пуск».
- У Windows 8 знайдіть «Paint» в результатах пошуку.
- У Windows XP натисніть «Пуск»> «Програми»> «Стандартні»> «Paint».
- Відкрийте меню «Пуск»
 4 Вставте скріншот. У вікні програми Paint натисніть Ctrl+V, Щоб вставити скріншот. Знімок екрана відобразиться у вікні Paint.
4 Вставте скріншот. У вікні програми Paint натисніть Ctrl+V, Щоб вставити скріншот. Знімок екрана відобразиться у вікні Paint.  5 Збережіть знімок екрана. натисніть Ctrl+S, Введіть ім'я скриншота, виберіть папку для його збереження в лівій частині вікна, а потім натисніть «Зберегти».
5 Збережіть знімок екрана. натисніть Ctrl+S, Введіть ім'я скриншота, виберіть папку для його збереження в лівій частині вікна, а потім натисніть «Зберегти». - Щоб змінити формат файлу, відкрийте меню «Тип файлу» (в нижній частині вікна) і виберіть в ньому потрібний формат (наприклад, «JPEG»).
- Найбільш поширеними графічними форматами є JPG і PNG. Рекомендований формат для скріншотів - PNG, тому що він гарантує високу якість картинки при невеликому розмірі файлу.
Метод 3 з 7: Як зробити скріншот одного вікна
 1 Клацніть по вікну, скріншот якого потрібно зробити. Скріншот одного вікна - це знімок екрана лише активного вікна, тобто вікна, яке розташоване поверх інших вікон.
1 Клацніть по вікну, скріншот якого потрібно зробити. Скріншот одного вікна - це знімок екрана лише активного вікна, тобто вікна, яке розташоване поверх інших вікон.  2 утримуйте Alt і натисніть ⎙ PrtScr. Скріншот вікна буде скопійований в буфер обміну. Розміри скриншота визначаються розміром вікна під час створення знімка.
2 утримуйте Alt і натисніть ⎙ PrtScr. Скріншот вікна буде скопійований в буфер обміну. Розміри скриншота визначаються розміром вікна під час створення знімка. - Підтвердження про створення скріншота не буде.
 3 Запустіть програму Paint. Ця програма вбудована в усі версії системи Windows. Щоб відкрити її:
3 Запустіть програму Paint. Ця програма вбудована в усі версії системи Windows. Щоб відкрити її: - Відкрийте меню «Пуск»
 .
. - У Windows 8 відкрийте рядок пошуку.
- Клацніть по рядку пошуку в нижній частині меню «Пуск».
- Введіть paint.
- Натисніть «Paint» у верхній частині меню «Пуск».
- У Windows 8 знайдіть «Paint» в результатах пошуку.
- У Windows XP натисніть «Пуск»> «Програми»> «Стандартні»> «Paint».
- Відкрийте меню «Пуск»
 4 Вставте скріншот. У вікні програми Paint натисніть Ctrl+V, Щоб вставити скріншот. Знімок екрана відобразиться у вікні Paint.
4 Вставте скріншот. У вікні програми Paint натисніть Ctrl+V, Щоб вставити скріншот. Знімок екрана відобразиться у вікні Paint. - Також скріншот можна вставити в іншу програму, наприклад в Word або в електронний лист. Для цього відкрийте потрібну програму і натисніть Ctrl+V.
 5 Збережіть знімок екрана. Натисніть «Файл»> «Зберегти», введіть ім'я скриншота, виберіть папку для його збереження в лівій частині вікна, а потім натисніть «Зберегти».
5 Збережіть знімок екрана. Натисніть «Файл»> «Зберегти», введіть ім'я скриншота, виберіть папку для його збереження в лівій частині вікна, а потім натисніть «Зберегти». - Щоб змінити формат файлу, відкрийте меню «Тип файлу» (в нижній частині вікна) і виберіть в ньому потрібний формат (наприклад, «JPEG»).
- Найбільш поширеними графічними форматами є JPG і PNG. Рекомендований формат для скріншотів - PNG, тому що він гарантує високу якість картинки при невеликому розмірі файлу.
Метод 4 з 7: Як зробити скріншот за допомогою утиліти «Ножиці»
 1 Відкрийте утиліту «Ножиці». Вона доступна у всіх версіях Windows Vista / 7/8/10, за винятком версій «Початкова» і «Базова». Також ця утиліта недоступна в Windows XP.
1 Відкрийте утиліту «Ножиці». Вона доступна у всіх версіях Windows Vista / 7/8/10, за винятком версій «Початкова» і «Базова». Також ця утиліта недоступна в Windows XP. - У Windows Vista / 7 натисніть «Пуск»> «Усі програми»> «Стандартні»> «Ножиці».
- У Windows 8 почніть вводити ножиці на екрані «Пуск», а потім виберіть «Ножиці» в результатах пошуку.
- У Windows 10 натисніть «Пуск»
 , введіть ножиці і виберіть «Ножиці» в результатах пошуку.
, введіть ножиці і виберіть «Ножиці» в результатах пошуку.
 2 Виберіть форму рамки. Буде зроблений скріншот області, яка знаходиться всередині рамки. За замовчуванням обрана прямокутна рамка. Натисніть на спрямовану вниз стрілку у кнопки «Режим», щоб змінити форму рамки:
2 Виберіть форму рамки. Буде зроблений скріншот області, яка знаходиться всередині рамки. За замовчуванням обрана прямокутна рамка. Натисніть на спрямовану вниз стрілку у кнопки «Режим», щоб змінити форму рамки: - «Довільна форма»: можна намалювати рамку довільної форми.
- «Прямокутник»: можна намалювати рамку прямокутної форми.
- «Вікно»: можна вибрати вікно.
- «Весь екран»: буде зроблений скріншот всього екрану, включаючи всі вікна (крім вікна утиліти «Ножиці»).
 3 Налаштуйте рамку скриншота. За замовчуванням будь скріншот буде обведений червоною рамкою. Щоб видалити або змінити її, клацніть по «Інструменти» в лівій верхній частині панелі інструментів утиліти «Ножиці», в меню виберіть «Параметри» і приберіть прапорець у «Показати лінію виділення після запису фрагментів». Тепер рамки навколо скріншотів не буде.
3 Налаштуйте рамку скриншота. За замовчуванням будь скріншот буде обведений червоною рамкою. Щоб видалити або змінити її, клацніть по «Інструменти» в лівій верхній частині панелі інструментів утиліти «Ножиці», в меню виберіть «Параметри» і приберіть прапорець у «Показати лінію виділення після запису фрагментів». Тепер рамки навколо скріншотів не буде.  4 Створіть новий скріншот. Натисніть «Створити» - екран зблякне, а ви намалюйте рамку або клацніть по вікну (якщо вибрали опцію «Вікно»). Відпустіть кнопку миші, щоб створити скріншот.
4 Створіть новий скріншот. Натисніть «Створити» - екран зблякне, а ви намалюйте рамку або клацніть по вікну (якщо вибрали опцію «Вікно»). Відпустіть кнопку миші, щоб створити скріншот. - Якщо ви вибрали опцію «Весь екран», скріншот буде зроблений, як тільки ви натиснете «Створити».
 5 Відредагуйте скріншот. Коли знімок екрана буде зроблений, він відкриється в новому вікні. Скористайтеся інструментом «Перо», щоб малювати на скріншоті і робити нотатки, або інструментом «Маркер», щоб виділити текст.
5 Відредагуйте скріншот. Коли знімок екрана буде зроблений, він відкриється в новому вікні. Скористайтеся інструментом «Перо», щоб малювати на скріншоті і робити нотатки, або інструментом «Маркер», щоб виділити текст. - Інструмент «Гумка» стирає замітки, а не скріншот.
 6 Збережіть скріншот. Клацніть по значку у вигляді дискети, щоб відкрити вікно «Зберегти як». Введіть ім'я скриншота і, якщо потрібно, змініть формат файлу в меню «Тип файлу». Тепер скріншот можна надіслати електронною поштою або завантажити на веб-сайт.
6 Збережіть скріншот. Клацніть по значку у вигляді дискети, щоб відкрити вікно «Зберегти як». Введіть ім'я скриншота і, якщо потрібно, змініть формат файлу в меню «Тип файлу». Тепер скріншот можна надіслати електронною поштою або завантажити на веб-сайт. - PNG - це основний графічний формат в Windows 7/8. Цей формат стискає дані без втрат, тобто він гарантує високу якість картинки при невеликому розмірі файлу. Це рекомендований формат для скріншотів.
- JPG / JPEG - це основний графічний формат в Windows Vista. Цей формат стискає дані з втратами, тобто на скріншоті може бути помітна пикселизация і втрата деяких кольорів. Цей формат призначений для фотографій і не рекомендується для скріншотів.
- GIF не підходить для кольорових фотографій, але добре підходить для графіки і логотипів з кольоровою заливкою, причому межа між областями заливки буде добре видно.
 7 Скопіюйте скріншот. За замовчуванням скріншот копіюється в буфер обміну. Це означає, що його можна вставити в Paint або Word. Програма Paint надає більше можливостей для редагування скріншотів, ніж утиліта «Ножиці».
7 Скопіюйте скріншот. За замовчуванням скріншот копіюється в буфер обміну. Це означає, що його можна вставити в Paint або Word. Програма Paint надає більше можливостей для редагування скріншотів, ніж утиліта «Ножиці». - Щоб вставити скріншот, відкрийте потрібну програму і натисніть Ctrl+V.
Метод 5 з 7: Як зробити скріншот за допомогою поєднання клавіш утиліти «Ножиці»
 1 Відкрийте вікно, скріншот якого потрібно зробити. Переконайтеся, що на ньому немає зайвих елементів, наприклад, відкритих вікон або запущених програм.
1 Відкрийте вікно, скріншот якого потрібно зробити. Переконайтеся, що на ньому немає зайвих елементів, наприклад, відкритих вікон або запущених програм.  2 натисніть ⊞ Win+⇧ Shift+S. Екран зблякне, а покажчик миші перетвориться в один хрестик.
2 натисніть ⊞ Win+⇧ Shift+S. Екран зблякне, а покажчик миші перетвориться в один хрестик.  3 Обрисуйте потрібну область екрану. Утримуйте кнопку миші і перетягніть перехрестя з верхнього лівого кута області екрана, скріншот якої ви хочете зробити, в нижній правий кут.
3 Обрисуйте потрібну область екрану. Утримуйте кнопку миші і перетягніть перехрестя з верхнього лівого кута області екрана, скріншот якої ви хочете зробити, в нижній правий кут. - Наприклад, щоб зробити скріншот всього екрану, утримуйте кнопку миші і перетягніть перехрестя з верхнього лівого кута екрану в нижній правий кут екрану.
 4 Відпустіть кнопку миші. Буде зроблений скріншот змальованої області екрану. Скріншот скопіюється в буфер обміну, після чого його можна вставити в потрібну програму.
4 Відпустіть кнопку миші. Буде зроблений скріншот змальованої області екрану. Скріншот скопіюється в буфер обміну, після чого його можна вставити в потрібну програму.  5 Вставте скріншот. Відкрийте програму, яка підтримує вставку зображень (наприклад, Paint, Word і так далі), і натисніть Ctrl+V. У програмі відобразиться зроблений вами знімок екрана.
5 Вставте скріншот. Відкрийте програму, яка підтримує вставку зображень (наприклад, Paint, Word і так далі), і натисніть Ctrl+V. У програмі відобразиться зроблений вами знімок екрана. - Щоб зберегти скріншот, натисніть Ctrl+S, Введіть ім'я файлу, виберіть папку для його збереження, а потім натисніть «Зберегти».
- Також скріншот можна вставити в деякі онлайн-сервіси, такі як електронні листи.
Метод 6 з 7: Як зробити скріншоти послідовності екранів
 1 Усвідомте принцип роботи цього методу. Програма «PSR.exe», вбудована практично в усі версії Windows, дозволяє зробити до 100 скріншотів і зберегти їх в одному документі. Також ця програма записує, що ви натискаєте та які дії виконуєте на тому чи іншому екрані.
1 Усвідомте принцип роботи цього методу. Програма «PSR.exe», вбудована практично в усі версії Windows, дозволяє зробити до 100 скріншотів і зберегти їх в одному документі. Також ця програма записує, що ви натискаєте та які дії виконуєте на тому чи іншому екрані.  2 Відкрийте перший екран, скріншот якого потрібен вам. Це повинен бути перший екран в послідовності екранів, скріншоти яких ви збираєтеся зробити.
2 Відкрийте перший екран, скріншот якого потрібен вам. Це повинен бути перший екран в послідовності екранів, скріншоти яких ви збираєтеся зробити.  3 Відкрийте меню «Пуск»
3 Відкрийте меню «Пуск»  . Натисніть на логотип Windows в нижньому лівому кутку екрана.
. Натисніть на логотип Windows в нижньому лівому кутку екрана.  4 Відкрийте вікно «Виконати». Введіть виконати, А потім натисніть «Виконати» у верхній частині меню «Пуск».
4 Відкрийте вікно «Виконати». Введіть виконати, А потім натисніть «Виконати» у верхній частині меню «Пуск».  5 Введіть команду для запуску програми PSR. Введіть psr.exe у вікні «Виконати».
5 Введіть команду для запуску програми PSR. Введіть psr.exe у вікні «Виконати».  6 клацніть по OK. Ця кнопка знаходиться в нижній частині вікна «Виконати». У верхній частині екрану відобразиться невелика прямокутна панель інструментів.
6 клацніть по OK. Ця кнопка знаходиться в нижній частині вікна «Виконати». У верхній частині екрану відобразиться невелика прямокутна панель інструментів.  7 натисніть почати запис. Ця кнопка знаходиться зліва на панелі інструментів. Будуть збережені 25 знімків екрана.
7 натисніть почати запис. Ця кнопка знаходиться зліва на панелі інструментів. Будуть збережені 25 знімків екрана. - Щоб зберегти більше 25 знімків екрану, натисніть
 в правій частині панелі інструментів, клацніть по «Параметри» і змініть значення опції «Число збережених знімків екрана».
в правій частині панелі інструментів, клацніть по «Параметри» і змініть значення опції «Число збережених знімків екрана».
- Щоб зберегти більше 25 знімків екрану, натисніть
 8 Перейдіть на наступний екран. Кожен раз, коли екран змінюється (крім простого переміщення мишею), зберігається знімок екрана.
8 Перейдіть на наступний екран. Кожен раз, коли екран змінюється (крім простого переміщення мишею), зберігається знімок екрана.  9 клацніть по зупинити запис. Ця кнопка знаходиться на панелі інструментів. Збереження скріншотів буде зупинено і відкриється вікно з результами.
9 клацніть по зупинити запис. Ця кнопка знаходиться на панелі інструментів. Збереження скріншотів буде зупинено і відкриється вікно з результами.  10 Перегляньте скріншоти. Прокрутіть сторінку вниз і переконайтеся, що зроблені знімки всіх потрібних екранів.
10 Перегляньте скріншоти. Прокрутіть сторінку вниз і переконайтеся, що зроблені знімки всіх потрібних екранів. - 11 Збережіть скріншоти в вигляді архіву (ZIP-файлу). Натисніть «Зберегти» у верхній частині вікна, введіть ім'я файлу, виберіть папку для його збереження, а потім натисніть «Зберегти».
- Скріншоти будуть збережені в одному HTML-файлі. HTML-файл можна відкрити в браузері Internet Explorer.
Метод 7 з 7: Як зробити скріншот на планшеті під управлінням Windows
- 1 Відкрийте вікно, скріншот якого потрібно зробити. Переконайтеся, що на ньому немає зайвих елементів, наприклад, відкритих вікон або запущених програм.
- 2 Натисніть і утримуйте логотип Windows. Це логотип на лицьовій стороні планшета, а не кнопка «Windows» на робочому столі.
- Якщо на планшеті немає кнопки Windows, натисніть кнопку живлення.
- 3 Натисніть кнопку зменшення гучності (або зменшити гучність при використанні кнопки харчування). Екран зблякне - це означає, що скріншот зроблений.
- Скріншот буде збережено в папці «Знімки екранів»; щоб відкрити її, запустіть файловий менеджер, а потім відкрийте папки «Зображення»> «Знімки екранів».
Поради
- Якщо ви користуєтеся Microsoft OneNote, натисніть ⊞ Win+S, Щоб зробити скріншот прямокутної області екрана.Знімок екрана з'явиться в OneNote. Цей метод можна застосувати навіть в Windows XP, де немає утиліти «Ножиці».
- На клавіатурі ноутбука клавіша ⎙ PrtScr може бути об'єднана з іншою клавішею. Це означає, що спочатку потрібно натиснути клавішу Fn або клавішу «Function», а потім натиснути ⎙ PrtScr. Як правило, клавіша Fn знаходиться в нижньому ряду клавіатури.
- Якщо ви збираєтеся завантажити скріншот на веб-сайт, переконайтеся, що розмір файлу не перевищує допустиме значення.
- Утиліта «Ножиці» є не у всіх версіях Windows. У цьому випадку скористайтеся безкоштовним аналогом утиліти «Ножиці».
попередження
- Якщо зберегти скріншот в деяких форматах (наприклад, як растрове зображення), ви отримаєте дуже великий файл. Тому настійно рекомендуємо використовувати формат PNG або JPEG.
- Скріншоти можуть не відображати контент, відтворений в Програвачі Windows Media.
- Курсор миші на скріншотах найчастіше не відображається.