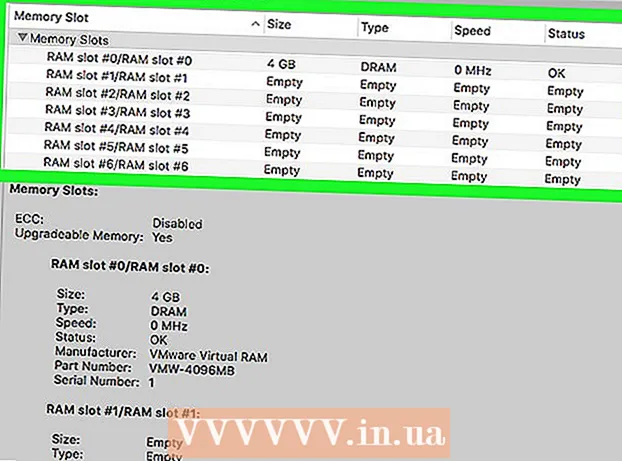Автор:
Ellen Moore
Дата Створення:
17 Січень 2021
Дата Оновлення:
1 Липня 2024

Зміст
- кроки
- Частина 1 з 3: Як створити об'єкт гіперпосилання в Illustrator
- Частина 2 з 3: Як додати гіперпосилання в Acrobat
- Частина 3 з 3: Як додати гіперпосилання в InDesign
- Поради
- попередження
У цій статті ми розповімо вам, як вставити гіперпосилання в документ PDF, створений в Adobe Illustrator. На жаль, гіперпосилання, створені в Illustrator, що не будуть активними, якщо файл зберегти як PDF-документ, але посилання можна зробити активної за допомогою Adobe Acrobat або Adobe InDesign.
кроки
Частина 1 з 3: Як створити об'єкт гіперпосилання в Illustrator
 1 Пам'ятайте, що в Illustrator можна створити активне гіперпосилання. Навіть якщо в Illustrator ви додасте адресу веб-сторінки і приховає його під об'єктом (наприклад, текстом або картинкою), така гіперпосилання не буде активною, коли ви перетворюєте файл Illustrator в формат PDF. Але в Illustrator можна створити об'єкт гіперпосилання (текст або зображення), а потім створити активне гіперпосилання в Acrobat або InDesign.
1 Пам'ятайте, що в Illustrator можна створити активне гіперпосилання. Навіть якщо в Illustrator ви додасте адресу веб-сторінки і приховає його під об'єктом (наприклад, текстом або картинкою), така гіперпосилання не буде активною, коли ви перетворюєте файл Illustrator в формат PDF. Але в Illustrator можна створити об'єкт гіперпосилання (текст або зображення), а потім створити активне гіперпосилання в Acrobat або InDesign.  2 Відкрийте Illustrator. Двічі клацніть по значку з буквами «Ai» на жовтому тлі, натисніть «Файл» в рядку меню у верхній частині екрану, а потім виконайте одну з таких дій:
2 Відкрийте Illustrator. Двічі клацніть по значку з буквами «Ai» на жовтому тлі, натисніть «Файл» в рядку меню у верхній частині екрану, а потім виконайте одну з таких дій: - клацніть по «Відкрити» та виберіть існуючий документ, щоб відкрити його;
- клацніть по «Новий», щоб створити новий документ.
 3 Введіть текст гіперпосилання. Пропустіть цей крок, якщо хочете додати гіперпосилання до зображення. Щоб додати гіперпосилання до тексту, вам доведеться перетворити його в криві (це не потрібно робити, якщо гіперпосиланням буде служити простий адреса веб-сторінки):
3 Введіть текст гіперпосилання. Пропустіть цей крок, якщо хочете додати гіперпосилання до зображення. Щоб додати гіперпосилання до тексту, вам доведеться перетворити його в криві (це не потрібно робити, якщо гіперпосиланням буде служити простий адреса веб-сторінки): - візьміть інструмент «Виділення». Його значок має вигляд чорного покажчика і знаходиться в лівій верхній частині панелі інструментів (в лівій частині вікна);
- клацніть по тексту, до якого потрібно додати гіперпосилання;
- відкрийте меню «Текст» (воно знаходиться в рядку меню у верхній частині екрану);
- виберіть «Перетворити в криві» в центрі меню;
- відкрийте меню «Об'єкт» (воно знаходиться в рядку меню у верхній частині екрану);
- виберіть «Згрупувати» вгорі меню.
 4 Змініть об'єкт гіперпосилання. Перетягніть текст або зображення туди, де повинна знаходитися гіперпосилання.
4 Змініть об'єкт гіперпосилання. Перетягніть текст або зображення туди, де повинна знаходитися гіперпосилання.  5 Збережіть документ у форматі PDF. Після цього можна створити активне гіперпосилання в Acrobat. Щоб зберегти файл:
5 Збережіть документ у форматі PDF. Після цього можна створити активне гіперпосилання в Acrobat. Щоб зберегти файл: - натисніть «Файл»;
- клацніть по «Зберегти як»;
- введіть ім'я файлу;
- виберіть «Adobe PDF» в якості формату файлу;
- натисніть «Зберегти».
Частина 2 з 3: Як додати гіперпосилання в Acrobat
 1 Відкрийте PDF-документ в Adobe Acrobat. Двічі клацніть по PDF-файлу, якщо Adobe Acrobat - це основна програма для роботи з PDF-документами. В іншому випадку, виконайте такі дії:
1 Відкрийте PDF-документ в Adobe Acrobat. Двічі клацніть по PDF-файлу, якщо Adobe Acrobat - це основна програма для роботи з PDF-документами. В іншому випадку, виконайте такі дії: - в Windows клацніть правою кнопкою миші по файлу PDF і в меню виберіть «Відкрити за допомогою»> «Adobe Acrobat»;
- в Mac OS X клацніть по файлу PDF і натисніть «Файл»> «Відкрити за допомогою»> «Adobe Acrobat».
 2 Відкрийте меню Інструменти. Воно знаходиться у верхньому лівому куті екрану.
2 Відкрийте меню Інструменти. Воно знаходиться у верхньому лівому куті екрану. - Можливо, в Windows доведеться натиснути «Вид» (у верхній частині вікна)> «Інструменти».
 3 натисніть редагувати PDF. Ця опція знаходиться у верхній частині сторінки в розділі «Створення та редагування». У верхній частині вікна відкриється панель інструментів і додаткові опції.
3 натисніть редагувати PDF. Ця опція знаходиться у верхній частині сторінки в розділі «Створення та редагування». У верхній частині вікна відкриється панель інструментів і додаткові опції.  4 клацніть по Посилання. Ця опція знаходиться у значка у вигляді ланок ланцюга на панелі інструментів у верхній частині сторінки. Відкриється меню.
4 клацніть по Посилання. Ця опція знаходиться у значка у вигляді ланок ланцюга на панелі інструментів у верхній частині сторінки. Відкриється меню.  5 натисніть Додати або змінити. Це перша опція вгорі меню. Курсор миші перетвориться в один хрестик.
5 натисніть Додати або змінити. Це перша опція вгорі меню. Курсор миші перетвориться в один хрестик.  6 Створіть посилання. Утримуйте ліву кнопку миші і проведіть покажчиком над текстом або об'єктом, до якого потрібно додати гіперпосилання; потім відпустіть кнопку миші. Відкриється вікно.
6 Створіть посилання. Утримуйте ліву кнопку миші і проведіть покажчиком над текстом або об'єктом, до якого потрібно додати гіперпосилання; потім відпустіть кнопку миші. Відкриється вікно. - Наприклад, якщо ви хочете додати посилання до фрази «Натисніть тут», проведіть покажчиком від букви «Н» слова «натисніть» до літери «ь» слова «тут».
 7 Налаштуйте зовнішній вигляд посилання. Відкрийте меню «Тип посилання» і виберіть «Видимий прямокутник» або «Невидимий прямокутник», щоб посилання Показати або Сховати, відповідно. Якщо ви вибрали опцію «Видимий прямокутник», вам будуть доступні такі опції:
7 Налаштуйте зовнішній вигляд посилання. Відкрийте меню «Тип посилання» і виберіть «Видимий прямокутник» або «Невидимий прямокутник», щоб посилання Показати або Сховати, відповідно. Якщо ви вибрали опцію «Видимий прямокутник», вам будуть доступні такі опції: - «Стиль лінії»: виберіть тип контура прямокутника посилання (суцільний, пунктирний або підкреслений);
- «Колір»: виберіть потрібний колір;
- «Стиль виділення»: вкажіть, що робити посиланням, коли користувач клацне по ній (застосовується лише до певних програм для роботи з PDF-файлами).
 8 Виберіть дію посилання. Воно залежить від типу посилання:
8 Виберіть дію посилання. Воно залежить від типу посилання: - «Іти на сторінку»: це посилання на іншу сторінку PDF-документа. Натисніть «Далі», перейдіть на потрібну сторінку, а потім натисніть «Встановити посилання»;
- «Відкрити файл»: це посилання на файл, який зберігається на комп'ютері. Знайдіть файл на жорсткому диску, натисніть «Вибрати», вкажіть необхідні параметри, а потім натисніть «ОК»;
- «Відкрити веб-сторінку»: це посилання на веб-сторінку. Введіть адресу веб-сторінки (не забудьте префікс «https: //»).
 9 Збережіть PDF-файл. натисніть Ctrl+S (Windows) або ⌘ Command+S (Mac). Тепер об'єкт гіперпосилання стане активним, тобто по ньому можна клацнути, щоб відкрити посилання.
9 Збережіть PDF-файл. натисніть Ctrl+S (Windows) або ⌘ Command+S (Mac). Тепер об'єкт гіперпосилання стане активним, тобто по ньому можна клацнути, щоб відкрити посилання.
Частина 3 з 3: Як додати гіперпосилання в InDesign
 1 Відкрийте PDF-файл в InDesign. Клацніть правою кнопкою миші по PDF-документу і в меню виберіть «Відкрити за допомогою»> «InDesign».
1 Відкрийте PDF-файл в InDesign. Клацніть правою кнопкою миші по PDF-документу і в меню виберіть «Відкрити за допомогою»> «InDesign». - У Mac OS X клацніть по PDF-файлу, а потім натисніть «Файл»> «Відкрити за допомогою»> «InDesign».
 2 Відкрийте меню Window. Воно знаходиться у верхній частині вікна InDesign.
2 Відкрийте меню Window. Воно знаходиться у верхній частині вікна InDesign.  3 Оберіть Інтерактивні елементи. Ця опція знаходиться в центрі меню. З'явиться спливаюче меню.
3 Оберіть Інтерактивні елементи. Ця опція знаходиться в центрі меню. З'явиться спливаюче меню.  4 клацніть по гіперпосилання. Ви знайдете цю опцію внизу спливаючого меню. Відкриється невелике спливаюче вікно.
4 клацніть по гіперпосилання. Ви знайдете цю опцію внизу спливаючого меню. Відкриється невелике спливаюче вікно.  5 Виберіть текст гіперпосилання. Утримуйте ліву кнопку миші і проведіть покажчиком над текстом, до якого потрібно додати гіперпосилання.
5 Виберіть текст гіперпосилання. Утримуйте ліву кнопку миші і проведіть покажчиком над текстом, до якого потрібно додати гіперпосилання.  6 Натисніть «Нова». Це центральна кнопка в нижньому правому куті вікна. Відкриється велике спливаюче вікно.
6 Натисніть «Нова». Це центральна кнопка в нижньому правому куті вікна. Відкриється велике спливаюче вікно.  7 Відкрийте меню «Посилання на». Воно знаходиться у верхній частині вікна.
7 Відкрийте меню «Посилання на». Воно знаходиться у верхній частині вікна.  8 Виберіть тип посилання. Виберіть один з наступних параметрів в меню «Посилання на»:
8 Виберіть тип посилання. Виберіть один з наступних параметрів в меню «Посилання на»: - «URL-адресу»: буде створена посилання на веб-сторінку;
- «Файл»: буде створена посилання на файл, який зберігається на комп'ютері;
- «Сторінка»: буде створена посилання на сторінку PDF-документа.
 9 Створіть шлях посилання. Залежно від типу посилання, обраного на попередньому кроці, виконайте одну з таких дій:
9 Створіть шлях посилання. Залежно від типу посилання, обраного на попередньому кроці, виконайте одну з таких дій: - «URL-адресу»: в текстовому полі «URL-адресу» введіть адресу веб-сторінки (не забудьте про префікс «https: //»);
- «Файл»: клацніть на папці праворуч від текстового поля «Шлях», виберіть файл і натисніть «Відкрити» або «Вибрати»;
- «Сторінка»: виберіть номер потрібної сторінки.
 10 клацніть по OK. Ця кнопка знаходиться в правому верхньому куті вікна. Гіперпосилання буде збережена.
10 клацніть по OK. Ця кнопка знаходиться в правому верхньому куті вікна. Гіперпосилання буде збережена.  11 Створіть інтерактивний PDF-документ. В цьому випадку гіперпосилання в PDF-файлі будуть активними:
11 Створіть інтерактивний PDF-документ. В цьому випадку гіперпосилання в PDF-файлі будуть активними: - натисніть «Файл»;
- клацніть по «Експорт»;
- введіть ім'я файлу;
- виберіть «Adobe PDF (Інтерактивний)» в меню «Зберегти як тип» (Windows) або «Формат» (Mac);
- натисніть «Зберегти».
Поради
- Використовуйте InDesign, якщо хочете отримати більший контроль над гіперпосиланнями; у всіх інших випадках, коли потрібно просто додати гіперпосилання, користуйтеся Acrobat або InDesign.
попередження
- На жаль, додавання будь гіперпосилання в Adobe Illustrator призведе до того, що вона буде неактивною, якщо зберегти файл у форматі PDF.