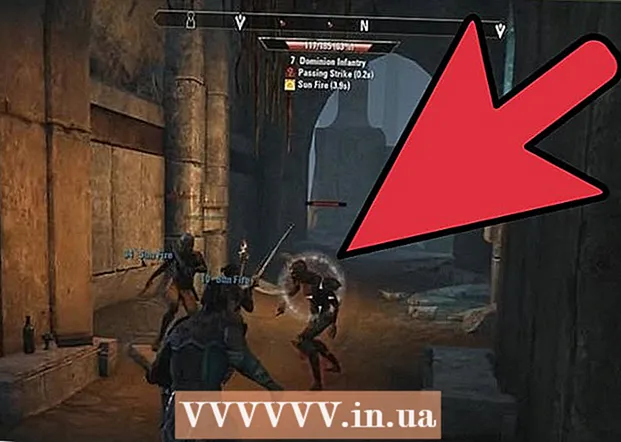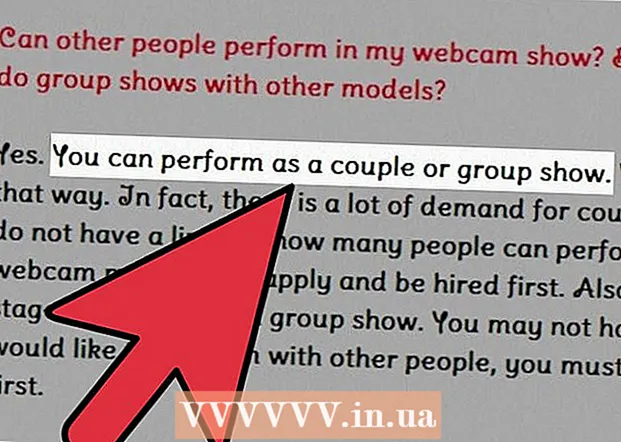Автор:
Marcus Baldwin
Дата Створення:
20 Червень 2021
Дата Оновлення:
1 Липня 2024

Зміст
У програмі Adobe Photoshop найчастіше створюють ілюстрації і редагують фотографії, хоча вона дозволяє також додавати до зображень текст і змінювати шрифт, розмір або колір тексту. За допомогою даної функції можна створювати оголошення, титульні листи і обкладинки. Враховуйте, що основне призначення такої функції - зробити картинку більш інформативною за допомогою короткого тексту, а не друкувати великі абзаци або створювати текстові документи.
кроки
Метод 1 з 2: Як додати текст
 1 Виберіть інструмент "Текст" на палітрі інструментів. Іконка виглядає як буква "T". Натисніть на іконку або просто натисніть клавішу "T" на клавіатурі, щоб викликати цей інструмент. Тепер можна клацнути мишкою по будь-якій точці зображення і додати до нього текст.
1 Виберіть інструмент "Текст" на палітрі інструментів. Іконка виглядає як буква "T". Натисніть на іконку або просто натисніть клавішу "T" на клавіатурі, щоб викликати цей інструмент. Тепер можна клацнути мишкою по будь-якій точці зображення і додати до нього текст.  2 Задайте настройки тексту за допомогою меню у верхній частині екрану. Після виклику інструменту "Текст" у верхній частині вікна Photoshop з'явиться панель з вибором кольору, шрифту, вирівнювання і розміру тексту. Також можна використовувати пункти "Символ" і "Абзац". Вони нагадують пункти в програмах на кшталт Microsoft Word. Для виклику відповідних пунктів знайдіть вкладку "Вікно" в верхній частині екрану і виберіть "Символ" і "Абзац".
2 Задайте настройки тексту за допомогою меню у верхній частині екрану. Після виклику інструменту "Текст" у верхній частині вікна Photoshop з'явиться панель з вибором кольору, шрифту, вирівнювання і розміру тексту. Також можна використовувати пункти "Символ" і "Абзац". Вони нагадують пункти в програмах на кшталт Microsoft Word. Для виклику відповідних пунктів знайдіть вкладку "Вікно" в верхній частині екрану і виберіть "Символ" і "Абзац". - шрифт: дозволяє вибрати різні варіанти шрифту на кшталт Arial або Times New Roman.
- Розмір: регулюйте кегль шрифту, щоб зробити текст більше або менше.
- вирівнювання: вирівняйте шрифт по центру, по лівому або правому краю.
- колір: натисніть на поле вибору кольору, щоб змінити колір вашого тексту.
 3 Клацніть мишкою по будь-якій частині зображення, в яку потрібно додати текст в Photoshop. В цьому випадку з'явиться курсор для введення символів. Просто почніть друкувати, а Photoshop додасть слова, починаючи з цієї точки.
3 Клацніть мишкою по будь-якій частині зображення, в яку потрібно додати текст в Photoshop. В цьому випадку з'явиться курсор для введення символів. Просто почніть друкувати, а Photoshop додасть слова, починаючи з цієї точки. - Якщо потрібно додати простий текст, то інших дій може не знадобитися.
- Якщо ви вмієте користуватися інструментом "Перо", то клацніть по кривій, щоб написати текст вздовж цієї лінії.
 4 Затисніть і перетягуйте, щоб текст перебував на конкретній ділянці зображення. Якщо потрібно, щоб текст вмістився на конкретній ділянці, то перед введенням тексту можна затиснути і перетягнути інструмент. Ви не побачите весь текст, який не поміщається в заданий поле, якщо не змінити розмір шрифту.
4 Затисніть і перетягуйте, щоб текст перебував на конкретній ділянці зображення. Якщо потрібно, щоб текст вмістився на конкретній ділянці, то перед введенням тексту можна затиснути і перетягнути інструмент. Ви не побачите весь текст, який не поміщається в заданий поле, якщо не змінити розмір шрифту.  5 Клацніть мишкою за межами текстового поля або натисніть клавіші Ctrl + Enter, щоб побачити остаточний вигляд тексту на зображенні. Якщо інструмент пропонує ввести новий текст, тоді просто натисніть на інший інструмент, щоб вийти з текстового редактора. Двічі клацніть по тексту або одноразово клацніть по ньому обраним інструментом "Текст", щоб змінити шрифт і інші параметри в будь-який момент.
5 Клацніть мишкою за межами текстового поля або натисніть клавіші Ctrl + Enter, щоб побачити остаточний вигляд тексту на зображенні. Якщо інструмент пропонує ввести новий текст, тоді просто натисніть на інший інструмент, щоб вийти з текстового редактора. Двічі клацніть по тексту або одноразово клацніть по ньому обраним інструментом "Текст", щоб змінити шрифт і інші параметри в будь-який момент. - Якщо натиснути "Растеризувати", то ви більше не зможете редагувати текст. Якщо ви випадково вибрали цю дію, то поки нічого не робіть.
- Якщо обраний шар тексту, натисніть Ctrl + T або Cmd + T, щоб змінити розмір вручну, а не за допомогою нового розміру шрифту.
Метод 2 з 2: Як змінити вигляд тексту
 1 Натисніть і утримуйте іконку "Текст" на панелі інструментів, щоб вибрати інші варіанти введення тексту. Ця ікона виглядає як буква "T". Натисніть і утримуйте "T", щоб побачити такі можливості:
1 Натисніть і утримуйте іконку "Текст" на панелі інструментів, щоб вибрати інші варіанти введення тексту. Ця ікона виглядає як буква "T". Натисніть і утримуйте "T", щоб побачити такі можливості: - Горизонтальний текст: використовується найчастіше і дозволяє друкувати букви по горизонталі зліва направо. Цей параметр використовується при звичайному виборі інструменту "Текст".
- Вертикальний текст: дозволяє писати слова зверху вниз і знизу вгору.
- Горизонтальний текст-маска: перетворює текст в маску, яка дозволяє виконувати різні кумедні штуки в Photoshop. За замовчуванням цей параметр розмічає шар під текстом, з яким можна виконувати різні функції на кшталт "Заливання".
- Вертикальний текст-маска: аналогічний горизонтальному варіанту, але букви вводяться зверху вниз або знизу вгору.
 2 Використовуйте пункти "Абзац" і "Символ", щоб змінити інтервал, кернінг і інші параметри. Якщо вам потрібен повний контроль над текстом, то почніть саме з цих пунктів. Іконка пункту "Символ" виглядає як буква "A" з вертикальною лінією. Іконка пункту "Абзац" нагадує букву "P" з подвійною вертикальною лінією і заповненим колом, але також можна натиснути "Вікно" → "Абзац", якщо не вдається знайти іконку.
2 Використовуйте пункти "Абзац" і "Символ", щоб змінити інтервал, кернінг і інші параметри. Якщо вам потрібен повний контроль над текстом, то почніть саме з цих пунктів. Іконка пункту "Символ" виглядає як буква "A" з вертикальною лінією. Іконка пункту "Абзац" нагадує букву "P" з подвійною вертикальною лінією і заповненим колом, але також можна натиснути "Вікно" → "Абзац", якщо не вдається знайти іконку. - Затисніть та перетягніть іконки в кожному пункті, щоб перевірити дію. Роботу функції можна побачити в режимі реального часу. Найчастіше змінюють інтервал.
- "Символ" більше впливає на написання, тоді як "Абзац" дозволяє змінити весь текстовий блок і орієнтацію.
- Якщо немає доступу до функцій пункту "Абзац", клацніть правою кнопкою мишки по тексту, щоб вибрати "Перетворити в блоковий текст".
 3 Клацніть правою кнопкою мишки по тексту і виберіть "Параметри накладання", щоб отримати доступ до різних професійних ефектів. В "Параметрах накладення" можна додавати тіні, контури, світіння і навіть тривимірні ефекти, кожен з яких можна підлаштовувати на власний смак. Не обмежуйтеся тільки цими функціями, але обов'язково зверніть свою увагу на наступне:
3 Клацніть правою кнопкою мишки по тексту і виберіть "Параметри накладання", щоб отримати доступ до різних професійних ефектів. В "Параметрах накладення" можна додавати тіні, контури, світіння і навіть тривимірні ефекти, кожен з яких можна підлаштовувати на власний смак. Не обмежуйтеся тільки цими функціями, але обов'язково зверніть свою увагу на наступне: - тиснення: перетворите текст в тривимірний об'єкт. Вигини символів будуть нагадувати тривимірні циліндри, що нагадують труби.
- обведення: виберіть колір, товщину і текстуру контуру вашого тексту.
- накладення: дозволять змінити колір шрифту, додати градієнт, візерунок або новий колір поверх форми тексту. Можна навіть знизити прозорість накладання, щоб отримати незвичайні тіні і переходи.
- тінь: додайте невелику рухливу тінь позаду тексту, ніби в декількох дециметрах від нього знаходиться стіна.Міняйте кут, непрозорість і розмір тіні.
 1 Знайдіть в інтернеті і додайте нові безкоштовні шрифти. У Photoshop дуже легко додавати нові шрифти. Просто завантажте потрібний шрифт і перетягніть його у вікно програми. За запитом "безкоштовні шрифти" можна знайти все необхідне.
1 Знайдіть в інтернеті і додайте нові безкоштовні шрифти. У Photoshop дуже легко додавати нові шрифти. Просто завантажте потрібний шрифт і перетягніть його у вікно програми. За запитом "безкоштовні шрифти" можна знайти все необхідне. - Розширення .ttf є стандартом для файлів зі шрифтами.
Поради
- Якщо ви хочете швидко додати текст в Adobe Photoshop, натисніть клавішу "T" на клавіатурі і відкриється інструмент "Текст".
- Якщо інструмент введення тексту не працює, то створіть новий шар і спробуйте заново. Якщо це не допомогло, відкрийте інструмент "Текст". Натисніть іконку у вигляді літери "T" з спрямованої вниз стрілкою в лівому верхньому кутку, потім натисніть на маленьку шестірню і виберіть пункт "Відновити інструмент".
попередження
- При роботі з інструментом "Текст" швидкі клавіші недоступні. У цій ситуації Photoshop розпізнає натискання клавіатури тільки як інструмент введення тексту.