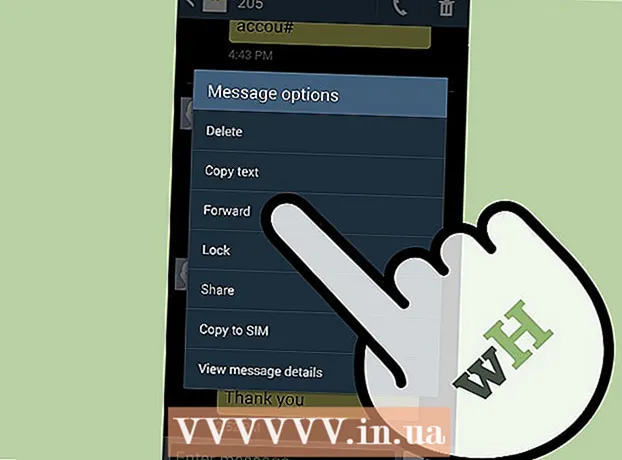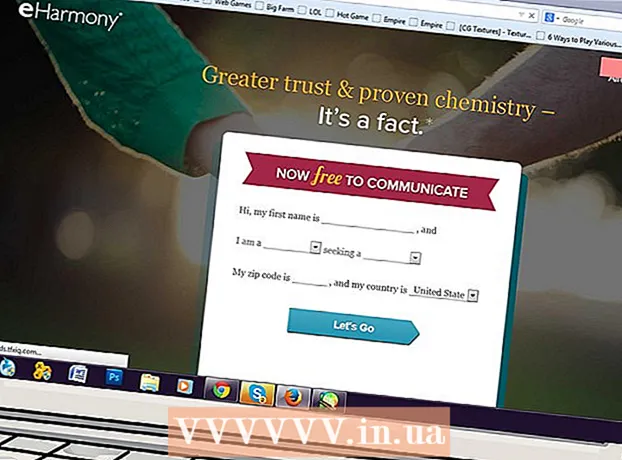Автор:
Clyde Lopez
Дата Створення:
18 Липня 2021
Дата Оновлення:
1 Липня 2024

Зміст
- кроки
- Частина 1 з 4: Як завантажити і витягти Canon CameraWindow
- Частина 2 з 4: Як встановити CameraWindow
- Частина 3 з 4: Як підключити камеру до комп'ютера
- Частина 4 з 4: Як імпортувати зображення
- Поради
- попередження
З даної статті ви дізнаєтеся, як імпортувати знімки з камери Canon на ПК за допомогою Canon CameraWindow. Враховуйте, що ваша камера Canon повинна мати модуль Wi-Fi для підключення до програми CameraWindow. Крім іншого, CameraWindow є застарілою програмою і моделі камер, випущені після 2015 року, можуть не підтримувати синхронізацію з нею.
кроки
Частина 1 з 4: Як завантажити і витягти Canon CameraWindow
 1 Відкрийте сторінку завантаження CameraWindow. Відкрийте посилання в браузері комп'ютера.
1 Відкрийте сторінку завантаження CameraWindow. Відкрийте посилання в браузері комп'ютера.  2 клацніть Download (Завантажити). Червона кнопка знаходиться в центрі сторінки. Архів з програмою CameraWindow в форматі ZIP буде завантажений на ваш комп'ютер.
2 клацніть Download (Завантажити). Червона кнопка знаходиться в центрі сторінки. Архів з програмою CameraWindow в форматі ZIP буде завантажений на ваш комп'ютер. - Спочатку може знадобитися вибрати папку для завантаження або підтвердити свою згоду.
 3 Двічі клацніть на завантаженому файлі. Архів знаходиться в папці для завантажень за умовчанням (або в обраній вами папці). При цьому відкриється ZIP-архів.
3 Двічі клацніть на завантаженому файлі. Архів знаходиться в папці для завантажень за умовчанням (або в обраній вами папці). При цьому відкриється ZIP-архів.  4 клацніть витяг. Ця вкладка знаходиться у верхній частині вікна. під вкладкою витяг з'явиться нова панель.
4 клацніть витяг. Ця вкладка знаходиться у верхній частині вікна. під вкладкою витяг з'явиться нова панель.  5 клацніть витягти все. Ця кнопка знаходиться на панелі інструментів.
5 клацніть витягти все. Ця кнопка знаходиться на панелі інструментів.  6 клацніть Вилучити після запиту. Пункт знаходиться в нижній частині спливаючого вікна. Вміст ZIP-архіву буде вилучено в звичайну папку, яка відкриється в новому вікні. Після вилучення можна запустити програму CameraWindow.
6 клацніть Вилучити після запиту. Пункт знаходиться в нижній частині спливаючого вікна. Вміст ZIP-архіву буде вилучено в звичайну папку, яка відкриється в новому вікні. Після вилучення можна запустити програму CameraWindow. - Не забудьте поставити прапорець «Показати витягнуті файли», інакше вам доведеться відкривати витягнуту (звичайну) папку, яка буде створена.
Частина 2 з 4: Як встановити CameraWindow
 1 Двічі клацніть по файлу установки. Він знаходиться в витягнутої папці. При цьому відкриється вікно установки CameraWindow.
1 Двічі клацніть по файлу установки. Він знаходиться в витягнутої папці. При цьому відкриється вікно установки CameraWindow.  2 Виберіть регіон. Виберіть регіон, в якому ви проживаєте.
2 Виберіть регіон. Виберіть регіон, в якому ви проживаєте.  3 Виберіть країну. Виберіть країну проживання в центральній частині вікна.
3 Виберіть країну. Виберіть країну проживання в центральній частині вікна.  4 клацніть далі. Кнопка знаходиться в правому нижньому кутку вікна.
4 клацніть далі. Кнопка знаходиться в правому нижньому кутку вікна.  5 Виберіть мову. Виберіть бажану мову інтерфейсу в CameraWindow.
5 Виберіть мову. Виберіть бажану мову інтерфейсу в CameraWindow.  6 клацніть OK після запиту. Після натискання відкриється сторінка підтвердження установки.
6 клацніть OK після запиту. Після натискання відкриється сторінка підтвердження установки.  7 клацніть Так. Кнопка знаходиться в середній частині вікна.
7 клацніть Так. Кнопка знаходиться в середній частині вікна.  8 клацніть Так після запиту. Це дозволить програмі CameraWindow приступити до процесу установки.
8 клацніть Так після запиту. Це дозволить програмі CameraWindow приступити до процесу установки.  9 клацніть далі. Кнопка знаходиться в правому нижньому кутку вікна.
9 клацніть далі. Кнопка знаходиться в правому нижньому кутку вікна.  10 Виберіть варіант зареєструватися пізніше. Поставте галочку в полі «Ні, зареєструватися пізніше» і натисніть OK після запиту.
10 Виберіть варіант зареєструватися пізніше. Поставте галочку в полі «Ні, зареєструватися пізніше» і натисніть OK після запиту.  11 клацніть далі. Кнопка знаходиться в правому нижньому кутку вікна.
11 клацніть далі. Кнопка знаходиться в правому нижньому кутку вікна.  12 клацніть Готово. Кнопка знаходиться по центру сторінки. При цьому закриється вікно і завершиться процес установки. Далі можна підключити камеру до ПК.
12 клацніть Готово. Кнопка знаходиться по центру сторінки. При цьому закриється вікно і завершиться процес установки. Далі можна підключити камеру до ПК.
Частина 3 з 4: Як підключити камеру до комп'ютера
 1 Переконайтеся, що ПК підключений до мережі Wi-Fi. Для підключення камери до комп'ютера останній повинен бути підключений до бездротової мережі.
1 Переконайтеся, що ПК підключений до мережі Wi-Fi. Для підключення камери до комп'ютера останній повинен бути підключений до бездротової мережі. - Потрібно підключити камеру до тієї ж мережі, що і комп'ютер.
 2 Включіть камеру. Переведіть регулятор в положення «ON» (ВКЛ) або натисніть кнопку «Харчування»
2 Включіть камеру. Переведіть регулятор в положення «ON» (ВКЛ) або натисніть кнопку «Харчування»  .
.  3 Натисніть кнопку «Перегляд». Кнопка з трикутником знаходиться зі зворотного боку камери.
3 Натисніть кнопку «Перегляд». Кнопка з трикутником знаходиться зі зворотного боку камери.  4 Відкрийте меню Wi-Fi. Використовуйте кнопки у вигляді стрілок (або коліщатко) на камері, щоб знайти пункт «Wi-Fi» або «Налаштування бездротового зв'язку», потім для вибору натисніть кнопку FUNC. SET.
4 Відкрийте меню Wi-Fi. Використовуйте кнопки у вигляді стрілок (або коліщатко) на камері, щоб знайти пункт «Wi-Fi» або «Налаштування бездротового зв'язку», потім для вибору натисніть кнопку FUNC. SET.  5 При необхідності вкажіть ім'я камери. У разі запиту задати ім'я камери використовуйте літери в екранному меню. Ім'я необхідне для того, щоб комп'ютер зміг дізнатися вашу камеру, яку потрібно підключити.
5 При необхідності вкажіть ім'я камери. У разі запиту задати ім'я камери використовуйте літери в екранному меню. Ім'я необхідне для того, щоб комп'ютер зміг дізнатися вашу камеру, яку потрібно підключити.  6 Виберіть іконку «Комп'ютер». Прокрутіть до іконки у вигляді комп'ютера за допомогою стрілок або коліщатка і натисніть кнопку FUNC. SET, Щоб увійти в меню.
6 Виберіть іконку «Комп'ютер». Прокрутіть до іконки у вигляді комп'ютера за допомогою стрілок або коліщатка і натисніть кнопку FUNC. SET, Щоб увійти в меню.  7 Оберіть Зарег. уст-во для підключення. Пункт знаходиться в розпочатому вам меню. При цьому відкриється список доступних мереж Wi-Fi.
7 Оберіть Зарег. уст-во для підключення. Пункт знаходиться в розпочатому вам меню. При цьому відкриється список доступних мереж Wi-Fi.  8 Виберіть мережу, до якої підключений ваш ПК. Знайдіть потрібну мережу в списку і натисніть FUNC. SET, Щоб вибрати таку мережу.
8 Виберіть мережу, до якої підключений ваш ПК. Знайдіть потрібну мережу в списку і натисніть FUNC. SET, Щоб вибрати таку мережу.  9 Введіть пароль мережі після запиту. Використовуйте екранну клавіатуру, щоб ввести пароль для входу в мережу.
9 Введіть пароль мережі після запиту. Використовуйте екранну клавіатуру, щоб ввести пароль для входу в мережу.  10 Виберіть комп'ютер. Виберіть ім'я свого комп'ютера і натисніть FUNC. SET. Тепер камера підключена до комп'ютера.
10 Виберіть комп'ютер. Виберіть ім'я свого комп'ютера і натисніть FUNC. SET. Тепер камера підключена до комп'ютера. - Іноді спочатку потрібно вибрати авто для визначення параметрів мережі.
Частина 4 з 4: Як імпортувати зображення
 1 При необхідності встановіть драйвери камери. Якщо ви не підключали камеру до комп'ютера через USB-кабель, то буде потрібно встановити драйвери камери:
1 При необхідності встановіть драйвери камери. Якщо ви не підключали камеру до комп'ютера через USB-кабель, то буде потрібно встановити драйвери камери: - Відкрийте Провідник
 .
. - клацніть Мережа в лівій частині вікна.
- Двічі клацніть по назві камери.
- Дотримуйтесь інструкцій на екрані.
- Відкрийте Провідник
 2 Відкрийте «Пуск»
2 Відкрийте «Пуск»  . Для цього клацніть логотип Windows в лівому нижньому кутку екрану.
. Для цього клацніть логотип Windows в лівому нижньому кутку екрану.  3 Відкрийте CameraWindow. Введіть camerawindow в рядку пошуку меню «Пуск», потім клацніть CameraWindow у верхній частині списку результатів пошуку.
3 Відкрийте CameraWindow. Введіть camerawindow в рядку пошуку меню «Пуск», потім клацніть CameraWindow у верхній частині списку результатів пошуку.  4 Клацніть іконку «Налаштування». Іконка в вигляді шестерінки знаходиться в правому верхньому куті вікна. Відкриється вікно налаштувань.
4 Клацніть іконку «Налаштування». Іконка в вигляді шестерінки знаходиться в правому верхньому куті вікна. Відкриється вікно налаштувань.  5 клацніть вкладку імпорт. Ця вкладка знаходиться у верхній частині вікна налаштувань.
5 клацніть вкладку імпорт. Ця вкладка знаходиться у верхній частині вікна налаштувань.  6 клацніть налаштувати папку. Вкладка знаходиться у верхній частині вікна.
6 клацніть налаштувати папку. Вкладка знаходиться у верхній частині вікна.  7 клацніть Огляд .... Кнопка знаходиться праворуч в центральній частині сторінки. При цьому відкриється Провідник.
7 клацніть Огляд .... Кнопка знаходиться праворуч в центральній частині сторінки. При цьому відкриється Провідник.  8 Виберіть папку. Клацніть папку, яку хочете використовувати для зберігання імпортованих фотографій, потім кнопку відкрити або вибрати папку в правому нижньому кутку вікна підказки.
8 Виберіть папку. Клацніть папку, яку хочете використовувати для зберігання імпортованих фотографій, потім кнопку відкрити або вибрати папку в правому нижньому кутку вікна підказки.  9 клацніть OK. Кнопка знаходиться в нижній частині вікна. Вона дозволяє зберегти настройки та закрити вікно налаштувань.
9 клацніть OK. Кнопка знаходиться в нижній частині вікна. Вона дозволяє зберегти настройки та закрити вікно налаштувань.  10 клацніть Імпортувати зображення з камери. Цей пункт знаходиться по центру вікна.
10 клацніть Імпортувати зображення з камери. Цей пункт знаходиться по центру вікна.  11 клацніть Імпортувати всі зображення. Цей пункт знаходиться по центру меню. Розпочнеться передача фотографій з камери на комп'ютер.
11 клацніть Імпортувати всі зображення. Цей пункт знаходиться по центру меню. Розпочнеться передача фотографій з камери на комп'ютер. - Якщо хочете вибрати конкретні зображення, клацніть Вибрати зображення для імпорту, Виберіть окремі знімки і натисніть стрілку імпорт в правому нижньому кутку вікна.
 12 Дочекайтеся завершення імпорту. Коли індикатор процесу по центру вікна зникне, ваші фото вже будуть на комп'ютері. Знайдіть зображення в раніше вибраній папці.
12 Дочекайтеся завершення імпорту. Коли індикатор процесу по центру вікна зникне, ваші фото вже будуть на комп'ютері. Знайдіть зображення в раніше вибраній папці.
Поради
- Якщо не вдається встановити необхідні драйвери для камери по мережі, спробуйте підключити камеру до ПК за допомогою комплектного USB-кабелю і встановити драйвери.
попередження
- У більшості випадків при використанні USB-кабелю і зі стандартними програмами Фотографії імпорт файлів буде відбуватися швидше, ніж при використанні програми CameraWindow.