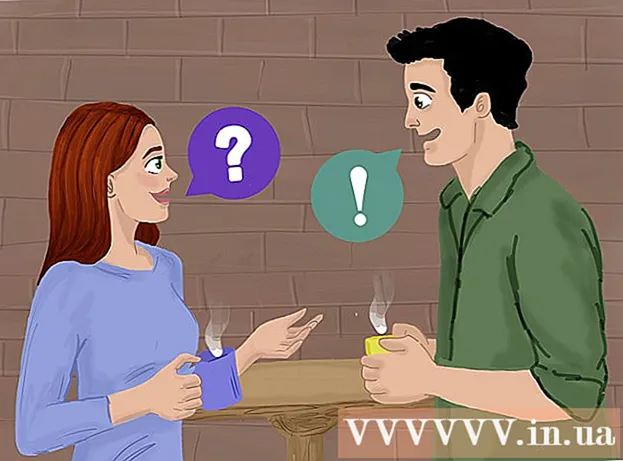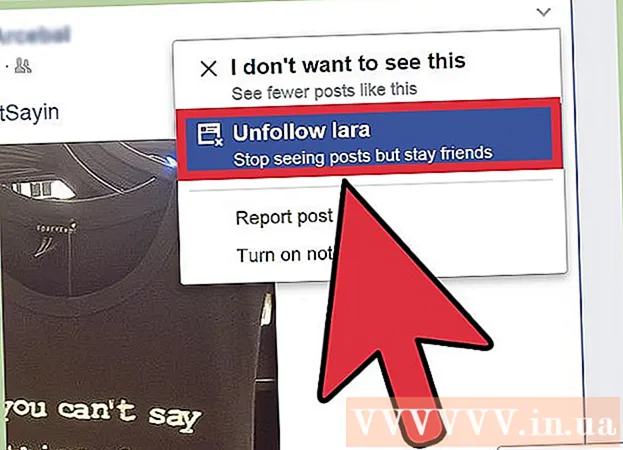Автор:
William Ramirez
Дата Створення:
17 Вересень 2021
Дата Оновлення:
19 Червень 2024

Зміст
- кроки
- Частина 1 з 6: Як встановити Moon + Reader
- Частина 2 з 6: Як додавати локальні файли електронних книг
- Частина 3 з 6: Як додавати книги з мережних джерел
- Частина 4 з 6: Як переглядати бібліотеку книг
- Частина 5 з 6: Як читати книги
- Частина 6 з 6: Як синхронізувати з Google Диск або Dropbox
Додаток Moon + Reader можна завантажити і встановити з магазину Google Play. Після цього ви зможете імпортувати файли електронних книг з внутрішньої пам'яті пристрою або завантажувати нові книги з безкоштовних електронних бібліотек. Торкніться книги в бібліотеці, щоб відкрити файл для читання.Платна версія програми дозволяє синхронізувати закладки і книги на різних пристроях.
кроки
Частина 1 з 6: Як встановити Moon + Reader
 1 Відкрийте магазин Google Play. Знайдіть в списку додатків іконку, яка виглядає як сумка для покупок з логотипом Google Play.
1 Відкрийте магазин Google Play. Знайдіть в списку додатків іконку, яка виглядає як сумка для покупок з логотипом Google Play. 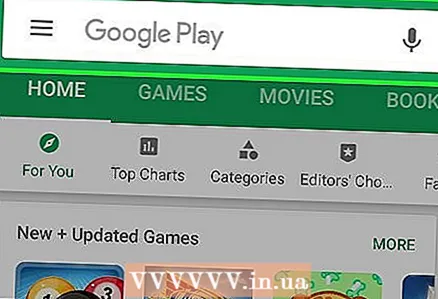 2 Торкніться рядка Пошук.
2 Торкніться рядка Пошук.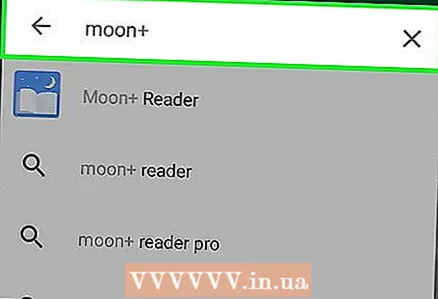 3 Введіть текст moon + в поле пошуку.
3 Введіть текст moon + в поле пошуку. 4 Виберіть безкоштовний додаток Moon + Reader. Завантажте безкоштовну версію і вирішите, чи варто оновлюватися до платної версії, щоб позбутися від реклами і отримати підтримку синхронізації з сервісами Google Диск і Dropbox.
4 Виберіть безкоштовний додаток Moon + Reader. Завантажте безкоштовну версію і вирішите, чи варто оновлюватися до платної версії, щоб позбутися від реклами і отримати підтримку синхронізації з сервісами Google Диск і Dropbox.  5 Натисніть кнопку Встановити.
5 Натисніть кнопку Встановити.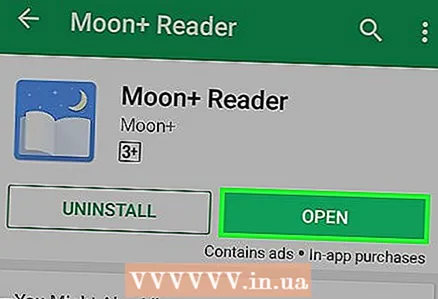 6 Натисніть "Відкрити". Ця кнопка з'явиться після того, як завершиться установка програми.
6 Натисніть "Відкрити". Ця кнопка з'явиться після того, як завершиться установка програми.
Частина 2 з 6: Як додавати локальні файли електронних книг
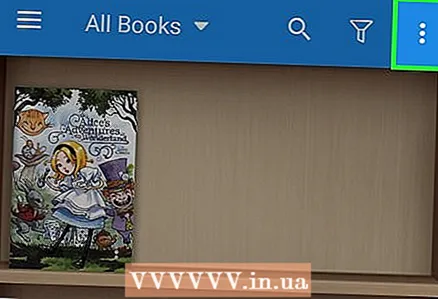 1 Натисніть кнопку ⋮. Вона знаходиться в правому верхньому куті екрану "Моя полку".
1 Натисніть кнопку ⋮. Вона знаходиться в правому верхньому куті екрану "Моя полку". 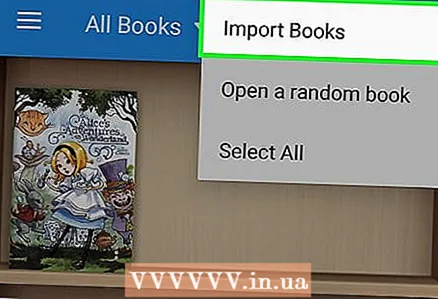 2 Натисніть Імпорт книг.
2 Натисніть Імпорт книг.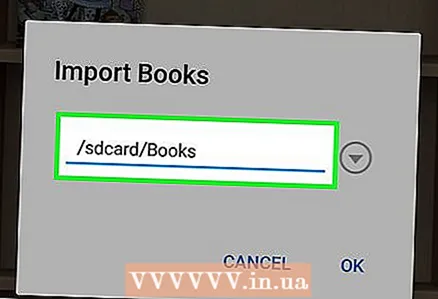 3 Натисніть на вказаний шлях.
3 Натисніть на вказаний шлях.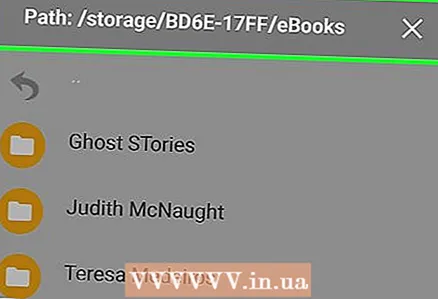 4 Виберіть папку, в якій знаходяться файли книг. Це може бути папка "Завантаження", якщо ви завантажували книги з пристрою Android, або будь-яка інша папка, якщо книги завантажені з ПК.
4 Виберіть папку, в якій знаходяться файли книг. Це може бути папка "Завантаження", якщо ви завантажували книги з пристрою Android, або будь-яка інша папка, якщо книги завантажені з ПК. 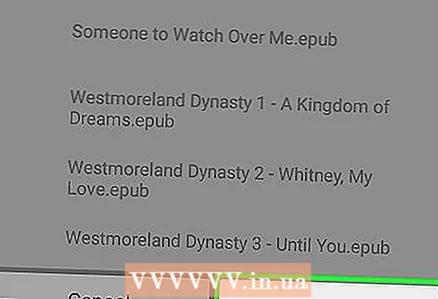 5 Натисніть OK, щоб програма виконала пошук файлів в цій папці.
5 Натисніть OK, щоб програма виконала пошук файлів в цій папці. 6 Виберіть книги, які потрібно імпортувати.
6 Виберіть книги, які потрібно імпортувати.
Частина 3 з 6: Як додавати книги з мережних джерел
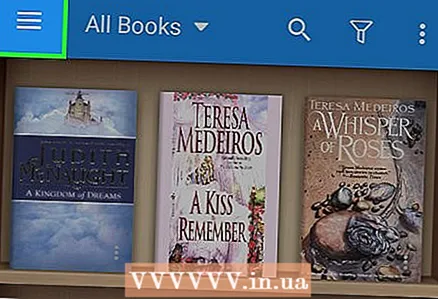 1 Натисніть кнопку ☰. Вона знаходиться в лівому верхньому кутку екрану "Моя полку".
1 Натисніть кнопку ☰. Вона знаходиться в лівому верхньому кутку екрану "Моя полку". 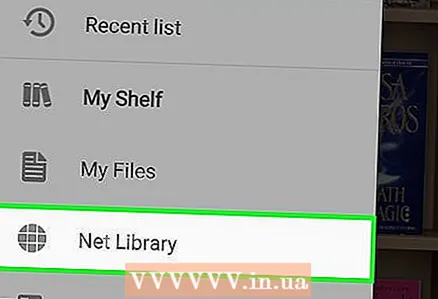 2 Виберіть пункт Мережа.
2 Виберіть пункт Мережа.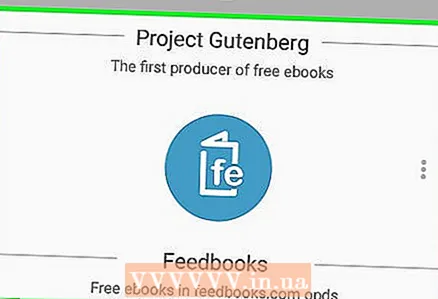 3 Виберіть одну з представлених безкоштовних бібліотек електронних книг.
3 Виберіть одну з представлених безкоштовних бібліотек електронних книг. 4 Перегляньте доступні книги. Процес буде відрізнятися в залежності від обраного сервісу.
4 Перегляньте доступні книги. Процес буде відрізнятися в залежності від обраного сервісу.  5 Натисніть кнопку Завантаження для обраної книги.
5 Натисніть кнопку Завантаження для обраної книги.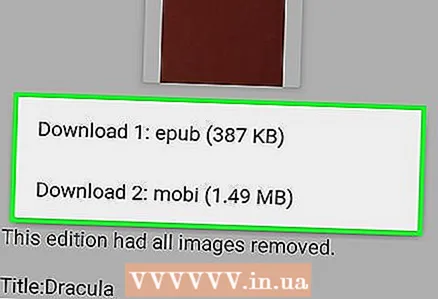 6 Виберіть бажаний формат. Зазвичай на вибір надається декілька варіантів. Формати EPUB, MOBI і PDF є відкритими і повністю сумісні з додатком Moon + Reader.
6 Виберіть бажаний формат. Зазвичай на вибір надається декілька варіантів. Формати EPUB, MOBI і PDF є відкритими і повністю сумісні з додатком Moon + Reader. - Відмінності між форматами непомітні для більшості користувачів. У процесі читання електронних книг у вас можуть сформуватися певні переваги.
 7 Поверніться до екрану "Моя полку".
7 Поверніться до екрану "Моя полку".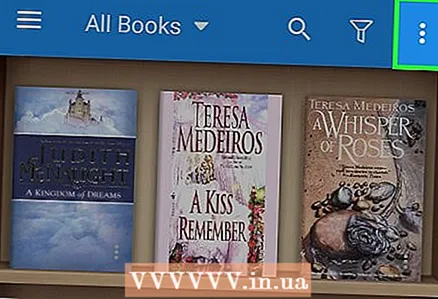 8 Натисніть кнопку ⋮.
8 Натисніть кнопку ⋮.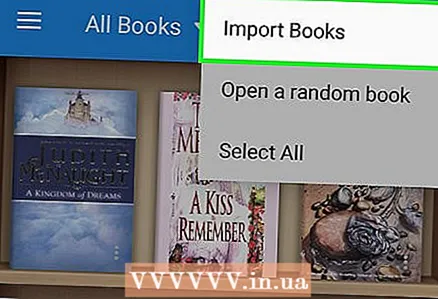 9 Натисніть Імпорт книг.
9 Натисніть Імпорт книг. 10 Натисніть на вказаний шлях.
10 Натисніть на вказаний шлях.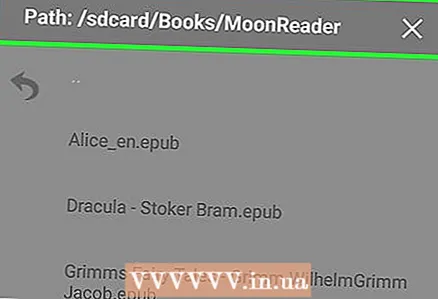 11 Перейдіть до папки / Sdcard / Books / MoonReader. Шлях буде включати елемент / sdcard /, навіть якщо в пристрої не встановлена карта пам'яті формату SD.
11 Перейдіть до папки / Sdcard / Books / MoonReader. Шлях буде включати елемент / sdcard /, навіть якщо в пристрої не встановлена карта пам'яті формату SD. 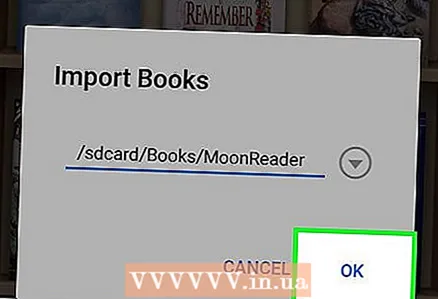 12 Натисніть OK.
12 Натисніть OK.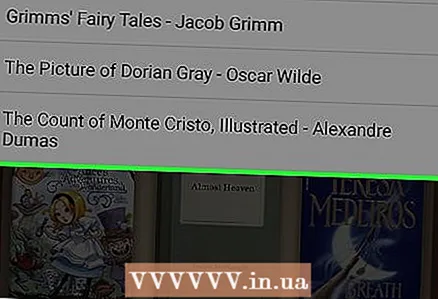 13 Торкніться екрану за межами списку, щоб підтвердити. Тепер завантажені книги з'являться в списку на екрані "Моя полку".
13 Торкніться екрану за межами списку, щоб підтвердити. Тепер завантажені книги з'являться в списку на екрані "Моя полку".
Частина 4 з 6: Як переглядати бібліотеку книг
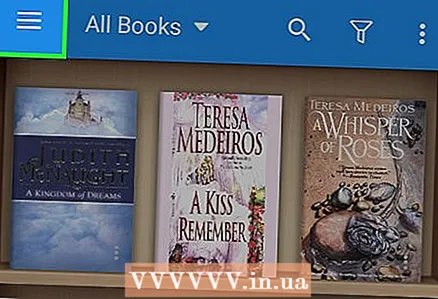 1 Натисніть кнопку ☰.
1 Натисніть кнопку ☰.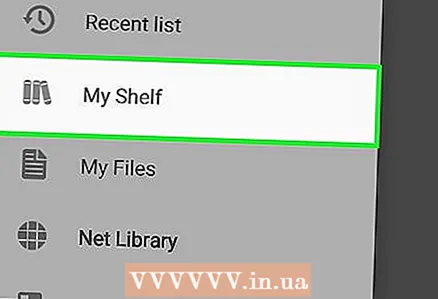 2 Виберіть пункт Моя полку.
2 Виберіть пункт Моя полку. 3 Прокрутіть список, щоб побачити всі свої книги.
3 Прокрутіть список, щоб побачити всі свої книги. 4 Виберіть пункт меню Всі книги, щоб змінити варіант відображення елементів.
4 Виберіть пункт меню Всі книги, щоб змінити варіант відображення елементів. 5 Виберіть бажаний спосіб. Книги можна впорядкувати за автору, за обраним, за тегом і по каталогам.
5 Виберіть бажаний спосіб. Книги можна впорядкувати за автору, за обраним, за тегом і по каталогам.  6 Натисніть кнопку Фільтр. Вона виглядає як воронка і знаходиться у верхній частині екрану "Моя полку".
6 Натисніть кнопку Фільтр. Вона виглядає як воронка і знаходиться у верхній частині екрану "Моя полку". 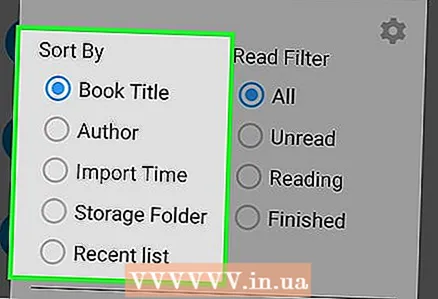 7 Виберіть пункт Сортувати. Змініть порядок відображення книг.
7 Виберіть пункт Сортувати. Змініть порядок відображення книг. 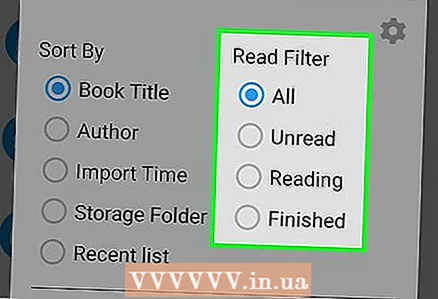 8 Виберіть пункт Фільтр. Цей пункт дозволяє відображати тільки непрочитані книги, тільки читаються або тільки прочитані книги.
8 Виберіть пункт Фільтр. Цей пункт дозволяє відображати тільки непрочитані книги, тільки читаються або тільки прочитані книги. 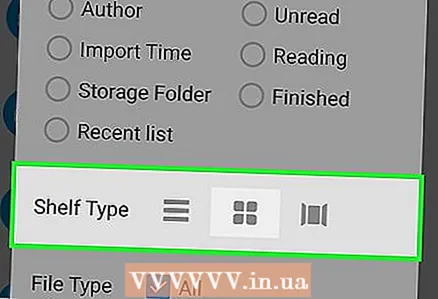 9 Виберіть пункт Тип полки. Змініть спосіб відображення книг. На вибір доступні варіанти "Список", "Сітка" або "Карусель".
9 Виберіть пункт Тип полки. Змініть спосіб відображення книг. На вибір доступні варіанти "Список", "Сітка" або "Карусель".
Частина 5 з 6: Як читати книги
 1 Торкніться книги, щоб відкрити файл.
1 Торкніться книги, щоб відкрити файл.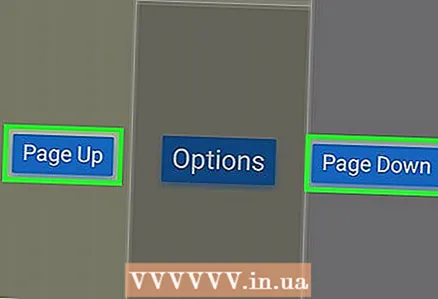 2 Змітайте, щоб гортати сторінки. Змахніть справа наліво або від низу до верху, щоб перейти до наступної сторінки. Зворотні дії дозволять повернутися на попередню сторінку.
2 Змітайте, щоб гортати сторінки. Змахніть справа наліво або від низу до верху, щоб перейти до наступної сторінки. Зворотні дії дозволять повернутися на попередню сторінку. - Також можна гортати сторінки коротким дотиком верхньої або нижньої частини екрану.
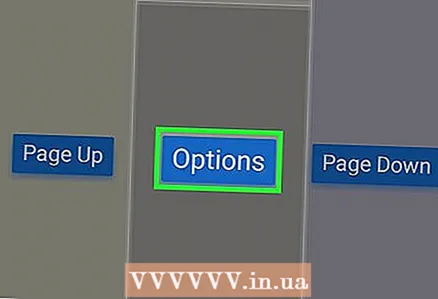 3 Торкніться центру екрана, щоб відкрити панель налаштування відображення тексту.
3 Торкніться центру екрана, щоб відкрити панель налаштування відображення тексту. 4 Натисніть кнопку Повернути, щоб змінити орієнтацію екрану.
4 Натисніть кнопку Повернути, щоб змінити орієнтацію екрану. 5 Натисніть кнопку Контраст, щоб перемикатися між режимами "День" і "Ніч".
5 Натисніть кнопку Контраст, щоб перемикатися між режимами "День" і "Ніч".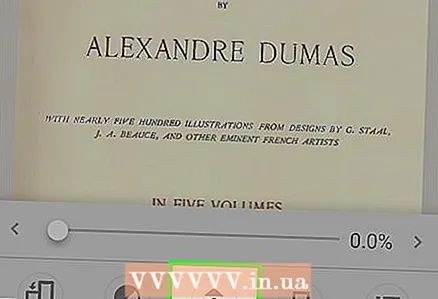 6 Натисніть кнопку Автопрокрутка, щоб включити автоматичну прокрутку тексту. На екрані з'явиться нове меню, в якому можна налаштувати параметри автопрокрутки.
6 Натисніть кнопку Автопрокрутка, щоб включити автоматичну прокрутку тексту. На екрані з'явиться нове меню, в якому можна налаштувати параметри автопрокрутки.  7 Натисніть кнопку Закладки, щоб управляти закладками. Використовуйте екран "Закладки", щоб додати закладку до поточної позиції і швидко перемикатися між закладками
7 Натисніть кнопку Закладки, щоб управляти закладками. Використовуйте екран "Закладки", щоб додати закладку до поточної позиції і швидко перемикатися між закладками 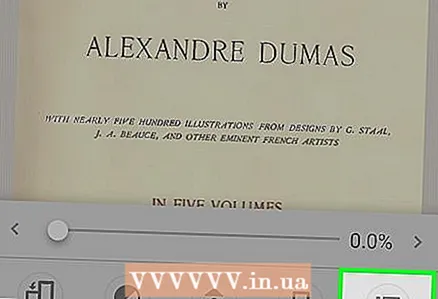 8 Натисніть кнопку Зміст, щоб побачити зміст книги.
8 Натисніть кнопку Зміст, щоб побачити зміст книги.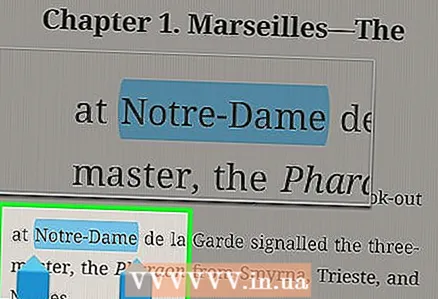 9 Натисніть і утримуйте область екрану, щоб вибрати текст.
9 Натисніть і утримуйте область екрану, щоб вибрати текст.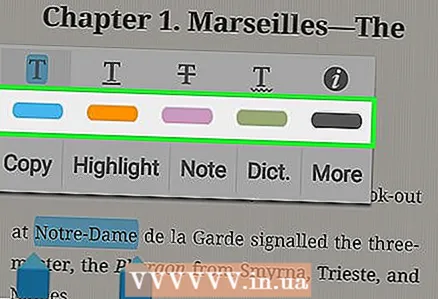 10 Виберіть колір виділення, щоб виділити обраний текст.
10 Виберіть колір виділення, щоб виділити обраний текст. 11 Виберіть пункт Зберегти, щоб додати замітку до вибраного тексту.
11 Виберіть пункт Зберегти, щоб додати замітку до вибраного тексту.
Частина 6 з 6: Як синхронізувати з Google Диск або Dropbox
- 1 Купіть версію Moon + Reader Pro. Платну версію програми Moon + можна прив'язати до вашого профілю Dropbox або Google Диск. Після цього всі електронні книги, додані в хмарне сховище, будуть автоматично синхронізуватися з програмою Moon + Reader.
- 2Натисніть кнопку ☰ в програмі Moon + Reader Pro.
- 3Виберіть Більше.
- 4Натисніть кнопку у вигляді шестерні навпаки бажаного сервісу.
- 5Введіть необхідні дані, щоб увійти в свій обліковий запис.
- 6 Увімкніть опцію Синхронізація для поточний позиції читання. Ваша поточна позиція читання буде зберігатися в облікового запису Google Диск або Dropbox, і ви зможете продовжити читання на іншому пристрої.
- 7Встановіть прапорець навпроти бажаного сервісу, щоб активувати синхронізацію.
- 8 Знайдіть свої синхронізовані книги. Всі файли електронних книг з облікового запису Google Диск або Dropbox будуть додані в пункт "Моя полку".