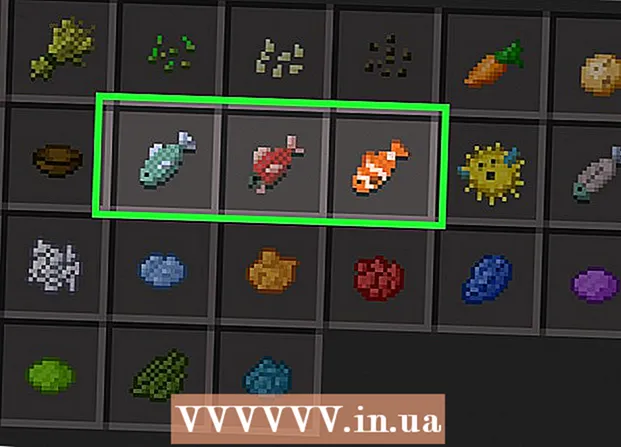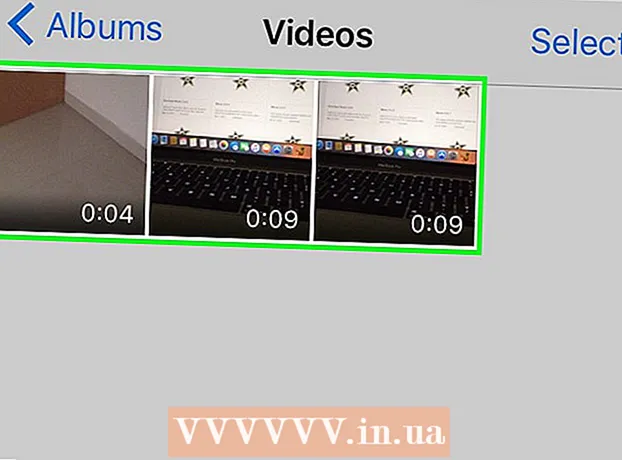Автор:
Randy Alexander
Дата Створення:
3 Квітень 2021
Дата Оновлення:
1 Липня 2024
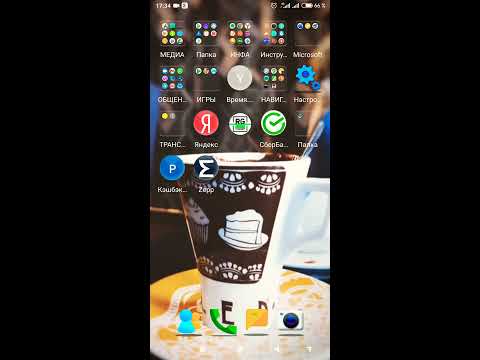
Зміст
Якщо до вашого пристрою Android додано обліковий запис електронної пошти, ви можете використовувати його для надсилання фотографій, які ви щойно зробили за допомогою камери Android. Якщо ви ще не додали обліковий запис електронної пошти до свого пристрою, ви можете продовжити в Налаштуваннях (Налаштування). Додавши свій обліковий запис, ви можете ділитися фотографіями з програми Фотографії чи галереї або вкладати файли безпосередньо в тіло електронної пошти.
Кроки
Частина 1 з 3: Додайте обліковий запис електронної пошти на пристрій Android
Відкрийте на пристрої додаток Налаштування. Перш ніж надсилати фотографії з пристрою Android електронною поштою, потрібно переконатися, що ви ввійшли у свій обліковий запис електронної пошти. Зробіть це в додатку Налаштування.
- Якщо ви вже додали обліковий запис електронної пошти на свій пристрій, див. Наступний розділ.

Клацніть "Рахунки". Цей параметр знаходиться в розділі "Особисте".
Клацніть "Додати обліковий запис". Завдання зазвичай відображаються внизу екрана.

Виберіть "Електронна пошта", "Пошта" або "Google". Якщо обліковий запис електронної пошти, який ви додаєте, не є Gmail, виберіть "Електронна пошта". Якщо ви додаєте обліковий запис Gmail, виберіть "Google".
Введіть дані облікового запису. Після натискання кнопки "Електронна пошта" вам буде запропоновано вибрати постачальника послуг електронної пошти. Виберіть зі списку або натисніть «Інше», якщо постачальника немає в списку. Якщо у вас є обліковий запис Hotmail, виберіть "Outlook.com". Вибравши тип облікового запису, введіть ім’я користувача та пароль, коли з’явиться відповідний запит. Дотримуйтесь інструкцій на екрані, щоб завершити налаштування облікового запису електронної пошти. реклама
Частина 2 з 3: Надсилання фотографій із програми Галерея чи Фотографії

Відкрийте програму Галерея або Фотографії. Ця програма містить усі фотографії, які ви зберігаєте на своєму пристрої.
Утримуйте на першій фотографії, яку хочете надіслати. Це дозволить вибрати та перевести зображення в режим виділення.
- Якщо це не дозволяє вибрати кілька фотографій, можливо, вам доведеться натиснути кнопку "Поділитися" перед тим, як вибрати зображення. Ця дія залежить від пристрою.
Торкніться іншої фотографії, яку хочете надіслати. Після ввімкнення режиму виділення натисніть на кожну фотографію, яку потрібно вибрати, щоб додати та надіслати.
- Намагайтеся надсилати не більше п’яти фотографій у кожному електронному листі. Багато служб електронної пошти не дозволяють користувачам отримувати надто великі електронні листи. Обмеження лише п'яти зображень на електронне повідомлення допоможе гарантувати, що кожен може отримати його.
Натисніть кнопку "Поділитися" після вибору фотографії. Вибравши свої фотографії, натисніть кнопку "Поділитися". Зазвичай ця кнопка знаходиться у верхній частині екрана і має символ «<» із крапкою в кожній точці.
Виберіть програму електронної пошти зі списку програм, якими хочете поділитися. Після натискання кнопки Поділитися, список програм з’явиться у новому вікні. Прокрутіть вниз цей список, щоб знайти кнопку "Електронна пошта". Після натискання програма електронної пошти відкриється з новою поштою.
- Якщо ви використовуєте додаток Gmail замість Електронної пошти, виберіть "Gmail" зі списку.
За запитом виберіть розмір зображення. Залежно від пристрою та поштового клієнта, яким ви ділитесь, можливо, вам доведеться змінити розмір фотографій. Виберіть слово з поданих варіантів. Менші фотографії працюватимуть для одержувачів із поганим зв’язком, але якість зображення падатиме при перегляді на широкоформатному екрані.
- Якщо ви ділитеся з додатком Google Фото, вам буде запропоновано надіслати фотографію електронною поштою у повному розмірі або створити посилання, яке одержувач може відкрити. Створення посилання - це чудово, якщо ви хочете надіслати більше фотографій, ніж дозволяє електронний лист.
- Параметри зміни розміру фотографій сильно різняться залежно від пристрою та програм Галерея чи Фотографії.
Складіть повідомлення та додайте адреси. Вибравши програму електронної пошти, ви потрапите у вікно Написати повідомлення. Вибрана вами фотографія буде додана як вкладення електронного листа. Введіть текст електронної пошти та інформацію про одержувача вгорі.
Надішліть фотографії. Склавши електронну пошту та додавши відправника, натисніть кнопку "Надіслати", щоб надіслати електронне повідомлення. Щоб надіслати електронне повідомлення, потрібно під’єднатися до Wi-Fi або мобільної мережі.
- Надсилання електронного листа може зайняти кілька хвилин, оскільки завантаження зображень зазвичай триває деякий час.
Частина 3 з 3: Вкладання фотографій за допомогою програми Gmail або електронної пошти
Відкрийте поштовий клієнт. Ви можете вкласти фотографії до вмісту електронної пошти прямо в додатку. Щоб продовжити, відкрийте програму електронної пошти або Gmail.
Складіть нове повідомлення. Почніть новий електронний лист у програмі, натиснувши кнопку Створити. Зазвичай цей параметр має піктограму олівця або знак "+".
Натисніть кнопку Вкласти. Після того, як відкриється екран Написати повідомлення, натисніть кнопку Вкласти. Опції мають піктограму скріпки і, як правило, знаходяться у верхній частині екрана. Можливо, вам також доведеться натиснути ⋮, щоб спочатку відкрити меню, залежно від програми електронної пошти, яку ви використовуєте.
Знайдіть фото, яке хочете вкласти. Коли ви натискаєте кнопку Вкласти, внизу екрана зазвичай з’являється нове меню. Вам потрібно натиснути "Зображення" або "Фото", щоб переглянути фотографії, збережені на вашому пристрої.
- Натисніть кнопку "Камера", щоб зробити нову фотографію за допомогою камери та прикріпити її безпосередньо.
Виберіть фотографію, яку потрібно вкласти. Після появи галереї ви можете натиснути на фотографію, щоб вибрати її. Деякі програми електронної пошти дозволяють вибирати лише одну фотографію одночасно, а інші дозволяють натискати кілька фотографій, щоб вибрати їх одночасно.
- Натисніть "OK" або "✓" після того, як вибрали свою фотографію.
Завершіть створення електронного листа. Після вкладання фотографії складіть електронний лист, як зазвичай. Не забудьте ввести ім'я одержувача, якому ви хочете надіслати фотографію.
Відправити лист. Після того, як електронний лист буде готовий, ви можете натиснути конверт із зображенням кнопки «Надіслати». Щоб надіслати електронне повідомлення, потрібно під’єднатися до Wi-Fi або мобільної мережі. Надсилання електронних листів із великою кількістю фотографій може зайняти кілька хвилин. реклама
Порада
- У кожному електронному листі слід надсилати до п’яти фотографій. Це допомагає переконатись, що електронний лист надіслано правильно, а інша особа отримає фотографію.
- Залежно від служби електронної пошти обох сторін, електронна пошта може зайняти багато часу, щоб дістатись до одержувача.