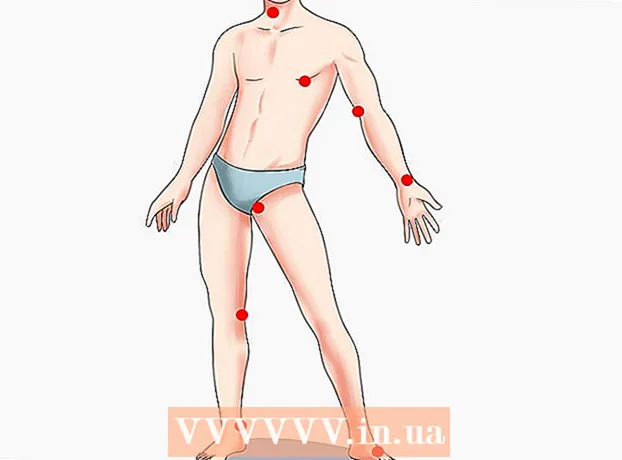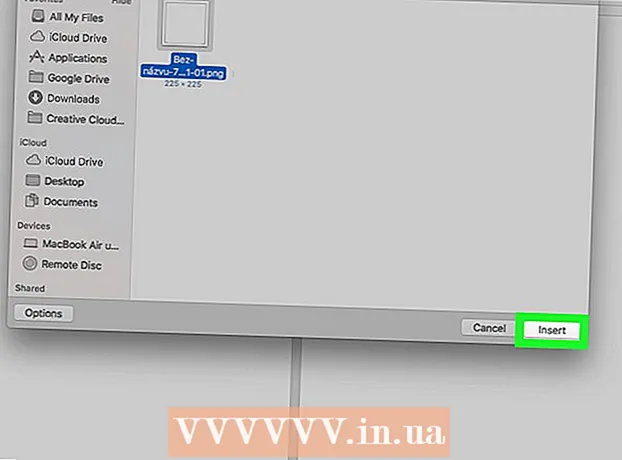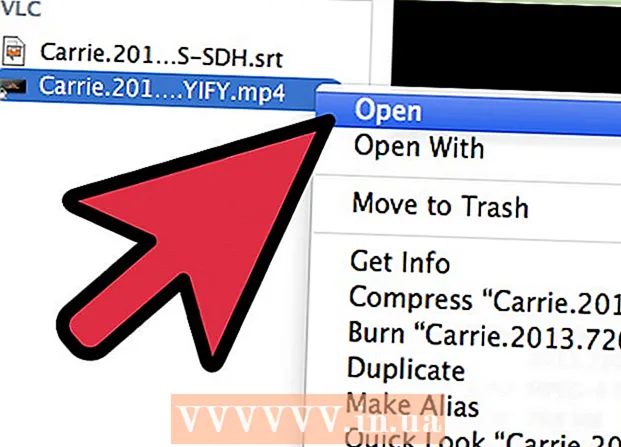Автор:
Carl Weaver
Дата Створення:
2 Лютий 2021
Дата Оновлення:
26 Червень 2024

Зміст
- кроки
- Метод 1 з 3: Розгортання вікна
- Метод 2 з 3: Відключення драйверів
- Метод 3 з 3: Використання DOSBox
У Windows XP командний рядок переходить в повноекранний режим натисненням однієї клавіші. У Windows Vista / 7/8 немає повноекранного режиму командного рядка через зміни в відеодрайверів для зазначених версій Windows. Якщо потрібно запустити командний рядок в повноекранному режимі, скористайтеся порадами, описаними в цій статті.
кроки
Метод 1 з 3: Розгортання вікна
 1 Усвідомте процес. Для Windows Vista були створені відеодрайвери, які підтримували нові (на той момент) візуальні ефекти, такі як Aero, і забезпечували краще апаратне прискорення. Одним з недоліків таких драйверів є неможливість роботи з консольними додатками (додатки, які запускаються в командному рядку) в повноекранному режимі. Тобто командний рядок не можна перевести в повноекранний режим в Windows Vista / 7/8 / 8.1. Можна виконати наступні дії, щоб розгорнути вікно на весь екран, але це не повноекранний режим.
1 Усвідомте процес. Для Windows Vista були створені відеодрайвери, які підтримували нові (на той момент) візуальні ефекти, такі як Aero, і забезпечували краще апаратне прискорення. Одним з недоліків таких драйверів є неможливість роботи з консольними додатками (додатки, які запускаються в командному рядку) в повноекранному режимі. Тобто командний рядок не можна перевести в повноекранний режим в Windows Vista / 7/8 / 8.1. Можна виконати наступні дії, щоб розгорнути вікно на весь екран, але це не повноекранний режим. - Щоб розгорнути командний рядок на весь екран в Windows 10, натисніть Alt+↵ Enter.
- Можна відключити драйвер відеокарти, але в цьому випадку ви позбудетеся візуальних ефектів, а роздільна здатність екрану знизиться до 800 х 600 (читайте наступний розділ).
- Якщо ви працюєте з безліччю DOS-додатків і хочете робити це в повноекранному режимі, скористайтеся програмою DOSBox. Ця програма емулює середовище DOS і дозволяє запускати програми в повноекранному режимі (читайте останній розділ).
 2 Відкрийте меню «Пуск». Необхідно запустити командний рядок з правами адміністратора, а це робиться з меню «Пуск».
2 Відкрийте меню «Пуск». Необхідно запустити командний рядок з правами адміністратора, а це робиться з меню «Пуск». 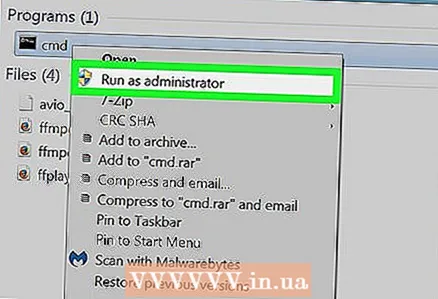 3 Клацніть правою кнопкою миші по «Командний рядок» і виберіть «Запуск від імені адміністратора». Якщо ви увійшли в систему під звичайної (не адміністративною) обліковим записом, введіть пароль адміністратора.
3 Клацніть правою кнопкою миші по «Командний рядок» і виберіть «Запуск від імені адміністратора». Якщо ви увійшли в систему під звичайної (не адміністративною) обліковим записом, введіть пароль адміністратора. 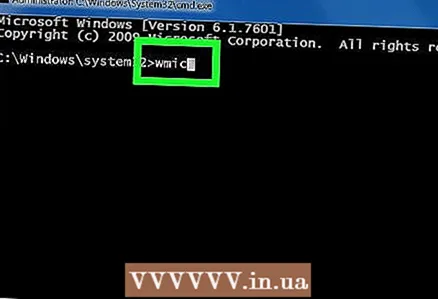 4 У командному рядку введіть wmic і натисніть .↵ Enter. Завантажиться інструментарій управління Windows (Windows Management Instrumentation Command-line, WMIC). Інструментарій буде використаний лише для розгортання вікна командного рядка на весь екран. Зверніть увагу, що запрошення змінилося.
4 У командному рядку введіть wmic і натисніть .↵ Enter. Завантажиться інструментарій управління Windows (Windows Management Instrumentation Command-line, WMIC). Інструментарій буде використаний лише для розгортання вікна командного рядка на весь екран. Зверніть увагу, що запрошення змінилося.  5 Розгорніть вікно командного рядка на весь екран, коли WMIC завантажений. Для цього натисніть кнопку «Розгорнути» (в правому кутку вікна командного рядка). Вікно розгорнеться на весь екран, але буде видно кордону і рядок заголовка.
5 Розгорніть вікно командного рядка на весь екран, коли WMIC завантажений. Для цього натисніть кнопку «Розгорнути» (в правому кутку вікна командного рядка). Вікно розгорнеться на весь екран, але буде видно кордону і рядок заголовка. 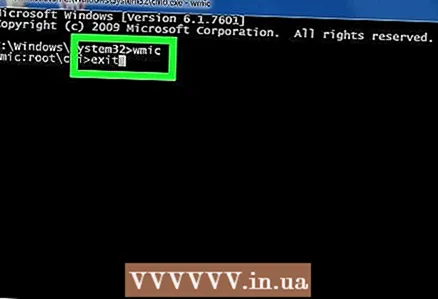 6 Вийдіть з WMIC. Для цього введіть exit і натисніть .↵ Enter. Запрошення зміниться на стандартне запрошення командного рядка, а її вікно залишиться розгорнутим на весь екран. Тепер можна працювати з розгорнутим вікном командного рядка.
6 Вийдіть з WMIC. Для цього введіть exit і натисніть .↵ Enter. Запрошення зміниться на стандартне запрошення командного рядка, а її вікно залишиться розгорнутим на весь екран. Тепер можна працювати з розгорнутим вікном командного рядка. 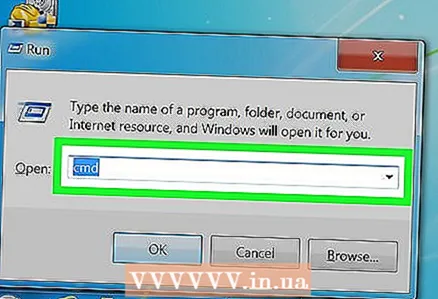 7 Закрийте, а потім відкрийте командний рядок. Внесені зміни залишаться в силі навіть після того, як ви закриєте командний рядок. Зміни мають силу навіть у звичайній версії командного рядка.
7 Закрийте, а потім відкрийте командний рядок. Внесені зміни залишаться в силі навіть після того, як ви закриєте командний рядок. Зміни мають силу навіть у звичайній версії командного рядка.
Метод 2 з 3: Відключення драйверів
 1 Усвідомте процес. Для Windows Vista були створені відеодрайвери, які підтримували нові (на той момент) візуальні ефекти, такі як Aero. Але через нових драйверів командний рядок не можна перевести в повноекранний режим в Windows Vista / 7/8 / 8.1. Якщо потрібно працювати з командним рядком в повноекранному режимі, вимкніть версію відеодрайвера. В цьому випадку ви позбудетеся візуальних ефектів, а роздільна здатність екрану знизиться до 800 х 600, але командний рядок можна запустити в повноекранному режимі.Щоб збільшити дозвіл екрана і відновити візуальні ефекти, включите відеодрайвера.
1 Усвідомте процес. Для Windows Vista були створені відеодрайвери, які підтримували нові (на той момент) візуальні ефекти, такі як Aero. Але через нових драйверів командний рядок не можна перевести в повноекранний режим в Windows Vista / 7/8 / 8.1. Якщо потрібно працювати з командним рядком в повноекранному режимі, вимкніть версію відеодрайвера. В цьому випадку ви позбудетеся візуальних ефектів, а роздільна здатність екрану знизиться до 800 х 600, але командний рядок можна запустити в повноекранному режимі.Щоб збільшити дозвіл екрана і відновити візуальні ефекти, включите відеодрайвера. 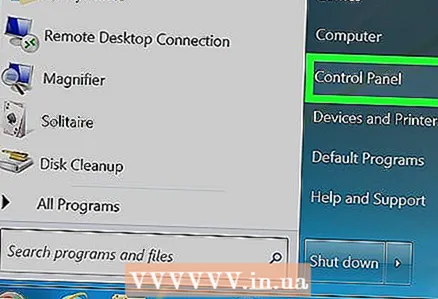 2 Відкрийте Панель управління. Вона знаходиться в меню «Пуск». У Windows 8.1 клацніть правою кнопкою миші по кнопці «Пуск» і натисніть «Панель управління».
2 Відкрийте Панель управління. Вона знаходиться в меню «Пуск». У Windows 8.1 клацніть правою кнопкою миші по кнопці «Пуск» і натисніть «Панель управління». 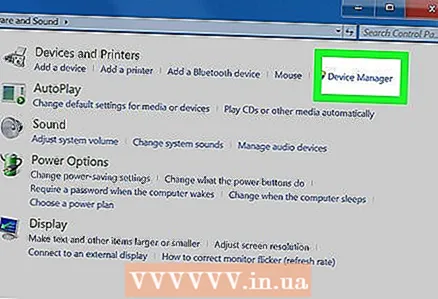 3 Відкрийте Диспетчер пристроїв. Якщо значки Панелі управління впорядковані за категоріями, натисніть «Обладнання і звук» - «Диспетчер пристроїв».
3 Відкрийте Диспетчер пристроїв. Якщо значки Панелі управління впорядковані за категоріями, натисніть «Обладнання і звук» - «Диспетчер пристроїв». 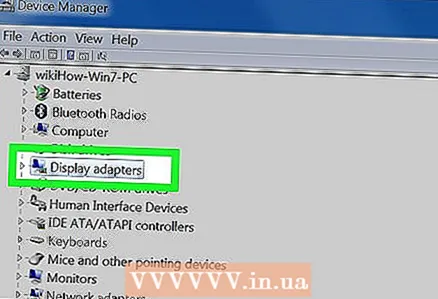 4 Розгорніть розділ «Відеоадаптери». У списку подано підключених відеоадаптерів (відеокарт). У більшості випадків в списку представлено один або два адаптера.
4 Розгорніть розділ «Відеоадаптери». У списку подано підключених відеоадаптерів (відеокарт). У більшості випадків в списку представлено один або два адаптера.  5 Клацніть правою кнопкою миші по відеокарті і виберіть "Відключити". У вікні, підтвердіть ваше рішення. Швидше за все, очиститься екран, а через мить включиться, але вже з меншим дозволом.
5 Клацніть правою кнопкою миші по відеокарті і виберіть "Відключити". У вікні, підтвердіть ваше рішення. Швидше за все, очиститься екран, а через мить включиться, але вже з меншим дозволом. - Якщо на комп'ютері встановлено кілька відеокарт, вимкніть драйвер основної картки. Якщо ви не знаєте, яка карта основна, вимкніть драйвери всіх відеоадаптерів.
 6 Переведіть командний рядок в повноекранний режим. Для цього відкрийте командний рядок і натисніть Alt+↵ Enter; натисніть ці клавіші ще раз, щоб вийти з повноекранного режиму. Повноекранним режимом можна користуватися тільки при відключеному відеодрайверів.
6 Переведіть командний рядок в повноекранний режим. Для цього відкрийте командний рядок і натисніть Alt+↵ Enter; натисніть ці клавіші ще раз, щоб вийти з повноекранного режиму. Повноекранним режимом можна користуватися тільки при відключеному відеодрайверів. 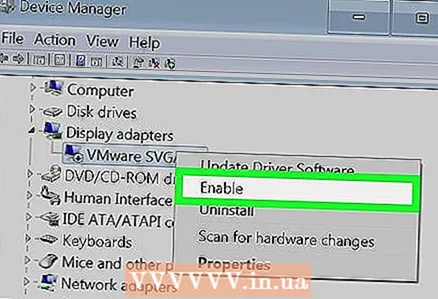 7 Увімкніть драйвери. Для цього відкрийте Диспетчер пристроїв, клацніть правою кнопкою миші по відеокарти, драйвер якої відключений, і натисніть «Включити». Можливо, доведеться перезавантажити комп'ютер.
7 Увімкніть драйвери. Для цього відкрийте Диспетчер пристроїв, клацніть правою кнопкою миші по відеокарти, драйвер якої відключений, і натисніть «Включити». Можливо, доведеться перезавантажити комп'ютер.
Метод 3 з 3: Використання DOSBox
 1 Усвідомте процес. DOSBox - це безкоштовний емулятор середовища MS-DOS, за допомогою якого можна запускати DOS-додатки з-під Windows. DOSBox є найпростішим способом працювати з DOS-додатками (особливо зі старими іграми) в командному рядку, запущеної в повноекранному режимі.
1 Усвідомте процес. DOSBox - це безкоштовний емулятор середовища MS-DOS, за допомогою якого можна запускати DOS-додатки з-під Windows. DOSBox є найпростішим способом працювати з DOS-додатками (особливо зі старими іграми) в командному рядку, запущеної в повноекранному режимі. - Так як DOSBox створювався з метою емуляції середовища для старих ігор, у нього обмежена підтримка мережі і друку. Але теоретично в цьому емуляторі можна запустити будь-DOS-додаток.
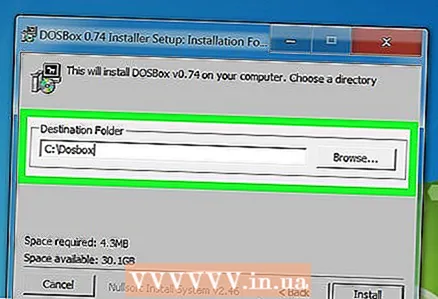 2 Скачайте і встановіть DOSBox. Цю програму можна безкоштовно завантажити на сайті dosbox.com/wiki/Releases. Завантаживши інсталяційний файл, запустіть його і виконуйте вказівки на екрані, щоб встановити DOSBox.
2 Скачайте і встановіть DOSBox. Цю програму можна безкоштовно завантажити на сайті dosbox.com/wiki/Releases. Завантаживши інсталяційний файл, запустіть його і виконуйте вказівки на екрані, щоб встановити DOSBox. - Встановіть емулятор в кореневій каталог системного диска. Наприклад, якщо системний диск позначений буквою C: , встановіть DOSBox в каталог C: DOSBox.
 3 Створіть папку для додатків. DOSBox буде використовувати цю папку в якості віртуального системного диска C: . Скопіюйте цю папку в кореневій каталог системного диска (тобто туди, де знаходиться папка DOSBox). Дайте папці запам'ятовується, наприклад, C: DOSPrograms або C: oldgames.
3 Створіть папку для додатків. DOSBox буде використовувати цю папку в якості віртуального системного диска C: . Скопіюйте цю папку в кореневій каталог системного диска (тобто туди, де знаходиться папка DOSBox). Дайте папці запам'ятовується, наприклад, C: DOSPrograms або C: oldgames.  4 В папку скопіюйте старі програми. В папці створіть підпапку для кожної програми.
4 В папку скопіюйте старі програми. В папці створіть підпапку для кожної програми.  5 Запустіть DOSBox. Відкриється командний рядок DOSBox; необхідно налаштувати деякі параметри, щоб приступити до роботи з емулятором.
5 Запустіть DOSBox. Відкриється командний рядок DOSBox; необхідно налаштувати деякі параметри, щоб приступити до роботи з емулятором.  6 Прімонтіруйте папку з додатками. Введіть MOUNT C C: DOSPrograms і натисніть ↵ Enter. замість C: DOSPrograms введіть шлях та назву папки, в яку ви скопіювали DOS-додатки.
6 Прімонтіруйте папку з додатками. Введіть MOUNT C C: DOSPrograms і натисніть ↵ Enter. замість C: DOSPrograms введіть шлях та назву папки, в яку ви скопіювали DOS-додатки. - Якщо DOS-додатки зберігаються на компакт-диску, введіть MOUNT D D: -t cdrom, Щоб примонтировать компакт-диск.
 7 Перейдіть в підпапку з потрібною програмою. Для цього введіть cd folderName. замість folderName введіть назву папки з потрібною програмою.
7 Перейдіть в підпапку з потрібною програмою. Для цього введіть cd folderName. замість folderName введіть назву папки з потрібною програмою. 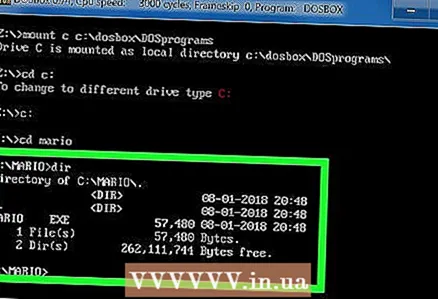 8 Запустіть програму. Введіть dir, Щоб відобразити список файлів, які зберігаються в папці. Знайдіть EXE-файл і введіть його назву в командному рядку. DOS-додаток буде запущено.
8 Запустіть програму. Введіть dir, Щоб відобразити список файлів, які зберігаються в папці. Знайдіть EXE-файл і введіть його назву в командному рядку. DOS-додаток буде запущено.  9 Перейдіть в повноекранний режим. Запустивши додаток, перейдіть в повноекранний режим - для цього натисніть Alt+↵ Enter.
9 Перейдіть в повноекранний режим. Запустивши додаток, перейдіть в повноекранний режим - для цього натисніть Alt+↵ Enter.