Автор:
Helen Garcia
Дата Створення:
22 Квітень 2021
Дата Оновлення:
1 Липня 2024

Зміст
З даної статті ви дізнаєтеся, як вставити кліпарт в Microsoft Word на комп'ютерах під управлінням Windows і Mac OS X. В нових версіях MS Office кліпарти були замінені зображеннями Bing, але в Microsoft Word все одно можна знайти і вставити кліпарти.
кроки
Метод 1 з 2: У Windows
 1 Відкрийте документ Microsoft Word. Для цього двічі клацніть по документу Microsoft Word, в який потрібно вставити кліпарт.
1 Відкрийте документ Microsoft Word. Для цього двічі клацніть по документу Microsoft Word, в який потрібно вставити кліпарт. - Також можна створити новий документ; для цього двічі клацніть по значку програми Microsoft Word, а потім натисніть «Новий документ».
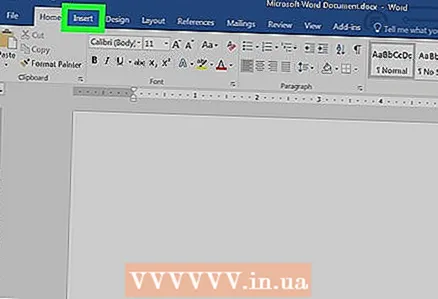 2 Перейдіть на вкладку вставка. Вона знаходиться зліва на синій стрічці інструментів Word, яка розташована в верхній частині вікна Word. Відкриється панель інструментів «Вставка».
2 Перейдіть на вкладку вставка. Вона знаходиться зліва на синій стрічці інструментів Word, яка розташована в верхній частині вікна Word. Відкриється панель інструментів «Вставка». 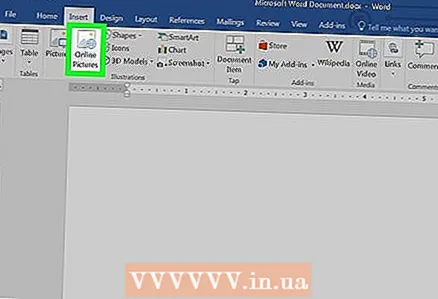 3 натисніть Зображення з інтернету. Ви знайдете цю опцію в розділі «Ілюстрації» на панелі інструментів. Відкриється спливаюче вікно з рядком пошуку Bing.
3 натисніть Зображення з інтернету. Ви знайдете цю опцію в розділі «Ілюстрації» на панелі інструментів. Відкриється спливаюче вікно з рядком пошуку Bing. 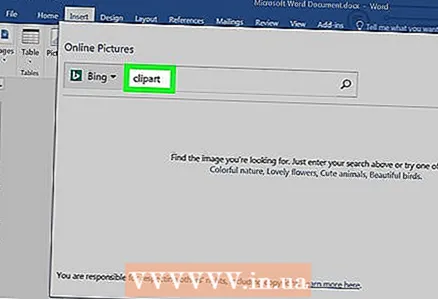 4 Введіть пошуковий запит зі словом кліпарт. Введіть ключове слово, яке описує потрібний кліпарт, потім введіть слово кліпарт, Після цього натисніть ↵ Enter. Bing приступить до пошуку клипартів, які відповідають пошуковому запиту.
4 Введіть пошуковий запит зі словом кліпарт. Введіть ключове слово, яке описує потрібний кліпарт, потім введіть слово кліпарт, Після цього натисніть ↵ Enter. Bing приступить до пошуку клипартів, які відповідають пошуковому запиту. - Наприклад: щоб знайти кліпарт зі слонами, введіть слони кліпарт і натисніть ↵ Enter.
- У вас повинен бути доступ в інтернет, щоб шукати кліпарти за допомогою Bing.
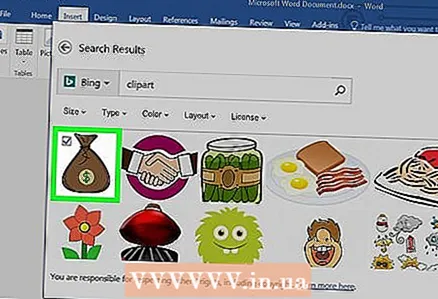 5 Виберіть кліпарт. Клацніть по кліпарт, який ви хочете вставити в документ Word. У верхньому лівому кутку зображення з'явиться галочка, що свідчить про те, що кліпарт обраний.
5 Виберіть кліпарт. Клацніть по кліпарт, який ви хочете вставити в документ Word. У верхньому лівому кутку зображення з'явиться галочка, що свідчить про те, що кліпарт обраний. - Можна вибрати відразу кілька клипартів.
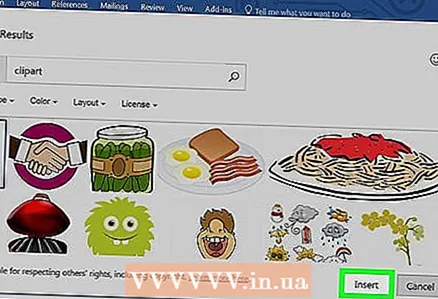 6 натисніть вставити. Ця кнопка знаходиться в нижній частині вікна. Обраний кліпарт буде вставлений в документ Word.
6 натисніть вставити. Ця кнопка знаходиться в нижній частині вікна. Обраний кліпарт буде вставлений в документ Word.
Метод 2 з 2: У Mac OS X
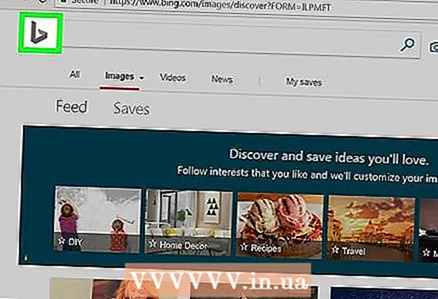 1 Відкрийте сторінку пошуку зображень Bing. Перейдіть на сторінку https://www.bing.com/images/. Описуваний процес можна застосувати в Safari, Google Chrome і Firefox, але не факт, що і в інших браузерах.
1 Відкрийте сторінку пошуку зображень Bing. Перейдіть на сторінку https://www.bing.com/images/. Описуваний процес можна застосувати в Safari, Google Chrome і Firefox, але не факт, що і в інших браузерах. 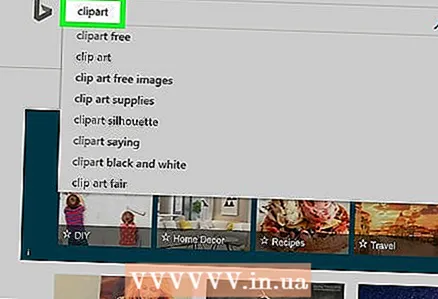 2 Введіть пошуковий запит. Введіть ключове слово, яке описує потрібний кліпарт, а потім натисніть ⏎ Return. Запуститься пошук зображень за допомогою Bing.
2 Введіть пошуковий запит. Введіть ключове слово, яке описує потрібний кліпарт, а потім натисніть ⏎ Return. Запуститься пошук зображень за допомогою Bing. 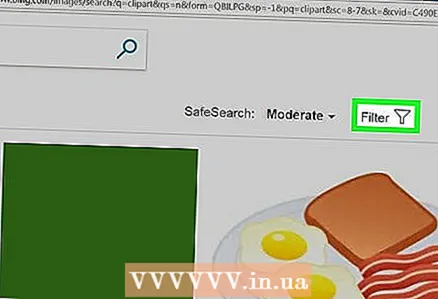 3 клацніть по Фільтр. Цей значок у вигляді воронки знаходиться на правій стороні сторінки Bing, трохи вище результатів пошуку. Під рядком пошуку та над результатами пошуку відобразиться ряд вкладок.
3 клацніть по Фільтр. Цей значок у вигляді воронки знаходиться на правій стороні сторінки Bing, трохи вище результатів пошуку. Під рядком пошуку та над результатами пошуку відобразиться ряд вкладок. 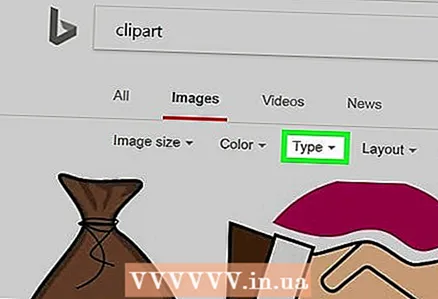 4 клацніть по Тип ▼. Ця вкладка знаходиться під панеллю пошуку. Відкриється меню, що випадає.
4 клацніть по Тип ▼. Ця вкладка знаходиться під панеллю пошуку. Відкриється меню, що випадає. 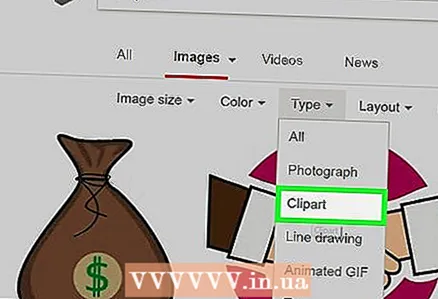 5 клацніть по Кліпарт. Ця опція знаходиться посередині меню, що випадає і дозволить залишити в результатах пошуку тільки кліпарти.
5 клацніть по Кліпарт. Ця опція знаходиться посередині меню, що випадає і дозволить залишити в результатах пошуку тільки кліпарти. 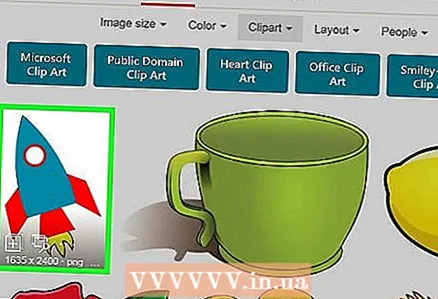 6 Виберіть кліпарт. Клацніть по кліпарт, який ви хочете вставити в документ Word.
6 Виберіть кліпарт. Клацніть по кліпарт, який ви хочете вставити в документ Word.  7 Збережіть кліпарт. затисніть Ctrl, Клацніть по кліпарт, а потім натисніть «Зберегти зображення». Кліпарт буде збережений на комп'ютері.
7 Збережіть кліпарт. затисніть Ctrl, Клацніть по кліпарт, а потім натисніть «Зберегти зображення». Кліпарт буде збережений на комп'ютері. 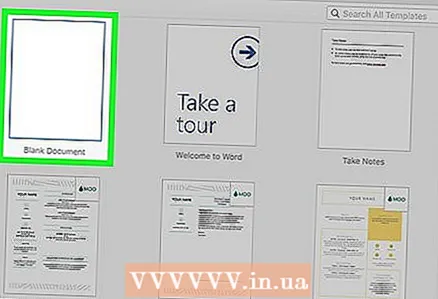 8 Відкрийте документ Word. Для цього двічі клацніть по документу Word, в який потрібно вставити кліпарт.
8 Відкрийте документ Word. Для цього двічі клацніть по документу Word, в який потрібно вставити кліпарт. - Також можна створити новий документ; для цього двічі клацніть по значку програми Microsoft Word, а потім натисніть «Новий документ».
 9 Перейдіть на вкладку вставка. Вона знаходиться зліва на синій стрічці інструментів Word, яка розташована в верхній частині вікна Word. Відкриється панель інструментів «Вставка».
9 Перейдіть на вкладку вставка. Вона знаходиться зліва на синій стрічці інструментів Word, яка розташована в верхній частині вікна Word. Відкриється панель інструментів «Вставка». - Чи не клацайте по меню «Вставка» у верхній частині екрану.
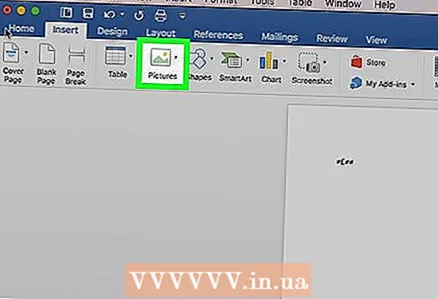 10 натисніть малюнки. Ви знайдете цю опцію зліва на панелі інструментів. Відкриється меню, що випадає.
10 натисніть малюнки. Ви знайдете цю опцію зліва на панелі інструментів. Відкриється меню, що випадає. 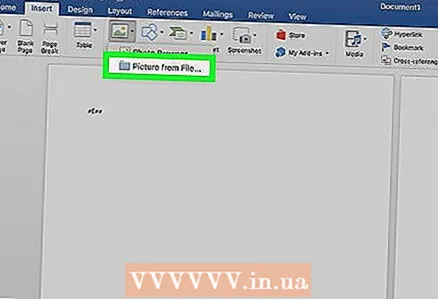 11 натисніть Малюнок з файлу. Ця опція знаходиться в нижній частині меню, що випадає.
11 натисніть Малюнок з файлу. Ця опція знаходиться в нижній частині меню, що випадає. 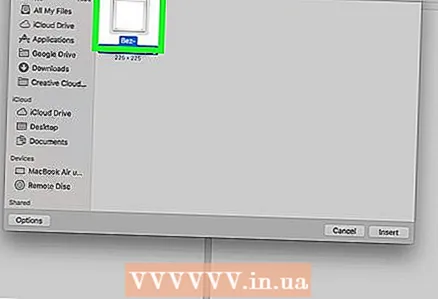 12 Виберіть зображення. Для цього клацніть по збереженому кліпарт.
12 Виберіть зображення. Для цього клацніть по збереженому кліпарт. - Можливо, вам доведеться перейти в папку (на лівій панелі вікна Finder), в які завантажили обраний кліпарт, наприклад, в папку «Завантаження».
 13 натисніть вставити. Ця кнопка знаходиться в нижній частині вікна. Обраний кліпарт буде вставлений в документ Word.
13 натисніть вставити. Ця кнопка знаходиться в нижній частині вікна. Обраний кліпарт буде вставлений в документ Word.
Поради
- Також можна вставити фотографії з фототеки комп'ютера; для цього натисніть «Вставка»> «Малюнки».
попередження
- Багато зображення (кліпарти), які знайде Bing, захищені авторським правом. Їх можна використовувати безкоштовно в особистих цілях (наприклад, в презентації), але якщо ви отримуєте від цього прибуток, ваші дії є незаконними.



