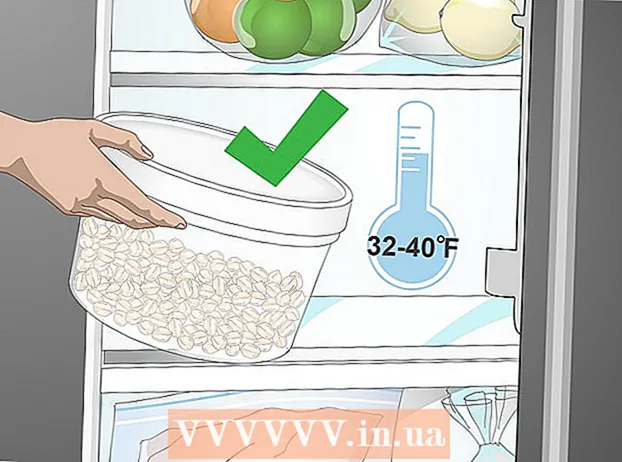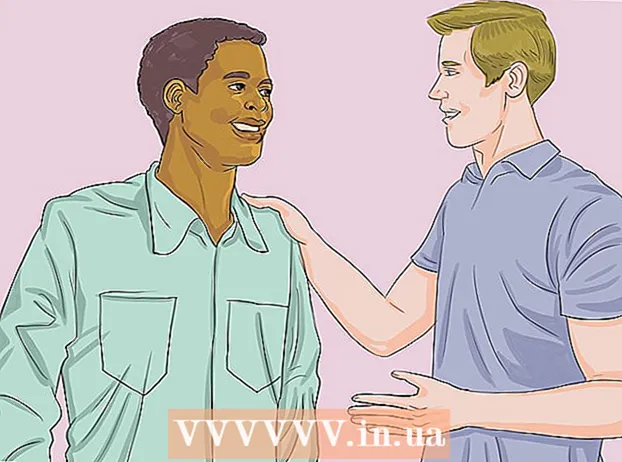Автор:
Alice Brown
Дата Створення:
24 Травень 2021
Дата Оновлення:
1 Липня 2024

Зміст
- кроки
- Частина 1 з 5: Відкрийте настройки системи
- Частина 2 з 5: Знайдіть і відкрийте настройки трекпада
- Частина 3 з 5: Зміна налаштувань трекпада
- Частина 4 з 5: Налаштування параметрів прокрутки і масштабування
- Частина 5 з 5: Зміна настройки миші
До трекпаду на ноутбуках від Apple потрібно звикнути, так як він відрізняється від тачпадів на інших ноутбуках (на ньому немає кнопок, немає будь-яких маркувань, він калибруется по-іншому).
кроки
Частина 1 з 5: Відкрийте настройки системи
 1 Відкрити параметри системи, в яких знаходяться налаштування трекпада і миші, можна двома способами:
1 Відкрити параметри системи, в яких знаходяться налаштування трекпада і миші, можна двома способами: 2 У нижній частині екрана клацніть по значку з трьома шестернями. Відкриється вікно з настройками системи.
2 У нижній частині екрана клацніть по значку з трьома шестернями. Відкриється вікно з настройками системи. - Можна також клацнути по значку у вигляді лупи в правому верхньому куті екрану (поруч з годинником), або натисніть Command + пробіл.
 3 У вікні, введіть «System Preferences» (Системні налаштування). Значок системних налаштувань відобразиться в розділі «Top Hit» (Популярне) або в розділі «Applications» (Додатки). Клацніть по значку системних налаштувань, щоб відкрити їх.
3 У вікні, введіть «System Preferences» (Системні налаштування). Значок системних налаштувань відобразиться в розділі «Top Hit» (Популярне) або в розділі «Applications» (Додатки). Клацніть по значку системних налаштувань, щоб відкрити їх. - Вікно установок системи розбите на розділи, кожен з яких включає значки утиліт, щоб спростити їх пошук. Розділи: «Personal» (Персональний), «Hardware» (Устаткування), «Internet & Wireless» (Інтернет), «System» (Система), «Other» (Другое).
Частина 2 з 5: Знайдіть і відкрийте настройки трекпада
 1 Налаштування трекпада розташовані в розділі «Hardware» (Устаткування). Це шостий значок зліва у вигляді сірого прямокутника, що нагадує трекпад.
1 Налаштування трекпада розташовані в розділі «Hardware» (Устаткування). Це шостий значок зліва у вигляді сірого прямокутника, що нагадує трекпад. - Якщо ви не хочете шукати настройки тачпада в вікні установок системи, клацніть по значку у вигляді лупи в правому верхньому куті екрану і у вікні, введіть «Trackpad» (Трекпад).
- В налаштуваннях системи праворуч від кожної опції, яку можна включити або виключити, розташоване відео з роз'ясненнями того, як використовувати цю опцію. Для перегляду відео наведіть на нього курсор.
 2 Налаштування миші розташовані в розділі «Hardware» (Устаткування) у вікні установок системи. Це п'ятий значок зліва у вигляді комп'ютерної миші.
2 Налаштування миші розташовані в розділі «Hardware» (Устаткування) у вікні установок системи. Це п'ятий значок зліва у вигляді комп'ютерної миші. - Якщо ви не хочете шукати настройки миші у вікні установок системи, клацніть по значку у вигляді лупи в правому верхньому куті екрану і у вікні, введіть «Mouse» (Миша).
Частина 3 з 5: Зміна налаштувань трекпада
 1 У вікні налаштувань трекпада перейдіть на вкладку «Point & Click» (Вкажи і клацни). Ця вкладка містить чотири опції і повзунок зміни швидкості переміщення курсора.
1 У вікні налаштувань трекпада перейдіть на вкладку «Point & Click» (Вкажи і клацни). Ця вкладка містить чотири опції і повзунок зміни швидкості переміщення курсора. - Ви можете працювати з трекпедом ноутбука MacBook Pro двома способами: натискати на нього і доторкатися до нього. Натискання відповідає натискання кнопки; дотик аналогічно кліку по сенсорному екрану. Якщо ви хочете вибрати дотик, відзначте першу опцію (встановіть синій прапорець у цій опції).
- Друга опція - «Secondary Click» (Допоміжний клацання).Такий клацання аналогічний натискання на праву кнопку миші. Ви можете використовувати стандартні параметри (торкання двома пальцями) або вибрати інший параметр у випадаючому меню. Відео справа покаже вам, як використовувати цю опцію.
- Опція «Look Up» (Пошук) відповідає за визначення значення обраного слова. При наведенні курсора миші на слово і клацнути по сенсорній панелі трьома пальцями відкриється опис значення цього слова.
- Опція «Three-finger drag» (Перетягування трьома пальцями) відповідає за швидке переміщення відкритих вікон. Якщо ви вирішите скористатися цією опцією, помістіть курсор у вікні, яке ви хочете перемістити.
- Змініть швидкість переміщення курсору за допомогою повзунка. Зробіть так, щоб курсор переміщався повільніше або швидше, ніж ваші пальці. Протестуйте кілька швидкостей переміщення і виберіть найоптимальнішу з них.
Частина 4 з 5: Налаштування параметрів прокрутки і масштабування
 1 У вікні налаштувань трекпада перейдіть на вкладку «Scroll & Zoom» (Переміщення та зміна масштабу). Ця вкладка містить чотири опції (для включення опції поставте біля неї прапорець, а для виключення - приберіть його). Це найвідоміші опції в пристроях від Apple, так як вони також присутні в iOS.
1 У вікні налаштувань трекпада перейдіть на вкладку «Scroll & Zoom» (Переміщення та зміна масштабу). Ця вкладка містить чотири опції (для включення опції поставте біля неї прапорець, а для виключення - приберіть його). Це найвідоміші опції в пристроях від Apple, так як вони також присутні в iOS. - Перша опція - «Scroll direction: natural» (Напрям прокрутки: звичайне). Задає прокрутку за допомогою трекпада, а не смуги прокрутки на екрані.
- За замовчуванням прокрутка здійснюється за допомогою пальців. Доторкніться двома пальцями до трекпаду і посуньте їх вгору / вниз, щоб прокрутити сторінку вниз / вгору. Якщо ви вимкнете цю опцію, то напрямок рух зміниться на протилежне.
 2 Друга опція - «Zoom in or out» (Збільшення / зменшення). Для збільшення масштабу доторкніться двома складеними пальцями до трекпаду екрані та розведіть їх. Для зменшення масштабу з'єднайте розсунуті пальці.
2 Друга опція - «Zoom in or out» (Збільшення / зменшення). Для збільшення масштабу доторкніться двома складеними пальцями до трекпаду екрані та розведіть їх. Для зменшення масштабу з'єднайте розсунуті пальці. - Третя опція - «Smart zoom» (Інтелектуальне масштабування). Просто двічі клацніть по сенсорній панелі двома пальцями, що збільшити / зменшити масштаб. Ви можете збільшувати / зменшувати масштаб більш ефективно, якщо складіть пальці на трекпаді.
- Опція «Rotate» (Поворот) зазвичай застосовується при редагуванні зображення, щоб повертати його рухами пальців на трекпаді. Доторкніться двома пальцями до трекпаду і обертайте ними, щоб повернути малюнок вправо або вліво.
 3 У вікні налаштувань трекпада перейдіть на вкладку «More gestures» (Більше жестів). Ця вкладка містить безліч опцій для тонкої настройки трекпада, наприклад, для переходу між сторінками, переміщення між повноекранними додатками, відображення системних елементів (Центру повідомлень, Mission Control, Launch Pad, Робочого столу).
3 У вікні налаштувань трекпада перейдіть на вкладку «More gestures» (Більше жестів). Ця вкладка містить безліч опцій для тонкої настройки трекпада, наприклад, для переходу між сторінками, переміщення між повноекранними додатками, відображення системних елементів (Центру повідомлень, Mission Control, Launch Pad, Робочого столу). - Використовуйте опцію «App Expose» для перегляду вікон всіх запущених додатків. Для цього використовуйте три або чотири пальці; іноді використовуйте великий палець, коли ви складаєте або розчепірювати пальці (для Центру повідомлень потрібні тільки два пальця).
- Деякі з опцій включають подопціі, за допомогою яких можна налаштувати жести пальцями. Рекомендується переглядати відео у кожної опції, щоб ви могли зрозуміти її призначення і вирішити, включати цю опцію чи ні.
Частина 5 з 5: Зміна настройки миші
 1 У вікні налаштувань миші ви можете змінити напрямок прокрутки. За замовчуванням миша прокручує сторінки так - при русі коліщатка миші «на себе» ви перейдіть вниз; при русі коліщатка миші «від себе» ви перейдіть вгору.
1 У вікні налаштувань миші ви можете змінити напрямок прокрутки. За замовчуванням миша прокручує сторінки так - при русі коліщатка миші «на себе» ви перейдіть вниз; при русі коліщатка миші «від себе» ви перейдіть вгору. - Вимкніть цю опцію, якщо ви хочете змінити напрямок прокрутки.
- В налаштуваннях трекпада ви повинні були змінити швидкість переміщення курсора, але ви можете налаштувати її і у вікні налаштувань миші (також за допомогою повзунка). Протестуйте кілька швидкостей переміщення і виберіть найоптимальнішу з них.
- Ви також можете змінити швидкість прокрутки сторінок пальцями. Відкрийте сторінку з смугою прокрутки, щоб ви могли протестувати швидкість прокрутки.
 2 Налаштуйте швидкість виконання одиночного і подвійного клацань. Чим менше швидкість виконання клацань, тим повільніше ви можете клацати по значках, щоб відкривати документи або запускати додатки.
2 Налаштуйте швидкість виконання одиночного і подвійного клацань. Чим менше швидкість виконання клацань, тим повільніше ви можете клацати по значках, щоб відкривати документи або запускати додатки. - Рекомендується не змінювати основну кнопку миші (за замовчуванням це ліва кнопка). Якщо ви зміните її на праву кнопку, то для відкриття документів або запуску додатків необхідно буде клацати правою кнопкою миші (а не лівої).
- Всі внесені зміни зберігаються автоматично. Для виходу з системних налаштувань перейдіть в панель інструментів (в лівій верхній частині екрану поруч із позначкою Apple) і виберіть «System Preferences» (Системні налаштування) - «Quit System Preferences» (Вихід із системних налаштувань).