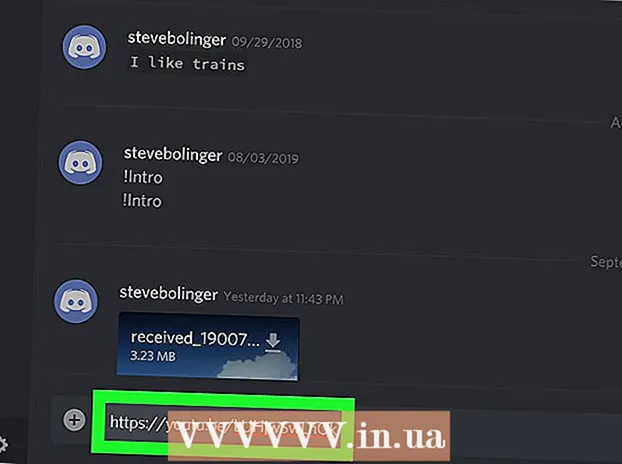Автор:
Eric Farmer
Дата Створення:
4 Березень 2021
Дата Оновлення:
1 Липня 2024

Зміст
- кроки
- Метод 1 з 5: Онлайн-сервіс LunaPic
- Метод 2 з 5: Windows
- Метод 3 з 5: Mac OS Х
- Метод 4 з 5: iPhone
- Метод 5 з 5: Android-пристрій
- Поради
- попередження
У цій статті ми розповімо вам, як зменшити або збільшити розмір графічного файлу (картинки, зображення, фотографії), вимірюваний в кілобайтах (КБ). Щоб відразу змінити розмір в кілобайтах, використовуйте безкоштовний онлайн-сервіс LunaPic. Щоб розмір в кілобайтах змінився за рахунок зміни розміру картинки в пікселях або сантиметрах, використовуйте безкоштовні програми в Windows або Mac OS Х, а також безкоштовні додатки на iPhone або Android. Запам'ятайте: при зменшенні розміру графічного файлу дозвіл картинки теж зменшиться, а збільшення розміру не призведе до збільшення дозволу (картинка стане «пікселізованной»).
кроки
Метод 1 з 5: Онлайн-сервіс LunaPic
 1 Перейдіть за адресою https://www140.lunapic.com/editor/ в веб-браузері. LunaPic є безкоштовним онлайн-редактором фотографій, який дозволяє змінювати їх розмір в кілобайтах.
1 Перейдіть за адресою https://www140.lunapic.com/editor/ в веб-браузері. LunaPic є безкоштовним онлайн-редактором фотографій, який дозволяє змінювати їх розмір в кілобайтах.  2 клацніть по Quick Upload (Швидке завантаження). Це посилання знаходиться праворуч на сторінці.
2 клацніть по Quick Upload (Швидке завантаження). Це посилання знаходиться праворуч на сторінці.  3 натисніть огляд. Ви знайдете цю сіру кнопку в центрі сторінки. Відкриється вікно Провідника або Finder.
3 натисніть огляд. Ви знайдете цю сіру кнопку в центрі сторінки. Відкриється вікно Провідника або Finder.  4 Виберіть зображення, розмір якого хочете змінити. Для цього у вікні Провідника або Finder знайдіть і натисніть на потрібну картинку або фото. Якщо потрібно, перейдіть в папку з зображенням: для цього клацніть по ній на лівій панелі.
4 Виберіть зображення, розмір якого хочете змінити. Для цього у вікні Провідника або Finder знайдіть і натисніть на потрібну картинку або фото. Якщо потрібно, перейдіть в папку з зображенням: для цього клацніть по ній на лівій панелі.  5 клацніть по відкрити. Ви знайдете цю кнопку в правому нижньому кутку. Фото завантажиться на сайт сервісу LunaPic.
5 клацніть по відкрити. Ви знайдете цю кнопку в правому нижньому кутку. Фото завантажиться на сайт сервісу LunaPic.  6 натисніть Set File Size (Вказати розмір файлу). Ви знайдете цю опцію в списку опцій над завантаженим зображенням.
6 натисніть Set File Size (Вказати розмір файлу). Ви знайдете цю опцію в списку опцій над завантаженим зображенням.  7 Введіть розмір файлу в кілобайтах. Двічі клацніть по текстовому полю з числом над завантаженим зображенням - число буде виділено. Тепер введіть новий розмір файлу.
7 Введіть розмір файлу в кілобайтах. Двічі клацніть по текстовому полю з числом над завантаженим зображенням - число буде виділено. Тепер введіть новий розмір файлу. - Щоб збільшити розмір, введіть більше число (чим число, яке знаходиться в текстовому полі). І навпаки.
 8 натисніть Resize File (Змінити розмір файлу). Ця сіра кнопка знаходиться праворуч від поля з числом (нового розміру в кілобайтах). Розмір графічного файлу і розмір картинки будуть змінені.
8 натисніть Resize File (Змінити розмір файлу). Ця сіра кнопка знаходиться праворуч від поля з числом (нового розміру в кілобайтах). Розмір графічного файлу і розмір картинки будуть змінені.  9 клацніть по Save (Зберегти). Ви знайдете цю опцію зліва на сторінці. Картинка буде збережена як JPEG-файл.
9 клацніть по Save (Зберегти). Ви знайдете цю опцію зліва на сторінці. Картинка буде збережена як JPEG-файл. - Якщо потрібно, перейдіть вниз, щоб знайти опцію «Save».
- Також можна натиснути «Facebook», «Imgur», «Pinterest», «Google Photos» або «Twitter», щоб опублікувати зображення на одному із зазначених сервісів.
Метод 2 з 5: Windows
 1 Відкрийте меню «Пуск»
1 Відкрийте меню «Пуск»  . Клацніть по логотипу Windows в лівому нижньому кутку.
. Клацніть по логотипу Windows в лівому нижньому кутку.  2 Введіть paint. Запуститься пошук програми Paint.
2 Введіть paint. Запуститься пошук програми Paint.  3 клацніть по Paint. Ця опція знаходиться вгорі меню «Пуск». Запуститься програма Paint.
3 клацніть по Paint. Ця опція знаходиться вгорі меню «Пуск». Запуститься програма Paint.  4 Відкрийте картинку в Paint. Для цього:
4 Відкрийте картинку в Paint. Для цього: - клацніть по «Файл» в лівому верхньому кутку;
- натисніть «Відкрити», щоб відкрити браузер файлів;
- клацніть по потрібному зображенню;
- натисніть «Відкрити» в нижньому правому куті.
 5 клацніть по Змінити розмір. Ця опція позначена значком у вигляді прямокутника і розташована на панелі інструментів (вгорі вікна) в розділі «Зображення». З'явиться вікно «Зміна розмірів і нахилу».
5 клацніть по Змінити розмір. Ця опція позначена значком у вигляді прямокутника і розташована на панелі інструментів (вгорі вікна) в розділі «Зображення». З'явиться вікно «Зміна розмірів і нахилу».  6 встановіть
6 встановіть  у «Зберігати пропорції». Ця опція знаходиться внизу вікна. Так картинка не розтягнеться по вертикалі або по горизонталі, коли її розміри зміняться.
у «Зберігати пропорції». Ця опція знаходиться внизу вікна. Так картинка не розтягнеться по вертикалі або по горизонталі, коли її розміри зміняться.  7 Введіть нові розміри картинки. Скористайтеся однією з наступних опцій:
7 Введіть нові розміри картинки. Скористайтеся однією з наступних опцій: - Встановіть прапорець у опції «Відсотки». Тепер введіть число (у відсотках) в поле «По горизонталі» або в поле «По вертикалі».
- Встановіть прапорець у опції «Пікселі». Тепер введіть розмір в пікселях (наприклад, 800 x 600) в поле «По горизонталі» або в поле «По вертикалі».
 8 натисніть OK. Ви знайдете цю кнопку в правому нижньому кутку. Розмір картинки буде змінений.
8 натисніть OK. Ви знайдете цю кнопку в правому нижньому кутку. Розмір картинки буде змінений.  9 Збережіть файл. Для цього:
9 Збережіть файл. Для цього: - клацніть по «Файл» у верхньому лівому куті;
- натисніть «Зберегти як» в меню;
- в рядку «Файл» введіть нове ім'я файлу;
- клацніть по «Тип файлу» (за бажанням);
- виберіть один з цих форматів:
- GIF - підійде для веб-графіки. Буде створено маленький файл.
- BMP - підійде для веб-графіки. Буде створений невеликий файл.
- JPEG - підійде для фотографій, опублікованих в інтернеті. Буде створений невеликий файл.
- PNG - підійде для веб-графіки і малих графічних файлів. Буде створено великий файл.
- TIFF - підійде для зображень, які потрібно зберігати і редагувати. Буде створено великий файл.
- натисніть «Зберегти».
Метод 3 з 5: Mac OS Х
 1 Відкрийте Finder
1 Відкрийте Finder  . Натисніть на значок у вигляді синьо-білого особи в доці (внизу екрану).
. Натисніть на значок у вигляді синьо-білого особи в доці (внизу екрану).  2 Знайдіть фотографію, розмір якої хочете змінити. Для цього в Finder перейдіть в папку з фотографією. Використовуйте ліву панель, щоб відкривати загальні папки.
2 Знайдіть фотографію, розмір якої хочете змінити. Для цього в Finder перейдіть в папку з фотографією. Використовуйте ліву панель, щоб відкривати загальні папки.  3 Відкрийте фото в програмі Перегляд. Вона є основною програмою для перегляду картинок в Mac OS X. Щоб відкрити фото в Перегляді, просто двічі клацніть по ньому. Якщо Перегляд не є основною програмою для перегляду зображень, виконайте наступні дії, щоб відкрити фото в Перегляді:
3 Відкрийте фото в програмі Перегляд. Вона є основною програмою для перегляду картинок в Mac OS X. Щоб відкрити фото в Перегляді, просто двічі клацніть по ньому. Якщо Перегляд не є основною програмою для перегляду зображень, виконайте наступні дії, щоб відкрити фото в Перегляді: - клацніть правою кнопкою миші по зображенню. Якщо ви користуєтеся мишею Magic Mouse та трекпедом клацніть двома пальцями;
- натисніть «Файл»;
- клацніть по «Відкрити за допомогою»;
- натисніть «Перегляд».
 4 Відкрийте меню Інструменти. Ви знайдете його в рядку меню у верхній частині екрану.
4 Відкрийте меню Інструменти. Ви знайдете його в рядку меню у верхній частині екрану.  5 клацніть по налаштувати розмір. Ця опція знаходиться в меню «Інструменти».
5 клацніть по налаштувати розмір. Ця опція знаходиться в меню «Інструменти».  6 Виберіть одиницю вимірювання. Відкрийте меню у полів «Висота» і «Ширина», в якому за замовчуванням обрана опція «Відсотки». У цьому меню можна вибрати опції «Пікселі», «Дюйми», «Сантиметри» та інші.
6 Виберіть одиницю вимірювання. Відкрийте меню у полів «Висота» і «Ширина», в якому за замовчуванням обрана опція «Відсотки». У цьому меню можна вибрати опції «Пікселі», «Дюйми», «Сантиметри» та інші.  7 Введіть нове число в поле «Ширина» або в поле «Висота». Використовуйте будь-який з цих полів, щоб змінити розмір зображення. Якщо ви вибрали опцію «Відсоток», вкажіть, на який відсоток зміниться розмір зображення. Якщо ви вибрали опцію «Пікселі», «Дюйми» або іншу, введіть число, яке буде новим розміром картинки.
7 Введіть нове число в поле «Ширина» або в поле «Висота». Використовуйте будь-який з цих полів, щоб змінити розмір зображення. Якщо ви вибрали опцію «Відсоток», вкажіть, на який відсоток зміниться розмір зображення. Якщо ви вибрали опцію «Пікселі», «Дюйми» або іншу, введіть число, яке буде новим розміром картинки. - Встановіть прапорець у «Пропорційно масштабувати», щоб зображення не спотворилося, коли його розміри зміняться.
- Також можна відкрити меню у «Вмістити в» і вибрати розмір зображення, щоб швидко змінити його.
 8 натисніть OK. Ця кнопка знаходиться в правому нижньому кутку. Розміри фото будуть змінені.
8 натисніть OK. Ця кнопка знаходиться в правому нижньому кутку. Розміри фото будуть змінені.  9 Відкрийте меню файл. Воно знаходиться в рядку меню у верхній частині екрану.
9 Відкрийте меню файл. Воно знаходиться в рядку меню у верхній частині екрану.  10 натисніть зберегти. Ця опція розташована в меню. Файл буде збережений на комп'ютері з новими розмірами.
10 натисніть зберегти. Ця опція розташована в меню. Файл буде збережений на комп'ютері з новими розмірами. - Щоб зберегти картинку в іншому форматі, відкрийте меню «Файл», клацніть по «Експорт», натисніть «Формат» і виберіть один з цих форматів:
- JPEG - підійде для фотографій, опублікованих в інтернеті. Буде створений невеликий файл.
- JPEG-2000 - буде створено невеличкий файл з відмінною якістю картинки і високим стисненням.
- OpenEXR - підійде для стиснення відеофайлів.
- PNG - підійде для веб-графіки і малих графічних файлів. Буде створено великий файл.
- TIFF - підійде для зображень, які потрібно зберігати і редагувати. Буде створено великий файл.
- Щоб зберегти картинку в іншому форматі, відкрийте меню «Файл», клацніть по «Експорт», натисніть «Формат» і виберіть один з цих форматів:
Метод 4 з 5: iPhone
 1 Встановіть безкоштовний додаток Resize Image з App Store
1 Встановіть безкоштовний додаток Resize Image з App Store  . Для цього:
. Для цього: - запустіть App Store;
- торкніться «Пошук»;
- натисніть на рядок пошуку;
- введіть resize image;
- торкніться «Знайти» на клавіатурі;
- перейдіть результати пошуку вниз до «Resize Image».
- торкніться «Завантажити» у «Resize Image»;
- натисніть на датчик Touch ID або торкніться «Встановити», а потім введіть свій Apple ID;
- почекайте, поки додаток встановиться.
 2 Запустіть Resize Image. Натисніть «Відкрити» в App Store або натисніть на значок цього додатка на головному екрані. Значок виглядає як фото з деревом і хмарами.
2 Запустіть Resize Image. Натисніть «Відкрити» в App Store або натисніть на значок цього додатка на головному екрані. Значок виглядає як фото з деревом і хмарами. - Якщо Resize Image поцікавиться, чи хочете ви отримувати повідомлення, натисніть «Allow» (Дозволити) або «Do not allow» (Не дозволяти).
 3 Торкніться «Photos» (Фото). Ви знайдете цю опцію в лівому нижньому кутку.
3 Торкніться «Photos» (Фото). Ви знайдете цю опцію в лівому нижньому кутку.  4 натисніть Photo Library (Фототека). З'являться фотографії, які знаходяться в пам'яті пристрою.
4 натисніть Photo Library (Фототека). З'являться фотографії, які знаходяться в пам'яті пристрою.  5 Торкніться альбому. З'являться фото, які зберігаються в ньому.
5 Торкніться альбому. З'являться фото, які зберігаються в ньому.  6 Натисніть на потрібну фотографію. Вона відкриється в головному вікні Resize Image.
6 Натисніть на потрібну фотографію. Вона відкриється в головному вікні Resize Image.  7 Торкніться «Settings» (Налаштування). Ця опція позначена значком, який виглядає як повзунки на сірому тлі і знаходиться внизу екрану (праворуч від значка «Фото»). У центрі екрана відкриється вікно.
7 Торкніться «Settings» (Налаштування). Ця опція позначена значком, який виглядає як повзунки на сірому тлі і знаходиться внизу екрану (праворуч від значка «Фото»). У центрі екрана відкриється вікно.  8 Змініть розмір картинки. Для цього перетягніть вліво повзунок у «Width» (Ширина) або у «Height» (Висота), щоб зменшити розмір фото, або вправо, щоб збільшити розмір.
8 Змініть розмір картинки. Для цього перетягніть вліво повзунок у «Width» (Ширина) або у «Height» (Висота), щоб зменшити розмір фото, або вправо, щоб збільшити розмір. - Якщо повзунок у опції «Keep aspect ration» (Зберегти пропорції) забарвлений в зелений колір
 , Картинка не спотвориться, коли її розміри зміняться.
, Картинка не спотвориться, коли її розміри зміняться. - Також можна натиснути на одну з вкладок «Standard Sizes» (Стандартні розміри) у верхній частині вікна, щоб швидко змінити розмір зображення.
- Якщо повзунок у опції «Keep aspect ration» (Зберегти пропорції) забарвлений в зелений колір
 9 натисніть Resize (Змінити розмір). Ви знайдете цю опцію внизу вікна. Розміри картинки будуть змінені.
9 натисніть Resize (Змінити розмір). Ви знайдете цю опцію внизу вікна. Розміри картинки будуть змінені. - Якщо відкриється попередження про те, що зміна розміру картинки викличе збій програми, торкніться «Yes» (Так).
 10 Торкніться «Save» (Зберегти). Ця опція позначена значком, який має вигляд дискети і знаходиться внизу екрану.
10 Торкніться «Save» (Зберегти). Ця опція позначена значком, який має вигляд дискети і знаходиться внизу екрану.  11 Натисніть на значок у вигляді ромашки. Змінена картинка буде відправлена в альбом «Фотоплівка».
11 Натисніть на значок у вигляді ромашки. Змінена картинка буде відправлена в альбом «Фотоплівка».  12 натисніть Ok. Закриється вікно, яке знаходиться в центрі екрану.
12 натисніть Ok. Закриється вікно, яке знаходиться в центрі екрану.
Метод 5 з 5: Android-пристрій
 1 Встановіть безкоштовний додаток Photo Resizer HD з Play Маркета
1 Встановіть безкоштовний додаток Photo Resizer HD з Play Маркета  . Для цього:
. Для цього: - запустіть Play Маркет;
- натисніть на рядок пошуку;
- введіть photo resizer hd;
- торкніться «Photo Resizer HD»;
- натисніть «Встановити»;
- торкніться «Прийняти»;
- почекайте, поки додаток встановиться.
 2 Запустіть Photo Resizer HD. Натисніть «Відкрити» в Play Маркеті або натисніть додатки на головному екрані. Цей значок виглядає як чотири стрілки на синьому тлі.
2 Запустіть Photo Resizer HD. Натисніть «Відкрити» в Play Маркеті або натисніть додатки на головному екрані. Цей значок виглядає як чотири стрілки на синьому тлі.  3 торкніться Gallery (Галерея). Ви знайдете цю опцію в центрі екрану. Запуститься додаток «Галерея».
3 торкніться Gallery (Галерея). Ви знайдете цю опцію в центрі екрану. Запуститься додаток «Галерея».  4 Торкніться фотографії, розміри якої хочете змінити. Фото відкриється в Photo Resizer HD.
4 Торкніться фотографії, розміри якої хочете змінити. Фото відкриється в Photo Resizer HD.  5 Торкніться «Resize» (Змінити розмір). Ця опція позначена значком у вигляді діагональної стрілки. Відкриється меню.
5 Торкніться «Resize» (Змінити розмір). Ця опція позначена значком у вигляді діагональної стрілки. Відкриється меню.  6 натисніть Custom (Довільно). Ви знайдете цю опцію вгорі меню.
6 натисніть Custom (Довільно). Ви знайдете цю опцію вгорі меню. - Також в списку можна вибрати один з готових розмірів, щоб швидко змінити розмір фото.
 7 Введіть новий розмір зображення в текстовому полі. Є два поля - для горизонтального і вертикального розмірів. Можна використовувати будь-який з цих полів, щоб змінити розмір фотографії. Натисніть на текстове поле, а потім введіть потрібне число. Наприклад, якщо в полі ви бачите «300», замініть це число на «150», щоб вдвічі зменшити розмір файлу. Введіть «600», щоб збільшити розмір файлу в два рази.
7 Введіть новий розмір зображення в текстовому полі. Є два поля - для горизонтального і вертикального розмірів. Можна використовувати будь-який з цих полів, щоб змінити розмір фотографії. Натисніть на текстове поле, а потім введіть потрібне число. Наприклад, якщо в полі ви бачите «300», замініть це число на «150», щоб вдвічі зменшити розмір файлу. Введіть «600», щоб збільшити розмір файлу в два рази. - Встановіть прапорець у «Keep aspect ratio» (Зберегти пропорції), щоб картинка не спотворила, коли її розміри зміняться.
 8 торкніться OK. Ви знайдете цю кнопку внизу меню. Розміри зображення будуть змінені.
8 торкніться OK. Ви знайдете цю кнопку внизу меню. Розміри зображення будуть змінені.  9 Натисніть на значок, який виглядає як дискета і розташований у верхньому правому куті. Змінена фото буде збережено в додатку «Галерея» з новими розмірами.
9 Натисніть на значок, який виглядає як дискета і розташований у верхньому правому куті. Змінена фото буде збережено в додатку «Галерея» з новими розмірами.
Поради
- Якщо збільшити розмір картинки (наприклад, з 500 x 500 до 800 x 800), розмір файлу також збільшиться (і навпаки).
- Якщо розмір файлу змінити в програмі Paint (Windows), можливо, в Провіднику новий розмір не відобразиться. В даному випадку кілька разів натисніть на клавішу F5, Щоб оновити вікно Провідника.
попередження
- Зміна розміру картинки призводить до зміни її якості і дозволу. Якість не залишиться колишнім, якщо змінити розміри картинки.