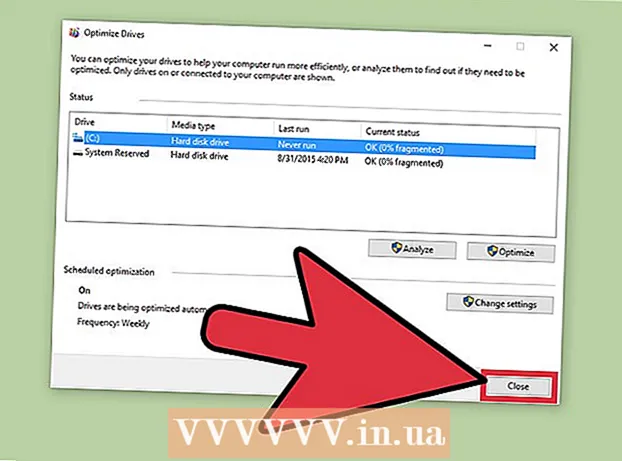Автор:
Janice Evans
Дата Створення:
24 Липня 2021
Дата Оновлення:
1 Липня 2024

Зміст
Деякі люди регулярно використовують командний рядок Windows. Але проблемою є те, що при кожному запуску командного рядка зовнішній вигляд її інтерфейсу різний. З цієї статті ви дізнаєтеся, як поміняти зовнішній вигляд інтерфейсу командного рядка, а також як додати нові шрифти. Більш того, ми розповімо вам, як змінити інші настройки командного рядка.
кроки
Метод 1 з 2: Як змінити колір і шрифт
 1 Відкрийте командний рядок. Для цього клацніть по «Пуск»> «Виконати», введіть «cmd» і клацніть по «ОК».
1 Відкрийте командний рядок. Для цього клацніть по «Пуск»> «Виконати», введіть «cmd» і клацніть по «ОК».  2 Правою кнопкою миші по верхній частині (заголовку) вікна командного рядка і в меню виберіть «Властивості». Також можна натиснути ALT + SPACE + P. У вікні, ви знайдете вкладки «Загальні», «Шрифт», «Розташування» і «Кольори».
2 Правою кнопкою миші по верхній частині (заголовку) вікна командного рядка і в меню виберіть «Властивості». Також можна натиснути ALT + SPACE + P. У вікні, ви знайдете вкладки «Загальні», «Шрифт», «Розташування» і «Кольори».  3 Перейдіть на вкладку «Загальні» і встановіть прапорець у «Швидка вставка». Тепер в командному рядку можна користуватися функцією "Копіювати і вставити».
3 Перейдіть на вкладку «Загальні» і встановіть прапорець у «Швидка вставка». Тепер в командному рядку можна користуватися функцією "Копіювати і вставити». - Також рекомендуємо встановити прапорець у «Відкидати повторення».
 4 Перейдіть на вкладку «Розташування». Знайдіть там розділи «Розмір буфера екрана» і «Розмір вікна».
4 Перейдіть на вкладку «Розташування». Знайдіть там розділи «Розмір буфера екрана» і «Розмір вікна». - У розділі «Розмір вікна» можна задати розмір активного вікна.
- У розділі «Розмір буфера екрана» можна задати розмір буфера екрана (максимальним значенням є 9999). Щоб переглянути буфер екрана, потрібно скористатися смугою прокрутки.
- 5 Вкажіть розмір буфера екрана в залежності від своїх уподобань. Як правило, його ширина дорівнює 80, а висота 300.

 6 Задайте колір тексту, фону і спливаючих вікон. Зробіть це на вкладці «Кольори». У розділі «Обраний колір» можна задавати кольори за допомогою чисел. Наприклад, щоб задати темно-зелений колір, в рядку «Червоний» введіть 0, в рядку «Зелений» 100, в рядку «Синій» 0.
6 Задайте колір тексту, фону і спливаючих вікон. Зробіть це на вкладці «Кольори». У розділі «Обраний колір» можна задавати кольори за допомогою чисел. Наприклад, щоб задати темно-зелений колір, в рядку «Червоний» введіть 0, в рядку «Зелений» 100, в рядку «Синій» 0.  7 Перейдіть на вкладку «Шрифт». На ній можна вибрати шрифт, а саме «Точкові шрифти» (обраний за замовчуванням) або «Lucida Console». На даному етапі доступні тільки ці два шрифту, але в наступному розділі ви дізнаєтеся, як додавати нові шрифти.
7 Перейдіть на вкладку «Шрифт». На ній можна вибрати шрифт, а саме «Точкові шрифти» (обраний за замовчуванням) або «Lucida Console». На даному етапі доступні тільки ці два шрифту, але в наступному розділі ви дізнаєтеся, як додавати нові шрифти.
Метод 2 з 2: Як додати новий шрифт
 1 Додайте новий шрифт. Клацніть по «Пуск»> «Виконати», введіть «regedit» і клацніть по «OK». Відкриється вікно редактора реєстру.
1 Додайте новий шрифт. Клацніть по «Пуск»> «Виконати», введіть «regedit» і клацніть по «OK». Відкриється вікно редактора реєстру.  2 Розгорніть гілку: HKEY_LOCAL_MACHINE Sofware Microsoft Windows NT CurrentVersion Console TrueTypeFont
2 Розгорніть гілку: HKEY_LOCAL_MACHINE Sofware Microsoft Windows NT CurrentVersion Console TrueTypeFont  3 Прочитайте розділ «Попередження», перш ніж продовжити. Правою кнопкою миші по параметру «TrueTypeFont», а потім клацніть по «Створити»> «Строковий параметр».
3 Прочитайте розділ «Попередження», перш ніж продовжити. Правою кнопкою миші по параметру «TrueTypeFont», а потім клацніть по «Створити»> «Строковий параметр».  4 Дайте створеному строковому параметру ім'я «00» (без лапок). Такими параметрами присвоюйте імена «000», «0000» і так далі з додаванням однієї нуля. Називайте параметри саме так - в іншому випадку нічого не вийде.
4 Дайте створеному строковому параметру ім'я «00» (без лапок). Такими параметрами присвоюйте імена «000», «0000» і так далі з додаванням однієї нуля. Називайте параметри саме так - в іншому випадку нічого не вийде.  5 Двічі клацніть по створеному параметру. У рядку «Значення» введіть ім'я шрифту, наприклад, «Courier New».
5 Двічі клацніть по створеному параметру. У рядку «Значення» введіть ім'я шрифту, наприклад, «Courier New».  6 Закрийте вікно редактора реєстру, а потім перезавантажте комп'ютер. Запустіть командний рядок, відкрийте її властивості і перейдіть на вкладку «Шрифт» - на ній ви знайдете новий шрифт.
6 Закрийте вікно редактора реєстру, а потім перезавантажте комп'ютер. Запустіть командний рядок, відкрийте її властивості і перейдіть на вкладку «Шрифт» - на ній ви знайдете новий шрифт.  7 Клацніть по «ОК» у вікні властивостей командного рядка. Тепер збережіть внесені зміни; для цього виберіть одну з наступних опцій:
7 Клацніть по «ОК» у вікні властивостей командного рядка. Тепер збережіть внесені зміни; для цього виберіть одну з наступних опцій: - «Застосувати до активного вікна». В цьому випадку внесення зміни будуть видалені, як тільки ви закриєте поточне вікно командного рядка.
- «Зберегти для всіх вікон з тією ж назвою». У цьому випадку зміни будуть застосовані до всіх вікон командного рядка, які ви відкриється за допомогою одного і того ж ярлика. Тобто виберіть цю опцію, щоб змінити властивості конкретного ярлика.
 8 Правою кнопкою миші по верхній частині (заголовку) вікна командного рядка і в меню виберіть «Умовчання». Вікно, яке відкриється, буде абсолютно таким же, як вікно «Властивості», але будь-які зміни, зроблені в цьому вікні, будуть застосовані до всіх вікон командного рядка (незалежно від ярлика).
8 Правою кнопкою миші по верхній частині (заголовку) вікна командного рядка і в меню виберіть «Умовчання». Вікно, яке відкриється, буде абсолютно таким же, як вікно «Властивості», але будь-які зміни, зроблені в цьому вікні, будуть застосовані до всіх вікон командного рядка (незалежно від ярлика).
Поради
- Програмістам, яким потрібні додаткові шрифти, рекомендуємо перейти на цей сайт. На ньому є безліч шрифтів (переважно безкоштовних) для програмування.
- Для однієї програми можна створити відразу кілька ярликів і кожен налаштувати по-своєму.
попередження
- Перед тим, як вносити зміни до реєстру, зробіть його резервну копію. Так як ви будете міняти тільки параметр «console», створіть копію тільки цього параметра. Для цього клацніть правою кнопкою миші по параметру і натисніть «Експорт», а потім збережіть копію на розділі, відмінному від розділу з Windows. Таким чином, параметр можна відновити, якщо щось піде не так.