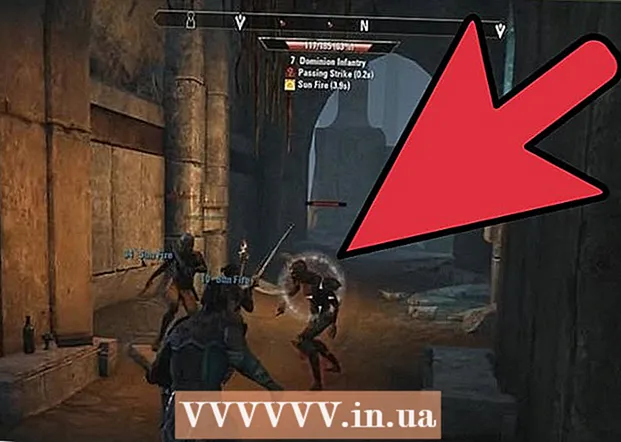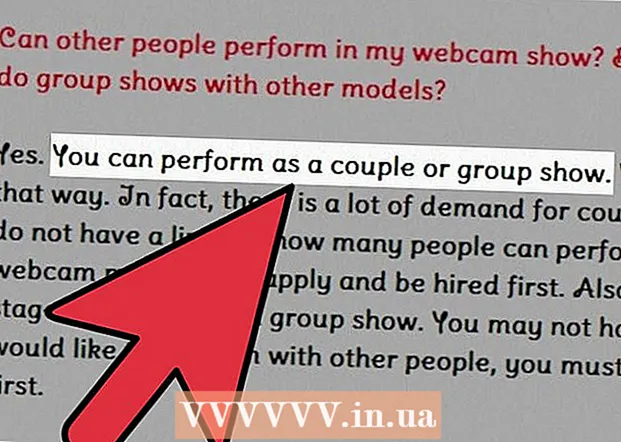Автор:
Eric Farmer
Дата Створення:
6 Березень 2021
Дата Оновлення:
1 Липня 2024

Зміст
- кроки
- Метод 1 з 4: LICEcap
- Метод 2 з 4: Онлайн GIF генератор
- Метод 3 з 4: Microsoft GIF Animator (тільки AVI файли)
- Метод 4 з 4: Безкоштовний конвертер відео в GIF (Free Video to GIF Converter)
- Поради
Є багато причин, чому комусь хочеться перетворити відео в GIF-анімації. Головна з них полягає в тому, щоб люди могли завантажити анімацію в інтернет без самого потокового відео. Але для тих, хто не знайомий з процесом, це може здатися важким. Ось три способи перетворення відео в GIF анімацію з викачаних або знайдених в інтернеті фільмів.
кроки
Метод 1 з 4: LICEcap
 1 Завантажити і запустити установку програми LICEcap. [1] LICEcap - дуже просте і легке у використанні безкоштовний додаток, яке записує зображення на екрані в GIF-файл. Воно працює на ОС Windows і Mac OSX. Ви можете використовувати LICEcap для запису всього, що ви бачите на екрані, а не тільки відео.
1 Завантажити і запустити установку програми LICEcap. [1] LICEcap - дуже просте і легке у використанні безкоштовний додаток, яке записує зображення на екрані в GIF-файл. Воно працює на ОС Windows і Mac OSX. Ви можете використовувати LICEcap для запису всього, що ви бачите на екрані, а не тільки відео.  2 Знайдіть відео, яке ви хочете перетворити в GIF.
2 Знайдіть відео, яке ви хочете перетворити в GIF.- Знайдіть ту частину відео, яку ви хочете записати і призупинити за кілька секунд до кінцевого часу.
- Подумайте про розмір GIF анімації. У більшості веб-браузерів ви можете натиснути на клавішу Сontrol і натискати клавіші плюс або мінус (+ -) для збільшення і зменшення зображення. Якщо ви використовуєте медіаплеєр, ви можете змінити розмір вікна, щоб змінити розмір GIF анімації.
 3 Відкрийте LICEcap і приготуйтеся записувати.
3 Відкрийте LICEcap і приготуйтеся записувати.- Змініть розмір вікна LICEcap відповідно до галузі, яку ви хочете записати. Пам'ятайте, що відео рухається, так що якщо ви записуєте невелику частину більш великого відео, ви повинні переконатися, що все, що ви намагаєтеся записати, не виходитиме з кадру.
- Вирішіть, яку частоту кадрів ви хочете використовувати. Захопити швидкі рухи може частота кадрів 12. Але якщо ваш GIF занадто великий, комп'ютер не зможе записувати все гладко на більш високій частоті кадрів.
 4 Запишіть відео в форматі GIF. Майте на увазі, що LICEcap є НЕ редактором зображень - він просто записує в GIF. Тому цей метод вимагає деякої координації методом проб і помилок, щоб зробити все ідеально. Ви завжди можете потім використовувати редактор зображень, як GIMP, щоб зробити його коротше, більше і т.д.
4 Запишіть відео в форматі GIF. Майте на увазі, що LICEcap є НЕ редактором зображень - він просто записує в GIF. Тому цей метод вимагає деякої координації методом проб і помилок, щоб зробити все ідеально. Ви завжди можете потім використовувати редактор зображень, як GIMP, щоб зробити його коротше, більше і т.д. - Натисніть кнопку "Запис ...". Не хвилюйтеся, він не буде починати запис відразу. Тут вам буде запропоновано вибрати ім'я файлу і де його зберегти. Є тут також деякі інші варіанти, які ви можете залишити за замовчуванням.
- Натисніть "Зберегти". Вам дається 3 секунди до початку запису. Як тільки ви натиснете зберегти, вікно LICEcap залишиться над іншими вікнами.
- Почніть програвати відео до закінчення зворотного відліку. Ви можете натиснути пробіл або клацнути на відео, щоб YouTube почав грати відео, але щоб запустити і показати кнопку відтворення поверх відео, будуть потрібні секунди.
- Натисніть "Стоп" на вікні LICEcap, щоб зупинити запис.
 5 От і все! Помилуйтеся вашу роботу.
5 От і все! Помилуйтеся вашу роботу. - Ви можете переглянути GIF, відкривши його за допомогою веб-браузера. Його найлегше перетягнути. Windows Photo Viewer (додаток для Windows за замовчуванням) не відображує GIF анімацію.
- Завантажте в інтернет вашу анімацію і поділіться їй, якщо хочете. Деякі сайти хостингу зображень будуть змінювати зображення. Я віддаю перевагу postimg.org.
Метод 2 з 4: Онлайн GIF генератор
 1 Пошук для генератора GIF в інтернеті. У пошуковій системі наберіть "генератор GIF" і виберіть того, чия репутація виглядає більш шанованою.
1 Пошук для генератора GIF в інтернеті. У пошуковій системі наберіть "генератор GIF" і виберіть того, чия репутація виглядає більш шанованою.  2 Знайдіть відео, яке ви хотіли б перетворити в GIF. Відео може бути або потокове, або заздалегідь викачане.
2 Знайдіть відео, яке ви хотіли б перетворити в GIF. Відео може бути або потокове, або заздалегідь викачане.  3 Вставте URL адреса відео в генератор GIF або завантажте раніше завантажене відео.
3 Вставте URL адреса відео в генератор GIF або завантажте раніше завантажене відео.- Для деяких великих відео і для YouTube відео вам доведеться завантажити Mp4 файл, а потім завантажити його замість закачування файлу безпосередньо.
 4 Виберіть, яку частину відео ви хочете конвертувати в GIF. Більшість генераторів мають кнопки перемикання і попереднього перегляду, які дозволять вам побачити, як ваш GIF буде виглядати, перш ніж конвертувати.
4 Виберіть, яку частину відео ви хочете конвертувати в GIF. Більшість генераторів мають кнопки перемикання і попереднього перегляду, які дозволять вам побачити, як ваш GIF буде виглядати, перш ніж конвертувати.  5 Назвіть і маркіруйте GIF, якщо це необхідно. Ви можете переключитися на цей крок. Після того, як ви це зробили, натисніть кнопку "Створити GIF".
5 Назвіть і маркіруйте GIF, якщо це необхідно. Ви можете переключитися на цей крок. Після того, як ви це зробили, натисніть кнопку "Створити GIF".  6 Скачайте GIF або поділіться ним копіюванням і збереженням його URL адреси.
6 Скачайте GIF або поділіться ним копіюванням і збереженням його URL адреси.
Метод 3 з 4: Microsoft GIF Animator (тільки AVI файли)
 1 Відкрийте програму і натисніть кнопку Open. Ця кнопка показує папку з їх відкриває файлами.
1 Відкрийте програму і натисніть кнопку Open. Ця кнопка показує папку з їх відкриває файлами.  2 Перейдіть до потрібного AVI відео і виберіть Відкрити. Тепер програма буде читати окремі кадри з відео.
2 Перейдіть до потрібного AVI відео і виберіть Відкрити. Тепер програма буде читати окремі кадри з відео. - Це може зайняти деякий час, якщо у вас велика відео. Якщо ви намагаєтеся взяти невелику частину від великого відео, вирізуйте тільки потрібну частину відео, перш ніж відкривати його в MS GIF Animator. Ви можете зробити це відмінним і безкоштовним додатком VirtualDubMod.
 3 Зверніть увагу на список зображень в лінії. Він покаже вам різні кадри вашого відео, коли ви його прокручуєте. Якщо ви натиснете кнопку Play, Ваше відео має відтворюватись. Однак швидкість не може бути такою, яку ви хочете.
3 Зверніть увагу на список зображень в лінії. Він покаже вам різні кадри вашого відео, коли ви його прокручуєте. Якщо ви натиснете кнопку Play, Ваше відео має відтворюватись. Однак швидкість не може бути такою, яку ви хочете.  4 Виберіть всі кадри, натиснувши кнопку Вибрати все. Це кнопка з трьома квадратами на ній.
4 Виберіть всі кадри, натиснувши кнопку Вибрати все. Це кнопка з трьома квадратами на ній.  5 Зациклені ваше відео. натисніть вкладку Animation (Анімація), виберіть Looping (Петля), і встановіть, скільки разів ви хочете, щоб вона зациклилася. Оберіть forever (Завжди), якщо ви хочете її зробити цикл безперервно (в більшості випадків ви це повинні вибрати).
5 Зациклені ваше відео. натисніть вкладку Animation (Анімація), виберіть Looping (Петля), і встановіть, скільки разів ви хочете, щоб вона зациклилася. Оберіть forever (Завжди), якщо ви хочете її зробити цикл безперервно (в більшості випадків ви це повинні вибрати).  6 Перейдіть на вкладку «Зображення» і встановіть тривалість кожного кадру за допомогою повзунка. Кожен раз, коли ви змінюєте тривалість, програйте знову і подивіться, як це виглядає. Як правило, 2 - 6 працює добре, але в залежності від частоти кадрів вашого відео може знадобитися більше або менше.
6 Перейдіть на вкладку «Зображення» і встановіть тривалість кожного кадру за допомогою повзунка. Кожен раз, коли ви змінюєте тривалість, програйте знову і подивіться, як це виглядає. Як правило, 2 - 6 працює добре, але в залежності від частоти кадрів вашого відео може знадобитися більше або менше.  7 Натисніть кнопку «Зберегти як». Це кнопка з кількома дискетами. Збережіть GIF в потрібну папку.
7 Натисніть кнопку «Зберегти як». Це кнопка з кількома дискетами. Збережіть GIF в потрібну папку.
Метод 4 з 4: Безкоштовний конвертер відео в GIF (Free Video to GIF Converter)
 1 Відкрийте програму і натисніть кнопку "Перегляд відео...’
1 Відкрийте програму і натисніть кнопку "Перегляд відео...’  2Натисніть "Next" (Далі)
2Натисніть "Next" (Далі)  3 У розділі Крок 2 Створіть вкладку GIF, видаліть непотрібні кадри. Виберіть відповідний колір: Нормальне або відмінну якість
3 У розділі Крок 2 Створіть вкладку GIF, видаліть непотрібні кадри. Виберіть відповідний колір: Нормальне або відмінну якість  4Натисніть кнопку "Створити GIF"
4Натисніть кнопку "Створити GIF"  5Якщо ви хочете відкрити його зараз, натисніть кнопку "Так"
5Якщо ви хочете відкрити його зараз, натисніть кнопку "Так"
Поради
- З іншого боку, якщо у вас є Photoshop, ви можете відкрити меню «Файл», потім «Імпорт», потім вибрати один з варіантів з написом "Кадр з відео" або "Кадри відео в шари." Це дозволить вам імпортувати кадри з відео в Photoshop, де ви можете їх швидко конвертувати в GIF.
- Переконайтеся, що у вас є права адміністратора на комп'ютері, або ви не зможете встановити будь-яку з необхідних програм.
- Іноді вам доведеться конвертувати формат відеофайлу перед використанням цих програм. Для отримання додаткової довідки перевірте «Як конвертувати відео файли за допомогою AVS Software».