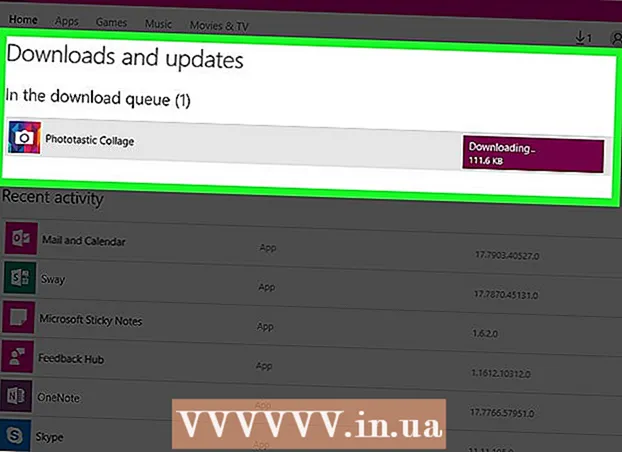Автор:
Janice Evans
Дата Створення:
27 Липня 2021
Дата Оновлення:
1 Липня 2024

Зміст
- кроки
- Метод 1 з 5: Google Chrome
- Метод 2 з 5: Firefox
- Метод 3 з 5: Microsoft Edge
- Метод 4 з 5: Internet Explorer
- Метод 5 з 5: Safari
- Поради
- попередження
У цій статті ми розповімо вам, як переглянути тимчасові файли інтернету браузера, які містять дані, які допомагають швидко завантажувати часто відвідувані сайти. Тимчасові файли інтернету можна переглянути на смартфоні або планшеті.
кроки
Метод 1 з 5: Google Chrome
 1 Запустіть Google Chrome
1 Запустіть Google Chrome  . Натисніть на значок у вигляді жовто-зелено-червоно-синього кола. Як правило, він знаходиться на робочому столі або на панелі завдань.
. Натисніть на значок у вигляді жовто-зелено-червоно-синього кола. Як правило, він знаходиться на робочому столі або на панелі завдань.  2 Натисніть на адресний рядок. Вона знаходиться у верхній частині вікна Chrome.
2 Натисніть на адресний рядок. Вона знаходиться у верхній частині вікна Chrome.  3 Введіть about: cache в адресному рядку. Ця команда відображає тимчасові файли інтернету.
3 Введіть about: cache в адресному рядку. Ця команда відображає тимчасові файли інтернету.  4 натисніть ↵ Enter. У браузері відобразяться тимчасові файли інтернету у вигляді списку посилань.
4 натисніть ↵ Enter. У браузері відобразяться тимчасові файли інтернету у вигляді списку посилань. - Клацніть по посиланню, щоб переглянути детальну інформацію про сайт, до якого відноситься обраний тимчасовий файл.
Метод 2 з 5: Firefox
 1 Запустіть Firefox. Натисніть на значок у вигляді червоно-помаранчевої лисиці на синьому кулі. Як правило, він знаходиться на робочому столі або на панелі завдань.
1 Запустіть Firefox. Натисніть на значок у вигляді червоно-помаранчевої лисиці на синьому кулі. Як правило, він знаходиться на робочому столі або на панелі завдань.  2 Натисніть на адресний рядок. Вона знаходиться у верхній частині вікна Firefox.
2 Натисніть на адресний рядок. Вона знаходиться у верхній частині вікна Firefox.  3 Введіть about: cache в адресному рядку. Ця команда відображає тимчасові файли інтернету.
3 Введіть about: cache в адресному рядку. Ця команда відображає тимчасові файли інтернету.  4 натисніть ↵ Enter. Відкриється сторінка «Network Cache Storage Settings» (Налаштування мережевого кешування).
4 натисніть ↵ Enter. Відкриється сторінка «Network Cache Storage Settings» (Налаштування мережевого кешування).  5 Клацніть по посиланню List Cache Entries (Показати елементи кешу). Вона знаходиться в розділі «Disk» (Диск) посередині сторінки. На новій вкладці відобразяться всі тимчасові файли інтернету Firefox.
5 Клацніть по посиланню List Cache Entries (Показати елементи кешу). Вона знаходиться в розділі «Disk» (Диск) посередині сторінки. На новій вкладці відобразяться всі тимчасові файли інтернету Firefox.
Метод 3 з 5: Microsoft Edge
 1 Усніте, як Microsoft Edge зберігає тимчасові файли. Microsoft Edge зберігає тимчасові файли в декількох папках, які, як правило, приховані - щоб отримати доступ до тимчасового файлу, необхідно знати точний шлях до нього. Але можна встановити безкоштовний додаток IECacheView, щоб відобразити список усіх тимчасових файлів.
1 Усніте, як Microsoft Edge зберігає тимчасові файли. Microsoft Edge зберігає тимчасові файли в декількох папках, які, як правило, приховані - щоб отримати доступ до тимчасового файлу, необхідно знати точний шлях до нього. Але можна встановити безкоштовний додаток IECacheView, щоб відобразити список усіх тимчасових файлів.  2 Скачайте IECacheView. Перейдіть на сторінку https://www.nirsoft.net/utils/ie_cache_viewer.html в браузері комп'ютера, перейдіть до розділу «Feedback» (Зворотній зв'язок) і натисніть на лінк «Download IECacheView» (Завантажити IECacheView). ZIP-файл з IECacheView скочується на комп'ютер.
2 Скачайте IECacheView. Перейдіть на сторінку https://www.nirsoft.net/utils/ie_cache_viewer.html в браузері комп'ютера, перейдіть до розділу «Feedback» (Зворотній зв'язок) і натисніть на лінк «Download IECacheView» (Завантажити IECacheView). ZIP-файл з IECacheView скочується на комп'ютер. - Залежно від налаштувань браузера вам, можливо, спочатку доведеться вибрати папку для завантаження або підтвердити завантаження.
 3 Розпакуйте викачаний архів. Перейдіть в папку, в яку був викачаний ZIP-файл, а потім виконайте наступні дії:
3 Розпакуйте викачаний архів. Перейдіть в папку, в яку був викачаний ZIP-файл, а потім виконайте наступні дії: - двічі клацніть по файлу «IECacheView»;
- перейдіть на вкладку «Витягнути» у верхній частині вікна;
- натисніть «Вилучити всі» у верхній частині вікна;
- натисніть «Вилучити» в нижній частині спливаючого вікна;
- почекайте, поки відкриється витягнута папка.
 4 Запустіть IECacheView. У витягнутої папці двічі клацніть по синьо-рожевого значку програми IECacheView. Через деякий час відкриється вікно IECacheView.
4 Запустіть IECacheView. У витягнутої папці двічі клацніть по синьо-рожевого значку програми IECacheView. Через деякий час відкриється вікно IECacheView.  5 Прокрутіть вліво і натисніть Full Path (Повний шлях). Ця опція знаходиться в правому верхньому куті вікна.
5 Прокрутіть вліво і натисніть Full Path (Повний шлях). Ця опція знаходиться в правому верхньому куті вікна.  6 Перегляньте тимчасові файли Microsoft Edge. Будь-який файл, в центрі шляху до якого є «microsoft.microsoftedge_8wekyb3d8bbwe», є тимчасовим файлом Microsoft Edge.
6 Перегляньте тимчасові файли Microsoft Edge. Будь-який файл, в центрі шляху до якого є «microsoft.microsoftedge_8wekyb3d8bbwe», є тимчасовим файлом Microsoft Edge. - Щоб перейти в папку з певним часовим файлом, клацніть правою кнопкою миші по тимчасовому файлу, а потім в меню виберіть «Open Cache Sub-Folder» (Відкрити підкаталог кеша).
Метод 4 з 5: Internet Explorer
 1 Запустіть Internet Explorer. Двічі клацніть по значку у вигляді синьої літери «e» з жовтою смугою. Як правило, він знаходиться на робочому столі або на панелі завдань.
1 Запустіть Internet Explorer. Двічі клацніть по значку у вигляді синьої літери «e» з жовтою смугою. Як правило, він знаходиться на робочому столі або на панелі завдань.  2 Натисніть «Параметри»
2 Натисніть «Параметри»  . Це значок у вигляді шестерні в верхньому правому куті вікна. Відкриється меню.
. Це значок у вигляді шестерні в верхньому правому куті вікна. Відкриється меню.  3 клацніть по Властивості оглядача. Ви знайдете цю опцію в нижній частині меню.
3 клацніть по Властивості оглядача. Ви знайдете цю опцію в нижній частині меню.  4 клацніть по параметри. Ця кнопка знаходиться в розділі «Історія перегляду».
4 клацніть по параметри. Ця кнопка знаходиться в розділі «Історія перегляду».  5 натисніть Показати файли. Ця опція знаходиться в нижній частині вікна.
5 натисніть Показати файли. Ця опція знаходиться в нижній частині вікна.  6 Перегляньте тимчасові файли. Всі файли в папці є тимчасовими файлами Internet Explorer.
6 Перегляньте тимчасові файли. Всі файли в папці є тимчасовими файлами Internet Explorer.
Метод 5 з 5: Safari
 1 Усвідомте, як Safari зберігає тимчасові файли інтернету. Safari зберігає тимчасові файли в різних папках. Щоб переглянути відразу всі тимчасові файли, скористайтеся безкоштовним додатком SafariCacheExplorer.
1 Усвідомте, як Safari зберігає тимчасові файли інтернету. Safari зберігає тимчасові файли в різних папках. Щоб переглянути відразу всі тимчасові файли, скористайтеся безкоштовним додатком SafariCacheExplorer.  2 Скачайте SafariCacheExplorer. Перейдіть на сторінку http://www.beecubu.com/desktop-apps/SafariCacheExplorer/ в веб-браузері комп'ютера, а потім натисніть «Download» (Завантажити) у верхній правій частині сторінки.
2 Скачайте SafariCacheExplorer. Перейдіть на сторінку http://www.beecubu.com/desktop-apps/SafariCacheExplorer/ в веб-браузері комп'ютера, а потім натисніть «Download» (Завантажити) у верхній правій частині сторінки.  3 Встановіть SafariCacheExplorer. Двічі клацніть по викачаного DMG-файлу, дозвольте встановлювати програми від сторонніх розробників (якщо буде потрібно), а потім перетягніть значок SafariCacheExplorer на значок папки «Програми».
3 Встановіть SafariCacheExplorer. Двічі клацніть по викачаного DMG-файлу, дозвольте встановлювати програми від сторонніх розробників (якщо буде потрібно), а потім перетягніть значок SafariCacheExplorer на значок папки «Програми».  4 Запустіть SafariCacheExplorer. Відкрийте Launchpad, а потім клацніть по значку SafariCacheExplorer, або відкрийте Spotlight
4 Запустіть SafariCacheExplorer. Відкрийте Launchpad, а потім клацніть по значку SafariCacheExplorer, або відкрийте Spotlight  , введіть safaricacheexplorer і двічі клацніть по «SafariCacheExplorer» в результатах пошуку.
, введіть safaricacheexplorer і двічі клацніть по «SafariCacheExplorer» в результатах пошуку.  5 натисніть Display all cached files (Показати кешированниє файли). Ця вкладка знаходиться у верхній лівій частині вікна. На екрані відобразяться всі тимчасові файли Safari.
5 натисніть Display all cached files (Показати кешированниє файли). Ця вкладка знаходиться у верхній лівій частині вікна. На екрані відобразяться всі тимчасові файли Safari.
Поради
- Тимчасові файли інтернету можуть містити різноманітну інформацію - від копій зображень і значків, які можна знайти на будь-якому веб-сайті, до фрагментів коду веб-сторінок.
попередження
- Деякі тимчасові файли інтернету можна відкрити без контексту веб-сайту, для якого вони були розроблені.
- Chrome і Firefox не зберігають тимчасові файли на вашому комп'ютері.