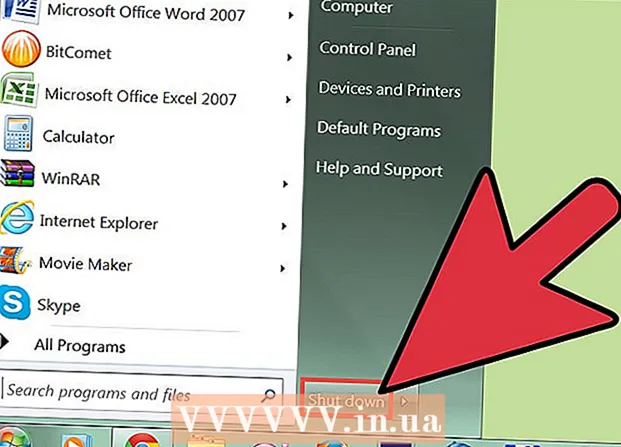Автор:
Carl Weaver
Дата Створення:
28 Лютий 2021
Дата Оновлення:
1 Липня 2024

Зміст
З даної статті ви дізнаєтеся, як налаштувати хмарний сервіс iCloud (сховище і платформу додатків), щоб працювати з ним на iPhone або iPad.
кроки
Частина 1 з 2: Як увійти в iCloud
 1 Відкрийте програму «Налаштування». Значок цього додатка має вигляд сірої шестерінки (⚙️) і, як правило, знаходиться на головному екрані.
1 Відкрийте програму «Налаштування». Значок цього додатка має вигляд сірої шестерінки (⚙️) і, як правило, знаходиться на головному екрані.  2 Клацніть по Ввійти в пристрій>. Ця опція знаходиться у верхній частині меню.
2 Клацніть по Ввійти в пристрій>. Ця опція знаходиться у верхній частині меню. - У старих версіях iOS натисніть «iCloud».
 3 Введіть свій ідентифікатор Apple ID і пароль.
3 Введіть свій ідентифікатор Apple ID і пароль.- Якщо у вас немає ідентифікатора Apple, натисніть «Ні Apple ID або забули його?» (Під рядком для введення пароля) і дотримуйтесь інструкцій на екрані, щоб безкоштовно створити Apple ID і аккаунт iCloud.
 4 Клацніть по Ввійти. Ця опція знаходиться в правому верхньому куті екрану.
4 Клацніть по Ввійти. Ця опція знаходиться в правому верхньому куті екрану. - На екрані буде з'являтися повідомлення «Вхід в iCloud», коли система буде звертатися до своїх даних.
 5 Щоб розблокувати його. Для цього введіть код розблокування, який ви встановили, коли налаштовували пристрій.
5 Щоб розблокувати його. Для цього введіть код розблокування, який ви встановили, коли налаштовували пристрій.  6 Об'єднайте дані. Якщо потрібно об'єднати записи в календарі, нагадування, контакти, нотатки та інші дані, які зберігаються на пристрої, з обліковим записом iCloud, натисніть «Об'єднати»; в іншому випадку натисніть «Не об'єднувати».
6 Об'єднайте дані. Якщо потрібно об'єднати записи в календарі, нагадування, контакти, нотатки та інші дані, які зберігаються на пристрої, з обліковим записом iCloud, натисніть «Об'єднати»; в іншому випадку натисніть «Не об'єднувати».
Частина 2 з 2: Як налаштувати iCloud
 1 Відкрийте програму «Налаштування». Значок цього додатка має вигляд сірої шестерінки (⚙️) і, як правило, знаходиться на головному екрані.
1 Відкрийте програму «Налаштування». Значок цього додатка має вигляд сірої шестерінки (⚙️) і, як правило, знаходиться на головному екрані.  2 Клацніть за ідентифікатором Apple ID. Зробіть це у верхній частині меню, яке містить ім'я користувача та зображення профілю (якщо ви додали його).
2 Клацніть за ідентифікатором Apple ID. Зробіть це у верхній частині меню, яке містить ім'я користувача та зображення профілю (якщо ви додали його). - Якщо у вас застаріла версія iOS, швидше за все, цей крок можна пропустити.
 3 Клацніть по iCloud. Ця опція знаходиться в другому розділі меню.
3 Клацніть по iCloud. Ця опція знаходиться в другому розділі меню.  4 Виберіть тип даних, які будуть синхронізовані з iCloud. У розділі «Програми, що використовують iCloud» пересуньте повзунок біля відповідних типів даних у положення «Включити» (зелений колір) або «Вимкнути» (білий колір).
4 Виберіть тип даних, які будуть синхронізовані з iCloud. У розділі «Програми, що використовують iCloud» пересуньте повзунок біля відповідних типів даних у положення «Включити» (зелений колір) або «Вимкнути» (білий колір).  5 Клацніть по Фото. Ця опція знаходиться у верхній частині розділу «Програми, що використовують iCloud».
5 Клацніть по Фото. Ця опція знаходиться у верхній частині розділу «Програми, що використовують iCloud». - Увімкніть функцію «Медіатека iCloud», щоб фотографії з пам'яті пристрою автоматично завантажувалися в iCloud. Так всі ваші фото і відео будуть доступні на будь-якому мобільному пристрої або комп'ютері.
- Увімкніть функцію «Мій Фотопоток», щоб нові фото автоматично завантажувалися в iCloud щоразу, коли пристрій підключиться до бездротової мережі.
- Увімкніть функцію «Загальний доступ до фото iCloud», щоб створити фотоальбоми, доступ до яких буде у ваших друзів через інтернет або з мобільного пристрою.
 6 Клацніть по iCloud. Ця опція знаходиться у верхньому лівому куті екрану; ви перейдете на головну сторінку налаштувань iCloud.
6 Клацніть по iCloud. Ця опція знаходиться у верхньому лівому куті екрану; ви перейдете на головну сторінку налаштувань iCloud.  7 Прокрутіть вниз і натисніть Зв'язка ключів. Ця опція знаходиться в нижній частині розділу «Програми, що використовують iCloud».
7 Прокрутіть вниз і натисніть Зв'язка ключів. Ця опція знаходиться в нижній частині розділу «Програми, що використовують iCloud».  8 Наведіть повзунок у опції «Зв'язка ключів iCloud» в положення «Включити». Він стане зеленим. Так збережені паролі і платіжні дані стануть доступні на будь-якому пристрої, вхід в яке виконано за допомогою вашого Apple ID.
8 Наведіть повзунок у опції «Зв'язка ключів iCloud» в положення «Включити». Він стане зеленим. Так збережені паролі і платіжні дані стануть доступні на будь-якому пристрої, вхід в яке виконано за допомогою вашого Apple ID. - У компанії Apple немає доступу до цієї зашифрованої інформації.
 9 Клацніть по iCloud. Ця опція знаходиться у верхньому лівому куті екрану; ви перейдете на головну сторінку налаштувань iCloud.
9 Клацніть по iCloud. Ця опція знаходиться у верхньому лівому куті екрану; ви перейдете на головну сторінку налаштувань iCloud.  10 Прокрутіть вниз і натисніть Знайти мій iPhone. Ця опція знаходиться в нижній частині розділу «Програми, що використовують iCloud».
10 Прокрутіть вниз і натисніть Знайти мій iPhone. Ця опція знаходиться в нижній частині розділу «Програми, що використовують iCloud».  11 Наведіть повзунок у опції «Знайти iPhone» в положення «Включити». Так ви зможете знайти пристрій, коли ви прийдете до iCloud на комп'ютері або мобільному пристрої і натиснете «Знайти iPhone».
11 Наведіть повзунок у опції «Знайти iPhone» в положення «Включити». Так ви зможете знайти пристрій, коли ви прийдете до iCloud на комп'ютері або мобільному пристрої і натиснете «Знайти iPhone». - Увімкніть функцію «Остання геопозіція», щоб пристрій відправляло інформацію про місцезнаходження в Apple, коли батарея близька до повної розрядки.
 12 Клацніть по iCloud. Ця опція знаходиться у верхньому лівому куті екрану; ви перейдете на головну сторінку налаштувань iCloud.
12 Клацніть по iCloud. Ця опція знаходиться у верхньому лівому куті екрану; ви перейдете на головну сторінку налаштувань iCloud.  13 Прокрутіть вниз і натисніть Резервна копія iCloud. Ця опція розташована в нижній частині розділу «Програми, що використовують iCloud».
13 Прокрутіть вниз і натисніть Резервна копія iCloud. Ця опція розташована в нижній частині розділу «Програми, що використовують iCloud». - У старих версіях iOS натисніть «Створення резервної копії».
 14 Наведіть повзунок «Резервна копія iCloud» в положення «Включити». Так файли, налаштування, додатки, зображення і музичні композиції будуть автоматично збережені в iCloud при підключенні пристрою до джерела живлення, до бездротової мережі, а також при блокуванні. Резервна копія iCloud дозволить відновити дані з iCloud, якщо ви поміняєте пристрій або видаліть з нього всі дані.
14 Наведіть повзунок «Резервна копія iCloud» в положення «Включити». Так файли, налаштування, додатки, зображення і музичні композиції будуть автоматично збережені в iCloud при підключенні пристрою до джерела живлення, до бездротової мережі, а також при блокуванні. Резервна копія iCloud дозволить відновити дані з iCloud, якщо ви поміняєте пристрій або видаліть з нього всі дані.  15 Клацніть по iCloud. Ця опція знаходиться у верхньому лівому куті екрану; ви перейдете на головну сторінку налаштувань iCloud.
15 Клацніть по iCloud. Ця опція знаходиться у верхньому лівому куті екрану; ви перейдете на головну сторінку налаштувань iCloud.  16 Наведіть повзунок «iCloud Drive» в положення «Включити». Ця опція знаходиться під розділом «Програми, що використовують iCloud».
16 Наведіть повзунок «iCloud Drive» в положення «Включити». Ця опція знаходиться під розділом «Програми, що використовують iCloud». - Так додатки зможуть отримувати і зберігати дані в iCloud Drive.
- Додатки, які наводяться в розділі «iCloud Drive» і повзунки яких знаходяться в положенні «Включити», зможуть зберігати документи і дані в iCloud.
 17 Клацніть по Apple ID. Ця опція знаходиться у верхньому лівому куті екрану; ви перейдете на сторінку налаштувань ідентифікатора Apple.
17 Клацніть по Apple ID. Ця опція знаходиться у верхньому лівому куті екрану; ви перейдете на сторінку налаштувань ідентифікатора Apple. - У старих версіях iOS натисніть «Налаштування», щоб перейти на головну сторінку налаштувань.
- Так ви створите обліковий запис iCloud на своєму iPhone або iPad.
попередження
- Якщо користуватися iCloud через стільникову мережу, це може привести до значних витрат на мобільний інтернет.