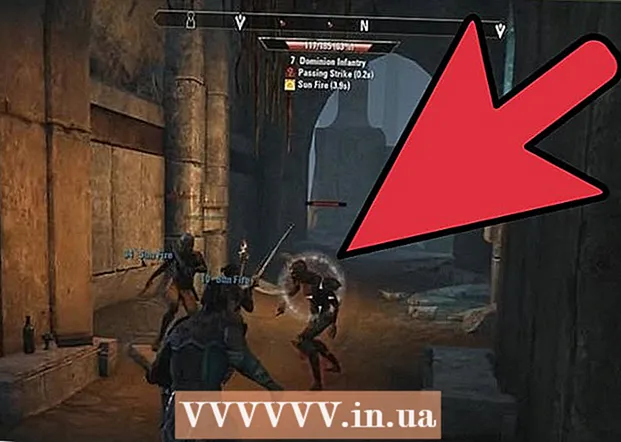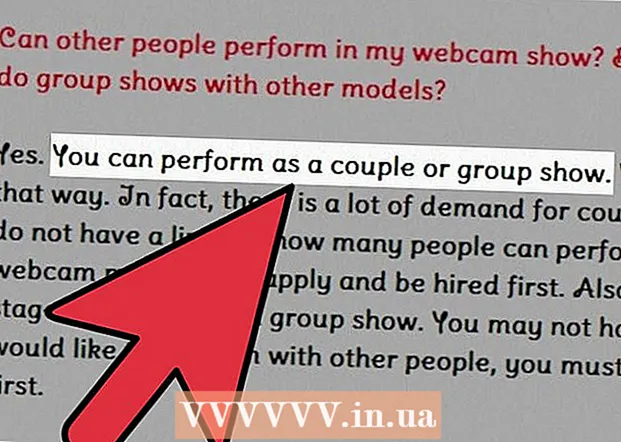Автор:
Eric Farmer
Дата Створення:
10 Березень 2021
Дата Оновлення:
1 Липня 2024

Зміст
Safari є відмінним веб-браузером, який підтримує Mac OS і Windows. Однією з ключових особливостей браузера є можливість його тонкої настройки, включаючи настройку основних параметрів згідно ваших вподобань.
кроки
Метод 1 з 2: У комп'ютері
 1 Запустіть Safari, двічі клацнувши по його значку.
1 Запустіть Safari, двічі клацнувши по його значку. 2 Натисніть на значок у вигляді шестерінки (у верхньому правому куті вікна браузера). У меню, виберіть «Налаштування».
2 Натисніть на значок у вигляді шестерінки (у верхньому правому куті вікна браузера). У меню, виберіть «Налаштування».  3 У вікні, перейдіть на вкладку «Основні» (у верхній частині вікна).
3 У вікні, перейдіть на вкладку «Основні» (у верхній частині вікна).- Тепер ви можете налаштувати основні параметри браузера.
 4 «Браузер за замовчуванням». У цьому меню виберіть браузер, який буде запускатися за замовчуванням (відкрийте меню і клацніть по потрібному браузеру).
4 «Браузер за замовчуванням». У цьому меню виберіть браузер, який буде запускатися за замовчуванням (відкрийте меню і клацніть по потрібному браузеру).  5 «Основна пошукова машина». У цьому меню виберіть пошукову систему, який буде використовуватися за замовчуванням (обробляти пошукові запити з адресного рядка).
5 «Основна пошукова машина». У цьому меню виберіть пошукову систему, який буде використовуватися за замовчуванням (обробляти пошукові запити з адресного рядка).  6 «Safari відкривається при відкритті». У цьому меню виберіть сторінку, що відкривається при запуску браузера. Тут ви можете вибрати відкриття всіх вікон з останнього сеансу або відкриття нового вікна.
6 «Safari відкривається при відкритті». У цьому меню виберіть сторінку, що відкривається при запуску браузера. Тут ви можете вибрати відкриття всіх вікон з останнього сеансу або відкриття нового вікна.  7 «У нових вікнах відкривати». У цьому меню ви можете вибрати те, що буде відкриватися в новому вікні Safari, наприклад, домашня сторінка, закладки, порожня сторінка і так далі.
7 «У нових вікнах відкривати». У цьому меню ви можете вибрати те, що буде відкриватися в новому вікні Safari, наприклад, домашня сторінка, закладки, порожня сторінка і так далі.  8 «У новій вкладці відкривати». У цьому меню ви можете вибрати те, що буде відкриватися в новій вкладці Safari, наприклад, домашня сторінка, закладки, порожня сторінка і так далі.
8 «У новій вкладці відкривати». У цьому меню ви можете вибрати те, що буде відкриватися в новій вкладці Safari, наприклад, домашня сторінка, закладки, порожня сторінка і так далі.  9 "Домашня сторінка". У цьому рядку введіть адресу сайту, який ви хочете використовувати в якості домашньої сторінки.
9 "Домашня сторінка". У цьому рядку введіть адресу сайту, який ви хочете використовувати в якості домашньої сторінки. - Натиснувши «Поточна сторінка», в якості домашньої сторінки ви встановите сайт, який відкритий в браузері зараз.
 10 «Видаляти об'єкти історії». У цьому меню виберіть періодичність видалення історії відвіданих сторінок. Варіанти включають «Через день», «Через тиждень» і так далі. Також ви можете вибрати варіант «Вручну».
10 «Видаляти об'єкти історії». У цьому меню виберіть періодичність видалення історії відвіданих сторінок. Варіанти включають «Через день», «Через тиждень» і так далі. Також ви можете вибрати варіант «Вручну».  11 «Зберігати завантажене в папці». У цьому меню ви можете вибрати папку, в якій будуть збережені викачані файли. За замовчуванням це папка «Downloads».
11 «Зберігати завантажене в папці». У цьому меню ви можете вибрати папку, в якій будуть збережені викачані файли. За замовчуванням це папка «Downloads». - Якщо ви хочете задати іншу папку, в меню виберіть «Інший». Відкриється провідник, в якому ви можете знайти і вибрати потрібну вам папку.
 12 «Очищати список завантажень». У цьому меню ви можете вибрати спосіб і момент очищення списку завантажених файлів. Варіанти включають «Вручну», «При завершенні Safari» і «Після вдалої завантаження».
12 «Очищати список завантажень». У цьому меню ви можете вибрати спосіб і момент очищення списку завантажених файлів. Варіанти включають «Вручну», «При завершенні Safari» і «Після вдалої завантаження».  13 Закрийте вікно налаштувань і внесені зміни будуть автоматично збережені.
13 Закрийте вікно налаштувань і внесені зміни будуть автоматично збережені.
Метод 2 з 2: У смартфоні
 1 Запустіть Safari в Android пристрої або в iPhone, клацнувши по значку програми на домашньому екрані або в списку додатків.
1 Запустіть Safari в Android пристрої або в iPhone, клацнувши по значку програми на домашньому екрані або в списку додатків. 2 Натисніть на кнопку «Параметри» (значок у вигляді двох вертикальних ліній).
2 Натисніть на кнопку «Параметри» (значок у вигляді двох вертикальних ліній).- Потім натисніть «Налаштування».
- 3 «Місцезнаходження». Виберіть або зніміть браузеру визначати ваше місце розташування, пересунувши повзунок в положення «Так» або «Ні».
- 4 "Повноекранний режим". Виберіть або зніміть браузеру відкриватися на весь екран, пересунувши повзунок в положення «Так» або «Ні».
- 5 «Папка для закачувань». Задайте папку, в якій будуть збережені викачані файли. За замовчуванням це папка «Download».
- Якщо ви хочете задати іншу папку, в меню натисніть «Інший». Відкриється провідник, в якому ви можете знайти і вибрати потрібну вам папку.
- 6 "Домашня сторінка". Задайте сайт, який ви хочете використовувати в якості домашньої сторінки.
- Наприклад, якщо ви задали www.Google.com, то при запуску браузера буде відкриватися сайт Google.
 7 "Пошукова система". У цьому меню виберіть пошукову систему, який буде використовуватися за замовчуванням.
7 "Пошукова система". У цьому меню виберіть пошукову систему, який буде використовуватися за замовчуванням. - 8 «Розмір шрифт». У цьому меню виберіть розмір шрифту (з 5 варіантів).
 9 Закрийте настройки браузера. Внесені зміни будуть збережені автоматично.
9 Закрийте настройки браузера. Внесені зміни будуть збережені автоматично.