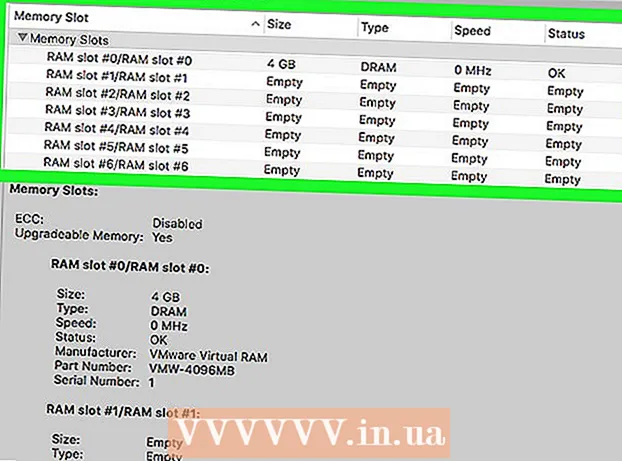Автор:
Carl Weaver
Дата Створення:
25 Лютий 2021
Дата Оновлення:
1 Липня 2024

Зміст
Емулятор PCSX2 дозволяє запускати гри для Playstation 2 на комп'ютері. Налаштування клавіш управління відбувається при першому запуску програми, де на вибір вам буде запропоновано два плагіна джойстиків: LilyPad і Pokopom. На відміну від Pokopom, який підтримує тільки джойстики (не рахуючи розширених функцій, на зразок чутливості до натискання), LilyPad підтримує введення з клавіатури і миші. Коли з первинної налаштуванням буде покінчено, змінити активний плагін або скинути прив'язку клавіш можна буде в меню «Налаштування».
кроки
Метод 1 з 2: Використання LilyPad
 1 Підключіть пристрій введення до комп'ютера. В якості контролера LilyPad може використовувати клавіатуру, миша, контролер Xbox 360 і контролери сторонніх виробників.
1 Підключіть пристрій введення до комп'ютера. В якості контролера LilyPad може використовувати клавіатуру, миша, контролер Xbox 360 і контролери сторонніх виробників.  2 Скачайте і запустіть PCSX2. Перейдіть за адресою http://pcsx2.net/download.html і виберіть установник для своєї платформи. Перший запуск програми буде супроводжуватися майстром настройки.
2 Скачайте і запустіть PCSX2. Перейдіть за адресою http://pcsx2.net/download.html і виберіть установник для своєї платформи. Перший запуск програми буде супроводжуватися майстром настройки.  3 Виберіть мову. За замовчуванням буде обраний системний мову. Натисніть «Далі», щоб перейти до налаштування плагінів.
3 Виберіть мову. За замовчуванням буде обраний системний мову. Натисніть «Далі», щоб перейти до налаштування плагінів.  4 Виберіть «LilyPad» в випадаючому меню «PAD». Меню PAD стоїть другим у списку плагінів.
4 Виберіть «LilyPad» в випадаючому меню «PAD». Меню PAD стоїть другим у списку плагінів.  5 Натисніть «Налаштування» праворуч від меню PAD, щоб перейти до списку параметрів для налаштування плагіна LilyPad.
5 Натисніть «Налаштування» праворуч від меню PAD, щоб перейти до списку параметрів для налаштування плагіна LilyPad. 6 Виберіть «Pad 1». Ця вкладка розташована у верхній частині вікна і використовується для настройки клавіш управління підключеного пристрою. У правій частині вікна знаходяться інтерактивні кнопки, які дозволяють призначити клавішу для кожної кнопки на контролері PS2.
6 Виберіть «Pad 1». Ця вкладка розташована у верхній частині вікна і використовується для настройки клавіш управління підключеного пристрою. У правій частині вікна знаходяться інтерактивні кнопки, які дозволяють призначити клавішу для кожної кнопки на контролері PS2.  7 Натисніть на кнопку, щоб увійти в режим редагування. Наприклад, щоб призначити клавішу для кнопки Triangle / Трикутник на контролері PS2, натисніть на «Triangle».
7 Натисніть на кнопку, щоб увійти в режим редагування. Наприклад, щоб призначити клавішу для кнопки Triangle / Трикутник на контролері PS2, натисніть на «Triangle».  8 Натисніть ту клавішу або кнопку, яку потрібно прив'язати до цієї кнопки. Нова конфігурація з'явиться в списку збережених прив'язок в лівій частині вікна.
8 Натисніть ту клавішу або кнопку, яку потрібно прив'язати до цієї кнопки. Нова конфігурація з'явиться в списку збережених прив'язок в лівій частині вікна.  9 Повторіть аналогічні дії і з іншими кнопками на контролері. Кнопки, що не мають прив'язки до клавіш, не працюватимуть.
9 Повторіть аналогічні дії і з іншими кнопками на контролері. Кнопки, що не мають прив'язки до клавіш, не працюватимуть.  10 Налаштуйте Sensitivity / Чутливість »(необов'язково). Повзунок чутливості розташований в розділі Configure Binding / Параметри прив'язки вікна налаштувань. Перемістіть повзунок вліво, щоб зменшити чутливість, або вправо, щоб збільшити.
10 Налаштуйте Sensitivity / Чутливість »(необов'язково). Повзунок чутливості розташований в розділі Configure Binding / Параметри прив'язки вікна налаштувань. Перемістіть повзунок вліво, щоб зменшити чутливість, або вправо, щоб збільшити. - Чутливість можна відрегулювати для всіх кнопок, але зазвичай вона найбільш ефективна при рухах тригера або аналогового джойстика, щоб фіксувати часткові натискання кнопок.
- Аналогічним чином можна використовувати повзунок Dead Zone / Нечутливість, щоб встановити вікно очікування, в межах якого програма не реєструватиме часткове натискання клавіші.
 11 Увімкніть і налаштуйте «Турбо» (необов'язково). Встановіть прапорець поруч з функцією «Турбо» в розділі «Параметри прив'язки» вікна налаштувань, щоб включити режим турбо.
11 Увімкніть і налаштуйте «Турбо» (необов'язково). Встановіть прапорець поруч з функцією «Турбо» в розділі «Параметри прив'язки» вікна налаштувань, щоб включити режим турбо. - Режим турбо відтворює швидке натискання кнопки, коли вона затиснута. Це корисна функція для ігор, в яких потрібно швидко натискати кнопки, але вона буде служити перешкодою в тих випадках, коли кнопку потрібно утримувати затиснутою.
 12 Натисніть Delete Selected / Видалити вибране (необов'язково). Виберіть прив'язку в списку ліворуч і натисніть на цю кнопку, щоб видалити прив'язку.
12 Натисніть Delete Selected / Видалити вибране (необов'язково). Виберіть прив'язку в списку ліворуч і натисніть на цю кнопку, щоб видалити прив'язку. - Кнопка Clear All / Очистити все видалить всі прив'язки. Майте на увазі, що ця дія не скине внесені зміни, а видалить всі прив'язки для пристрою.
 13 Налаштуйте другий пристрій введення (необов'язково). Виберіть «Pad 2» і повторіть попередні кроки, щоб налаштувати кнопки для другого користувача.
13 Налаштуйте другий пристрій введення (необов'язково). Виберіть «Pad 2» і повторіть попередні кроки, щоб налаштувати кнопки для другого користувача.  14 Змініть API введення в разі виникнення неполадок. Для усунення неполадок відкрийте вкладку General / Загальні і спробуйте переключити API для того типу введення, який ви використовуєте. Можливо, альтернативні обробники команд краще працюють з певними пристроями введення.
14 Змініть API введення в разі виникнення неполадок. Для усунення неполадок відкрийте вкладку General / Загальні і спробуйте переключити API для того типу введення, який ви використовуєте. Можливо, альтернативні обробники команд краще працюють з певними пристроями введення. - Параметри API розділені по пристроям введення: клавіатура, миша та ігрові пристрої (контролер).
 15 Натисніть кнопку «Применить» або «OK», щоб зберегти настройки. Кнопка «ОК» закриє вікно.
15 Натисніть кнопку «Применить» або «OK», щоб зберегти настройки. Кнопка «ОК» закриє вікно.
Метод 2 з 2: Використання Pokopom
 1 Підключіть пристрій введення до комп'ютера. Pokopom підтримує тільки введення з контролера і може задіяти такі функції, як вібрація і чутливість до натиснення. Pokopom також підтримує контролери у вигляді гітари, на зразок тих, що використовуються в іграх Guitar Hero.
1 Підключіть пристрій введення до комп'ютера. Pokopom підтримує тільки введення з контролера і може задіяти такі функції, як вібрація і чутливість до натиснення. Pokopom також підтримує контролери у вигляді гітари, на зразок тих, що використовуються в іграх Guitar Hero.  2 Скачайте і запустіть PCSX2. Перейдіть за адресою http://pcsx2.net/download.html і виберіть установник для своєї платформи. Перший запуск програми буде супроводжуватися майстром настройки.
2 Скачайте і запустіть PCSX2. Перейдіть за адресою http://pcsx2.net/download.html і виберіть установник для своєї платформи. Перший запуск програми буде супроводжуватися майстром настройки.  3 Виберіть мову. За замовчуванням буде обраний системний мову. Натисніть «Далі», щоб перейти до налаштування плагінів.
3 Виберіть мову. За замовчуванням буде обраний системний мову. Натисніть «Далі», щоб перейти до налаштування плагінів.  4 Виберіть «Pokopom» в випадаючому меню «PAD». Меню PAD стоїть другим у списку плагінів.
4 Виберіть «Pokopom» в випадаючому меню «PAD». Меню PAD стоїть другим у списку плагінів.  5 Натисніть «Налаштування» праворуч від меню PAD, щоб перейти до списку параметрів для налаштування плагіна Pokopom.
5 Натисніть «Налаштування» праворуч від меню PAD, щоб перейти до списку параметрів для налаштування плагіна Pokopom. 6 Виберіть Xinput controller / Контролер Xinput. Виберіть пристрій в розділі «Контролер Xinput» в лівому верхньому кутку вікна. Не міняйте це значення, якщо підключаєте до комп'ютера тільки один геймпад.
6 Виберіть Xinput controller / Контролер Xinput. Виберіть пристрій в розділі «Контролер Xinput» в лівому верхньому кутку вікна. Не міняйте це значення, якщо підключаєте до комп'ютера тільки один геймпад. - Xinput підтримує автоматичну емуляцію контролера PS2 за допомогою геймпада Xbox360. Кнопки будуть автоматично зіставлені з їх аналогами на контролері PS2.
- Xinput йде в комплекті з Pokopom, так що його не потрібно завантажувати окремо.
- Для незначного перепризначення кнопок виберіть «Swap [X] [O] buttons» в категорії «Misc», щоб поміняти ці дві функції між собою.
 7 Налаштуйте напрямки осей аналогового джойстика. У розділах «Left Stick» і «Right Stick», що розташовані в правому нижньому кутку вікна, можна змінити осі left / right і x / y, які відповідають за напрямки аналогових джойстиків.
7 Налаштуйте напрямки осей аналогового джойстика. У розділах «Left Stick» і «Right Stick», що розташовані в правому нижньому кутку вікна, можна змінити осі left / right і x / y, які відповідають за напрямки аналогових джойстиків. - Можливість регулювання осей, як правило, доступна в кожній грі, тому вносьте зміни тільки в тому випадку, якщо хочете, щоб ця настройка була узгоджена у всіх іграх і функціях меню.
 8 Налаштування об'єкту Deadzone / Зона нечутливості. Перемістіть бігунок «Deadzone» вправо, щоб розширити зону, всередині якої програма буде ігнорувати введення при переміщенні аналогового джойстика, або вліво, щоб звузити.
8 Налаштування об'єкту Deadzone / Зона нечутливості. Перемістіть бігунок «Deadzone» вправо, щоб розширити зону, всередині якої програма буде ігнорувати введення при переміщенні аналогового джойстика, або вліво, щоб звузити. - Повзунок Anti-Deadzone / Зона чутливості також можна використовувати, щоб емулятор спробував обійти мертві зони, вже реалізовані в іграх.
- Для кожного аналогового джойстика використовуються свої настройки мертвої зони.
 9 Щоб настроїти вібрації. Наведіть повзунок вліво, щоб зменшити інтенсивність вібрації, або вправо, щоб збільшити її.
9 Щоб настроїти вібрації. Наведіть повзунок вліво, щоб зменшити інтенсивність вібрації, або вправо, щоб збільшити її. - Щоб ця функція працювала, використовуйте геймпад з підтримкою вібрації.
- Ця функція відтворить вібрацію тільки в тих іграх, які її підтримують.
 10 Натисніть Restore Defaults / Відновити настройки за замовчуванням (необов'язково). Це поверне всі параметри до початкових значень. Так як прив'язки кнопок можна змінити, на цьому настройку контролера можна завершити.
10 Натисніть Restore Defaults / Відновити настройки за замовчуванням (необов'язково). Це поверне всі параметри до початкових значень. Так як прив'язки кнопок можна змінити, на цьому настройку контролера можна завершити.  11 Налаштуйте другий пристрій введення (необов'язково). Виберіть «Controller 2» в лівому верхньому кутку і повторіть попередні кроки, щоб налаштувати геймпад для другого користувача.
11 Налаштуйте другий пристрій введення (необов'язково). Виберіть «Controller 2» в лівому верхньому кутку і повторіть попередні кроки, щоб налаштувати геймпад для другого користувача.  12 Натисніть «ОК». Так ви збережете конфігурації контролера і закриєте вікно налаштувань.
12 Натисніть «ОК». Так ви збережете конфігурації контролера і закриєте вікно налаштувань.
Поради
- Будьте уважні під час прив'язки клавіш за допомогою LilyPad. Емулятор дозволяє прив'язати кілька дій до однієї кнопці / клавіші, і навпаки. Якщо ви помилитеся, це може викликати деяку плутанину під час гри.
- Контролери Xbox мають вбудовану підтримку драйверів в Windows. Це дозволяє уникнути потенційних проблем з сумісністю під час гри на емуляторі.
- Якщо у вас виникнуть проблеми, переконайтеся, що ваш комп'ютер відповідає системним вимогам для підтримки емулятора.