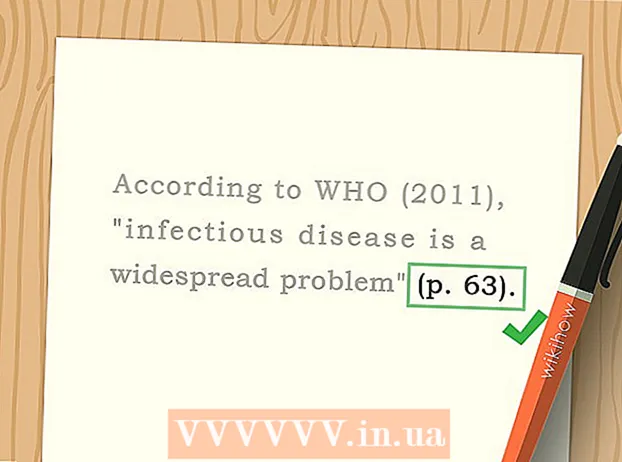Автор:
Eric Farmer
Дата Створення:
3 Березень 2021
Дата Оновлення:
1 Липня 2024

Зміст
- кроки
- Метод 1 з 12: Windows 10
- Метод 2 з 12: Windows Vista, 7 або 8
- Метод 3 з 12: Windows 98 і XP
- Метод 4 з 12: Будь-яка версія Windows
- Метод 5 з 12: Mac OS X 10.5 (Leopard) і нові версії
- Метод 6 з 12: Mac OS X 10.4 (Tiger) і старі версії
- Метод 7 з 12: Linux
- Метод 8 з 12: IOS
- Метод 9 з 12: Android
- Метод 10 з 12: Windows Phone 7 і нові версії
- Метод 11 з 12: Chrome ОС
- Метод 12 з 12: Ігрові приставки
- Поради
- попередження
MAC-адресу (Media Access Control) - це число, яке ідентифікує мережевий адаптер (и), встановлений на вашому комп'ютері. Адреса складається з 6 пар (максимум) символів, розділених двокрапкою. Можливо, вам доведеться поставити MAC-адресу маршрутизатора, щоб успішно підключатися до мережі. Скористайтеся описаними методами, щоб знайти MAC-адресу в будь-якій системі.
кроки
Метод 1 з 12: Windows 10
 1 Підключіться до мережі. Цей спосіб працює тільки при активному підключенні. Підключіться до інтерфейсу, для якого потрібен MAC-адресу (Wi-Fi, кщо вам потрібен MAC-адресу карти бездротового зв'язку; Ethernet, якщо вам потрібен MAC-адресу провідний карти).
1 Підключіться до мережі. Цей спосіб працює тільки при активному підключенні. Підключіться до інтерфейсу, для якого потрібен MAC-адресу (Wi-Fi, кщо вам потрібен MAC-адресу карти бездротового зв'язку; Ethernet, якщо вам потрібен MAC-адресу провідний карти).  2 Клацніть по значку мережі
2 Клацніть по значку мережі  . Він зазвичай знаходиться в області повідомлень поруч з годинником, в правому нижньому кутку екрану.
. Він зазвичай знаходиться в області повідомлень поруч з годинником, в правому нижньому кутку екрану.  3 натисніть властивості. Відкриється інформація про мережевому підключенні.
3 натисніть властивості. Відкриється інформація про мережевому підключенні.  4 Прокручуючи екран вниз до розділу «Властивості». Це останній розділ в даному вікні.
4 Прокручуючи екран вниз до розділу «Властивості». Це останній розділ в даному вікні.  5 Знайдіть рядок «Фізична адреса». У ній вказано ваш MAC-адресу.
5 Знайдіть рядок «Фізична адреса». У ній вказано ваш MAC-адресу.
Метод 2 з 12: Windows Vista, 7 або 8
 1 Підключіться до мережі. Це спосіб буде працювати тільки при активному підключенні до інтерфейсу, який потребує МАС-адресу (Wi-Fi, якщо вам потрібен MAC-адресу карти бездротового зв'язку; Ethernet, якщо вам потрібен MAC-адресу провідний карти).
1 Підключіться до мережі. Це спосіб буде працювати тільки при активному підключенні до інтерфейсу, який потребує МАС-адресу (Wi-Fi, якщо вам потрібен MAC-адресу карти бездротового зв'язку; Ethernet, якщо вам потрібен MAC-адресу провідний карти).  2 Клацніть по значку з'єднання на панелі завдань. Він може виглядати як маленький графік (див. Малюнок) або як маленький монітор комп'ютера. В меню оберіть "Відкрити центр управління мережами і загальним доступом».
2 Клацніть по значку з'єднання на панелі завдань. Він може виглядати як маленький графік (див. Малюнок) або як маленький монітор комп'ютера. В меню оберіть "Відкрити центр управління мережами і загальним доступом». - У Windows 8 відкрийте робочий стіл. Потім правою кнопкою миші по значку з'єднання в області сповіщень. У меню виберіть «Центр управління мережами і загальним доступом».
 3 У рядку «Підключення» знайдіть назву вашого мережевого підключення і клацніть по ньому. Відкриється нове вікно.
3 У рядку «Підключення» знайдіть назву вашого мережевого підключення і клацніть по ньому. Відкриється нове вікно.  4 Натисніть «Відомості». З'явиться інформація про підключення (аналогічно тій, яка відображається при введенні команди IPConfig в командному рядку).
4 Натисніть «Відомості». З'явиться інформація про підключення (аналогічно тій, яка відображається при введенні команди IPConfig в командному рядку).  5 Знайдіть рядок «Фізична адреса». У ній вказано ваш MAC-адресу.
5 Знайдіть рядок «Фізична адреса». У ній вказано ваш MAC-адресу.
Метод 3 з 12: Windows 98 і XP
 1 Підключіться до мережі. Це спосіб буде працювати тільки при активному підключенні до інтерфейсу, який потребує MAC-адресу (Wi-Fi, якщо вам потрібен MAC-адресу карти бездротового зв'язку; Ethernet, якщо вам потрібен MAC-адресу провідний карти).
1 Підключіться до мережі. Це спосіб буде працювати тільки при активному підключенні до інтерфейсу, який потребує MAC-адресу (Wi-Fi, якщо вам потрібен MAC-адресу карти бездротового зв'язку; Ethernet, якщо вам потрібен MAC-адресу провідний карти).  2 Відкрийте «Мережеві підключення». Якщо на робочому столі немає значка «Мережеві підключення», знайдіть його в панелі завдань (в правому нижньому кутку панелі інструментів Windows) і клацніть по ньому.
2 Відкрийте «Мережеві підключення». Якщо на робочому столі немає значка «Мережеві підключення», знайдіть його в панелі завдань (в правому нижньому кутку панелі інструментів Windows) і клацніть по ньому. - Або натисніть «Пуск» - «Панель управління» - «Мережеві підключення».
 3 Клацніть правою кнопкою миші по активного підключення і в меню виберіть «Стан».
3 Клацніть правою кнопкою миші по активного підключення і в меню виберіть «Стан». 4 Натисніть «Подробиці» (в деяких версіях Windows спочатку потрібно перейти на вкладку «Підтримка»). З'явиться інформація про підключення (аналогічно тій, яка відображається при введенні команди IPConfig в командному рядку).
4 Натисніть «Подробиці» (в деяких версіях Windows спочатку потрібно перейти на вкладку «Підтримка»). З'явиться інформація про підключення (аналогічно тій, яка відображається при введенні команди IPConfig в командному рядку).  5 Знайдіть рядок «Фізична адреса». У ній вказано ваш MAC-адресу.
5 Знайдіть рядок «Фізична адреса». У ній вказано ваш MAC-адресу.
Метод 4 з 12: Будь-яка версія Windows
 1 Відкрийте командний рядок. Для цього натисніть ⊞ Win+R і у вікні, введіть cmd. натисніть ↵ Enter.
1 Відкрийте командний рядок. Для цього натисніть ⊞ Win+R і у вікні, введіть cmd. натисніть ↵ Enter. - У Windows 8 натисніть ⊞ Win+X і в меню виберіть «Командний рядок».
 2 Запустіть GetMAC. У командному рядку введіть getmac / v / fo list і натисніть ↵ Enter. З'явиться інформація про всі мережеві підключення.
2 Запустіть GetMAC. У командному рядку введіть getmac / v / fo list і натисніть ↵ Enter. З'явиться інформація про всі мережеві підключення.  3 Знайдіть рядок «Фізична адреса». У ній вказано ваш MAC-адресу. Переконайтеся, що це фізичний адресу того мережевого адаптера, який вам потрібен (зазвичай відображаються кілька фізичних адрес, наприклад, окремо для бездротового підключення і окремо для підключення через Ethernet).
3 Знайдіть рядок «Фізична адреса». У ній вказано ваш MAC-адресу. Переконайтеся, що це фізичний адресу того мережевого адаптера, який вам потрібен (зазвичай відображаються кілька фізичних адрес, наприклад, окремо для бездротового підключення і окремо для підключення через Ethernet).
Метод 5 з 12: Mac OS X 10.5 (Leopard) і нові версії
 1 Відкрийте Системні налаштування. Клацніть по значку Apple (у верхньому лівому куті екрану) і натисніть «Системні налаштування». Переконайтеся, що ви підключені до мережі.
1 Відкрийте Системні налаштування. Клацніть по значку Apple (у верхньому лівому куті екрану) і натисніть «Системні налаштування». Переконайтеся, що ви підключені до мережі.  2 Виберіть підключення. Виберіть «Мережа», а потім «AirPort» або «Ethernet» (в залежності від того, як ви підключаєтеся до мережі).
2 Виберіть підключення. Виберіть «Мережа», а потім «AirPort» або «Ethernet» (в залежності від того, як ви підключаєтеся до мережі). - У разі Ethernet натисніть «Додатково» і перейдіть на вкладку «Ethernet». У верхній частині ви побачите рядок «Ethernet ID», в якій вказано MAC-адресу.
- У разі AirPort натисніть «Додатково» і перейдіть на вкладку «AirPort». Ви побачите рядок «AirPort ID», в якій вказано MAC-адресу.
Метод 6 з 12: Mac OS X 10.4 (Tiger) і старі версії
 1 Відкрийте Системні налаштування. Клацніть по значку Apple (у верхньому лівому куті екрану) і натисніть «Системні налаштування». Переконайтеся, що ви підключені до мережі.
1 Відкрийте Системні налаштування. Клацніть по значку Apple (у верхньому лівому куті екрану) і натисніть «Системні налаштування». Переконайтеся, що ви підключені до мережі.  2 Виберіть «Мережа».
2 Виберіть «Мережа». 3 У випадаючому меню «Показати» виберіть підключення: або «Ethernet», або «AirPort».
3 У випадаючому меню «Показати» виберіть підключення: або «Ethernet», або «AirPort».  4 Перейдіть на вкладку «Ethernet» або на вкладку «AirPort». Знайдіть рядок «Ethernet ID» або «AirPort ID», в якій вказано MAC-адресу.
4 Перейдіть на вкладку «Ethernet» або на вкладку «AirPort». Знайдіть рядок «Ethernet ID» або «AirPort ID», в якій вказано MAC-адресу.
Метод 7 з 12: Linux
 1 Відкрийте термінал, Натиснувши Ctrl + Alt + T. Залежно від системи, термінал може мати назви Terminal, Xterm, Shell, Command Prompt або щось подібне.
1 Відкрийте термінал, Натиснувши Ctrl + Alt + T. Залежно від системи, термінал може мати назви Terminal, Xterm, Shell, Command Prompt або щось подібне.  2 Відкрийте конфігурацію інтерфейсу. Введіть ifconfig -a і натисніть ↵ Enter. Якщо це не спрацювало, введіть sudo ifconfig -a, натисніть ↵ Enter і введіть пароль.
2 Відкрийте конфігурацію інтерфейсу. Введіть ifconfig -a і натисніть ↵ Enter. Якщо це не спрацювало, введіть sudo ifconfig -a, натисніть ↵ Enter і введіть пароль.  3 Знайдіть підключення до мережі (підключення через Ethernet називається eth0). Знайдіть рядок «HWaddr», в якій вказано MAC-адресу.
3 Знайдіть підключення до мережі (підключення через Ethernet називається eth0). Знайдіть рядок «HWaddr», в якій вказано MAC-адресу.
Метод 8 з 12: IOS
 1 Відкрийте Налаштування. На робочому столі натисніть «Налаштування» - «Загальні».
1 Відкрийте Налаштування. На робочому столі натисніть «Налаштування» - «Загальні».  2 Натисніть «Інформація про пристрій». Перейдіть до інформації про вашому пристрої і знайдіть рядок «Wi-Fi адреса», в якій вказано MAC-адресу вашого пристрою.
2 Натисніть «Інформація про пристрій». Перейдіть до інформації про вашому пристрої і знайдіть рядок «Wi-Fi адреса», в якій вказано MAC-адресу вашого пристрою. - Це працює у всіх пристроях під управлінням iOS: iPhone, iPod, iPad.
 3 Знайдіть MAC-адресу Bluetooth. Якщо вам потрібен MAC-адресу Bluetooth, він розташований безпосередньо під рядком «Wi-Fi адреса».
3 Знайдіть MAC-адресу Bluetooth. Якщо вам потрібен MAC-адресу Bluetooth, він розташований безпосередньо під рядком «Wi-Fi адреса».
Метод 9 з 12: Android
 1 Відкрийте Налаштування. На робочому столі натисніть «Меню» - «Налаштування».
1 Відкрийте Налаштування. На робочому столі натисніть «Меню» - «Налаштування».  2 Натисніть «Інформація про пристрій» - «Статус».
2 Натисніть «Інформація про пристрій» - «Статус». 3 Знайдіть MAC адресу. Перейдіть до інформації про вашому пристрої і знайдіть рядок «Wi-Fi MAC», в якій вказано MAC-адресу вашого пристрою.
3 Знайдіть MAC адресу. Перейдіть до інформації про вашому пристрої і знайдіть рядок «Wi-Fi MAC», в якій вказано MAC-адресу вашого пристрою.  4 Знайдіть MAC-адресу Bluetooth. Якщо вам потрібен MAC-адресу Bluetooth, він розташований безпосередньо під рядком «Wi-Fi MAC».
4 Знайдіть MAC-адресу Bluetooth. Якщо вам потрібен MAC-адресу Bluetooth, він розташований безпосередньо під рядком «Wi-Fi MAC».
Метод 10 з 12: Windows Phone 7 і нові версії
 1 Відкрийте Налаштування. Прокрутіть головний екран вліво і вниз, а потім натисніть «Налаштування».
1 Відкрийте Налаштування. Прокрутіть головний екран вліво і вниз, а потім натисніть «Налаштування».  2 Натисніть «Інформація про пристрій» - «Додаткова інформація». MAC-адресу буде відображено в нижній частині екрана.
2 Натисніть «Інформація про пристрій» - «Додаткова інформація». MAC-адресу буде відображено в нижній частині екрана.
Метод 11 з 12: Chrome ОС
 1 Натисніть на значок «Мережа» (в правому нижньому куті робочого столу).
1 Натисніть на значок «Мережа» (в правому нижньому куті робочого столу). 2 Натисніть «Стан мережі», а потім натисніть на значок «i» (в правому нижньому кутку). З'явиться MAC-адресу вашого пристрою.
2 Натисніть «Стан мережі», а потім натисніть на значок «i» (в правому нижньому кутку). З'явиться MAC-адресу вашого пристрою.
Метод 12 з 12: Ігрові приставки
 1 PlayStation 3. Перейдіть PlayStation вліво і виберіть меню «Налаштування». Прокрутіть це меню вниз і виберіть «Налаштування системи».
1 PlayStation 3. Перейдіть PlayStation вліво і виберіть меню «Налаштування». Прокрутіть це меню вниз і виберіть «Налаштування системи». - Прокрутіть це меню вниз і виберіть «Відомості про систему». МАС адреса буде вказана під IP адресою.
 2 Xbox 360. На панелі інструментів натисніть «Параметри системи» - «Налаштування мережі» - «Конфігурація мережі».
2 Xbox 360. На панелі інструментів натисніть «Параметри системи» - «Налаштування мережі» - «Конфігурація мережі». - Відкрийте вкладку «Додаткові настройки» і виберіть «Додаткові настройки» - «Альтернативний MAC-адресу».
- З'явиться MAC-адресу (він може не включати двокрапок).
 3 Wii. Натисніть кнопку Wii (в лівому нижньому кутку головного меню Channel). Перейдіть на другу сторінку меню «Налаштування» і виберіть «Інтернет». Натисніть «Інформація про консолі». З'явиться MAC-адресу.
3 Wii. Натисніть кнопку Wii (в лівому нижньому кутку головного меню Channel). Перейдіть на другу сторінку меню «Налаштування» і виберіть «Інтернет». Натисніть «Інформація про консолі». З'явиться MAC-адресу.
Поради
- У Mac OS X ви можете визначити MAC-адресу через термінал (див. Метод для Linux).
- Ви також можете визначити MAC-адресу за допомогою різних утиліт або перевіривши інформацію про мережевий адаптер в диспетчері пристроїв.
- MAC-адреса складається з шести пар символів, розділених дефісами або двокрапкою.
попередження
- Існує можливість тимчасово змінити ваш MAC-адресу за допомогою спеціальних програм, якщо ваша мережева карта це дозволяє (в застарілих моделях мережевих пристроїв MAC-адресу записувався тільки один раз при виготовленні). Подібна дія називається «спуфинг MAC-адреси» і його не рекомендується виконувати без особливої на те причини. Так як MAC-адресу необхідний для того, щоб можна було знайти ваш комп'ютер в локальній мережі, то зміна MAC-адреси призведе в замішання маршрутизатор. Це може бути корисно тільки в тому випадку, якщо ви хочете симулювати для маршрутизатора факт використання вами іншого комп'ютера.