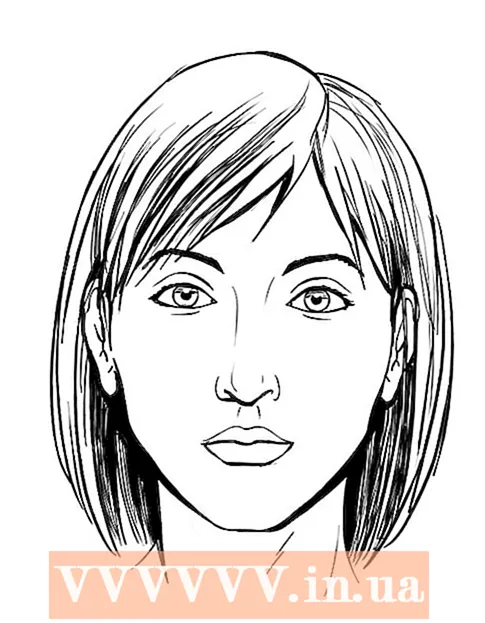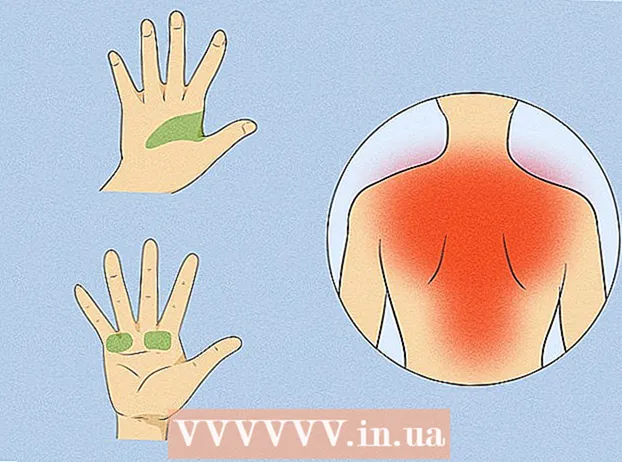Автор:
Carl Weaver
Дата Створення:
24 Лютий 2021
Дата Оновлення:
1 Липня 2024

Зміст
- кроки
- Метод 1 з 3: Через Командний рядок
- Метод 2 з 3: За допомогою Адміністрування
- Метод 3 з 3: Через Диспетчер завдань
- попередження
Іноді з принтерами можуть виникнути проблеми. У цій статті описується одна з найбільш поширених проблем: проблема з диспетчером друку. Диспетчер друку (одночасна онлайн-обробка завдань на друк) - це термін, який був даний системі, яка отримує і відправляє завдання на друк. Іноді варто відключати цю систему, щоб не дати диспетчеру друку роздрукувати документ, який ви і не збиралися друкувати. Можливо, ви випадково двічі роздрукували документ, відключили принтер від мережі до того, як він встиг завершити друк, а потім знову включили принтер і виявили, що в пам'яті системи все ще залишився документ, який ви не хотіли друкувати.
кроки
Метод 1 з 3: Через Командний рядок
 1 Відкрийте меню «Пуск». Для цього натисніть на клавіатурі клавішу «Windows» або на іконку «Пуск» в лівому нижньому кутку екрану.
1 Відкрийте меню «Пуск». Для цього натисніть на клавіатурі клавішу «Windows» або на іконку «Пуск» в лівому нижньому кутку екрану.  2 Введіть «cmd». Опинившись в меню «Пуск», введіть «cmd». Це код для пошуку Командного рядка. Верхній частині списку результатів буде знаходитися Командний рядок.
2 Введіть «cmd». Опинившись в меню «Пуск», введіть «cmd». Це код для пошуку Командного рядка. Верхній частині списку результатів буде знаходитися Командний рядок.  3 Відкрийте Командний рядок від імені адміністратора. Натисніть на іконку Командного рядка правою кнопкою миші і виберіть у спадному меню «Запустити від імені адміністратора». У діалоговому вікні натисніть «Так».
3 Відкрийте Командний рядок від імені адміністратора. Натисніть на іконку Командного рядка правою кнопкою миші і виберіть у спадному меню «Запустити від імені адміністратора». У діалоговому вікні натисніть «Так». - Командний рядок дозволяє вводити текстові команди. Ці ж команди можна виконати в графічному інтерфейсі, за допомогою клавіатури і миші, але іноді це простіше зробити через Командний рядок.
 4 Введіть «net stop spooler». Введіть в Командний рядок net stop spooler і натисніть ↵ Enter. Ви побачите фразу «Служба" Диспетчер друку "зупиняється». Якщо команда була успішно виконана, через мить ви побачите фразу «Служба" Диспетчер друку "успішно зупинена».
4 Введіть «net stop spooler». Введіть в Командний рядок net stop spooler і натисніть ↵ Enter. Ви побачите фразу «Служба" Диспетчер друку "зупиняється». Якщо команда була успішно виконана, через мить ви побачите фразу «Служба" Диспетчер друку "успішно зупинена».  5 Видаліть завдання на друк. Щоб принтер не почала друкувати документи після перезапуску диспетчера друку, вам потрібно скасувати всі невиконані завдання на друк. Введіть в адресний рядок Провідника: C: Windows system32 spool PRINTERS і натисніть ↵ Enter. Якщо вас попросять продовжити від імені адміністратора, натисніть «Продовжити».
5 Видаліть завдання на друк. Щоб принтер не почала друкувати документи після перезапуску диспетчера друку, вам потрібно скасувати всі невиконані завдання на друк. Введіть в адресний рядок Провідника: C: Windows system32 spool PRINTERS і натисніть ↵ Enter. Якщо вас попросять продовжити від імені адміністратора, натисніть «Продовжити». - Не знімайте папку «PRINTERS», а лише файли, які в ній знаходяться.
 6 Перезавантажте Диспетчер друку. Щоб система знову могла друкувати документи, перезапустіть Диспетчер друку. Введіть в командний рядок net start spooler і натисніть ↵ Enter. Якщо все пройде успішно, ви побачите фразу «Служба" Диспетчер друку "успішно запущена».
6 Перезавантажте Диспетчер друку. Щоб система знову могла друкувати документи, перезапустіть Диспетчер друку. Введіть в командний рядок net start spooler і натисніть ↵ Enter. Якщо все пройде успішно, ви побачите фразу «Служба" Диспетчер друку "успішно запущена».  7 Закрийте Командний рядок. Буферизація друку буде відключена, а принтер перестане друкувати документи з черги друку. Закрийте Командний рядок.
7 Закрийте Командний рядок. Буферизація друку буде відключена, а принтер перестане друкувати документи з черги друку. Закрийте Командний рядок.
Метод 2 з 3: За допомогою Адміністрування
 1 Зупиніть друк. Зупинка друку на деякий час зупинить чергу і дасть вам час на відміну завдань, які вже знаходяться в черзі на друк.
1 Зупиніть друк. Зупинка друку на деякий час зупинить чергу і дасть вам час на відміну завдань, які вже знаходяться в черзі на друк.  2 Відкрийте «Панель управління». Натисніть на клавішу Windows, введіть «Панель управління» і натисніть ↵ Enter.
2 Відкрийте «Панель управління». Натисніть на клавішу Windows, введіть «Панель управління» і натисніть ↵ Enter.  3 Знайдіть і двічі клацнувши натисніть на «Адміністрування». Знайдіть іконку Адміністрування в вікні Панелі управління. Відкрийте її, щоб отримати доступ до налаштувань і параметрів системи.
3 Знайдіть і двічі клацнувши натисніть на «Адміністрування». Знайдіть іконку Адміністрування в вікні Панелі управління. Відкрийте її, щоб отримати доступ до налаштувань і параметрів системи. - Врахуйте, що внесення змін до занадто велике число параметрів всередині Адміністрування може нашкодити системі. Не слід нічого, крім зупинки диспетчера друку.
 4 Знайдіть опцію «Служби» і двічі натисніть на неї. У вікні Адміністрування ви побачите опцію «Служби». Двічі натисніть на неї, щоб відкрити список поточних служб, запущених на комп'ютері.
4 Знайдіть опцію «Служби» і двічі натисніть на неї. У вікні Адміністрування ви побачите опцію «Служби». Двічі натисніть на неї, щоб відкрити список поточних служб, запущених на комп'ютері. - Якщо вам не вдається знайти цю опцію, натисніть на клавішу «С» у вікні Адміністрування. Кожне натискання на клавішу «С» призведе до автоматичного переходу до наступної опції в списку, яка починається з цієї літери.
 5 Натисніть на «Диспетчер друку» правою кнопкою миші і виберіть опцію «Зупинити». У вікні «Служби» користувач повинен знайти опцію «Диспетчер друку» і натиснути на неї правою кнопкою миші. Виберіть «Зупинити» в випадаючому вікні, щоб зупинити буферизацию друку, і скасуйте друк документів в черзі.
5 Натисніть на «Диспетчер друку» правою кнопкою миші і виберіть опцію «Зупинити». У вікні «Служби» користувач повинен знайти опцію «Диспетчер друку» і натиснути на неї правою кнопкою миші. Виберіть «Зупинити» в випадаючому вікні, щоб зупинити буферизацию друку, і скасуйте друк документів в черзі. - Якщо вам не вдається знайти опцію «Диспетчер друку», спробуйте натиснути на клавішу «Д», щоб перегорнути всі опції в списку, які починаються з цієї літери.
 6 Видаліть завдання на друк. Щоб принтер не почала друкувати документи після перезапуску диспетчера друку, відмініть всі невиконані завдання на друк. Введіть в адресний рядок Провідника: C: Windows system32 spool PRINTERS і натисніть ↵ Enter. Якщо вас попросять продовжити від імені адміністратора, натисніть «Продовжити».
6 Видаліть завдання на друк. Щоб принтер не почала друкувати документи після перезапуску диспетчера друку, відмініть всі невиконані завдання на друк. Введіть в адресний рядок Провідника: C: Windows system32 spool PRINTERS і натисніть ↵ Enter. Якщо вас попросять продовжити від імені адміністратора, натисніть «Продовжити». - Не знімайте папку «PRINTERS», а лише файли, які в ній знаходяться.
 7 Перезапустіть Диспетчер друку. Знову натисніть на опцію «Диспетчер друку» та виберіть «Запустити». Тепер принтер готовий прийняти нові завдання на друк.
7 Перезапустіть Диспетчер друку. Знову натисніть на опцію «Диспетчер друку» та виберіть «Запустити». Тепер принтер готовий прийняти нові завдання на друк.
Метод 3 з 3: Через Диспетчер завдань
 1 Запустіть «Диспетчер завдань». натисніть Ctrl + Alt + Delete і виберіть «Диспетчер завдань».
1 Запустіть «Диспетчер завдань». натисніть Ctrl + Alt + Delete і виберіть «Диспетчер завдань».  2 Відкрийте вкладку «Служби». У верхній частині Диспетчера завдань знаходиться багато вкладок. Натисніть на ту, де написано «Служби». Ви побачите список всіх служб, які в даний момент запущені на комп'ютері.
2 Відкрийте вкладку «Служби». У верхній частині Диспетчера завдань знаходиться багато вкладок. Натисніть на ту, де написано «Служби». Ви побачите список всіх служб, які в даний момент запущені на комп'ютері.  3 Зупиніть диспетчер друку. Знайдіть службу «Spooler», натисніть на неї правою кнопкою миші і виберіть у спадному меню опцію «Зупинити».
3 Зупиніть диспетчер друку. Знайдіть службу «Spooler», натисніть на неї правою кнопкою миші і виберіть у спадному меню опцію «Зупинити». - Якщо вам не вдається знайти службу «Spooler», натисніть на кнопку «S», щоб прокрутити опції, що починаються з цієї літери.
 4 Видаліть завдання на друк. Щоб принтер не почала друкувати документи після перезапуску диспетчера друку, відмініть всі невиконані завдання на друк. Введіть в адресний рядок Провідника: C: Windows system32 spool PRINTERS і натисніть ↵ Enter. Якщо вас попросять продовжити від імені адміністратора, натисніть «Продовжити».
4 Видаліть завдання на друк. Щоб принтер не почала друкувати документи після перезапуску диспетчера друку, відмініть всі невиконані завдання на друк. Введіть в адресний рядок Провідника: C: Windows system32 spool PRINTERS і натисніть ↵ Enter. Якщо вас попросять продовжити від імені адміністратора, натисніть «Продовжити». - Не знімайте папку «PRINTERS», а лише файли, які в ній знаходяться.
 5 Перезапустіть Диспетчер друку. Знову натисніть на опцію «Диспетчер друку» та виберіть «Запустити».
5 Перезапустіть Диспетчер друку. Знову натисніть на опцію «Диспетчер друку» та виберіть «Запустити».
попередження
- Будьте дуже обережні при відключенні будь-яких процесів на комп'ютері, оскільки це може привести до виникнення помилок або відмови системи.