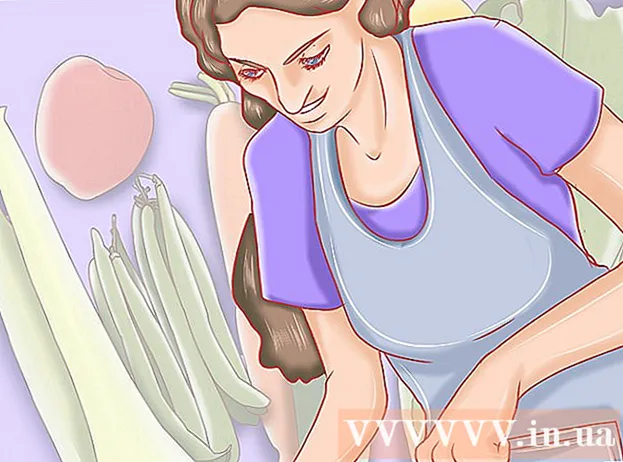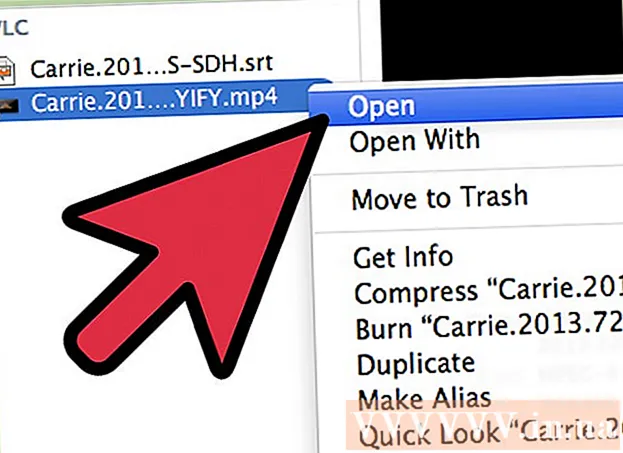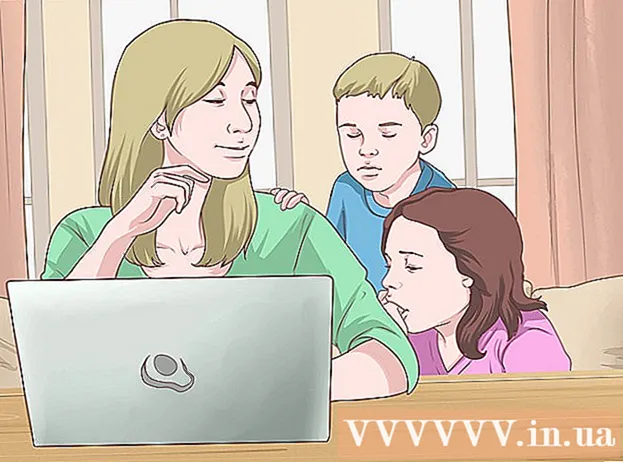Автор:
Marcus Baldwin
Дата Створення:
13 Червень 2021
Дата Оновлення:
1 Липня 2024

Зміст
- кроки
- Частина 1 з 3: Як відкрити Дискову утиліту
- Частина 2 з 3: Як вибрати формат ExFAT
- Частина 3 з 3: Як відформатувати диск
- попередження
Щоб зовнішній жорсткий диск або флеш-накопичувач працювали в Mac OS X і Windows, потрібно відформатувати їх в файлової системі ExFAT. Це можна зробити за допомогою Дисковою утиліти. Формат ExFAT підтримує практично будь-який розмір жорсткого диска і файлу (на відміну від застарілого формату FAT32). Пам'ятайте, що форматування диска призведе до видалення всіх даних, які зберігаються на ньому.
кроки
Частина 1 з 3: Як відкрити Дискову утиліту
 1 Підключіть диск до Mac-комп'ютера.
1 Підключіть диск до Mac-комп'ютера.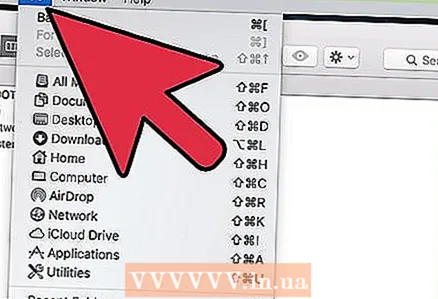 2 Натисніть «Перехід». Щоб відобразити це меню, клацніть по робочому столу, а потім натисніть «Перехід» в рядку меню у верхній частині екрану.
2 Натисніть «Перехід». Щоб відобразити це меню, клацніть по робочому столу, а потім натисніть «Перехід» в рядку меню у верхній частині екрану.  3 Натисніть «Програми».
3 Натисніть «Програми». 4 Двічі клацніть по «Дискова утиліта».
4 Двічі клацніть по «Дискова утиліта».
Частина 2 з 3: Як вибрати формат ExFAT
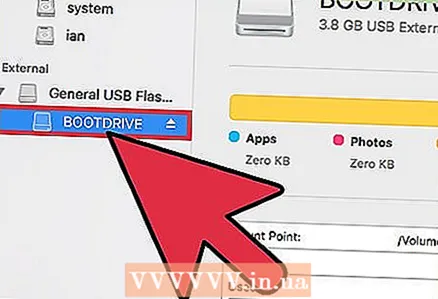 1 Виділіть диск, який потрібно відформатувати. Підключення диски відображаються на лівій панелі.
1 Виділіть диск, який потрібно відформатувати. Підключення диски відображаються на лівій панелі.  2 Клацніть «Стерти». Ця опція знаходиться у верхній частині вікна «Дискова утиліта».
2 Клацніть «Стерти». Ця опція знаходиться у верхній частині вікна «Дискова утиліта». - Форматування диска призведе до видалення всіх даних, які зберігаються на ньому.
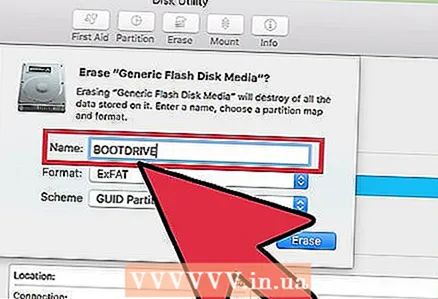 3 Введіть ім'я диска.
3 Введіть ім'я диска. 4 Відкрийте меню «Формат».
4 Відкрийте меню «Формат». 5 Клацніть по «ExFAT» в меню «Формат». Цей формат сумісний з Windows і Mac OS X (і з Linux, якщо встановити додаткове програмне забезпечення). ExFAT підтримує диски і файли практично будь-якого розміру.
5 Клацніть по «ExFAT» в меню «Формат». Цей формат сумісний з Windows і Mac OS X (і з Linux, якщо встановити додаткове програмне забезпечення). ExFAT підтримує диски і файли практично будь-якого розміру. - Також можна вибрати формат «MS-DOS (FAT)», але розмір диска буде обмежений 32 Гб, а розмір файлу - 4 Гб.
 6 Відкрийте меню «Схема».
6 Відкрийте меню «Схема». 7 Натисніть «Таблиця розділів GUID» в меню «Схема».
7 Натисніть «Таблиця розділів GUID» в меню «Схема».
Частина 3 з 3: Як відформатувати диск
 1 Клацніть по кнопці «Стерти». Вона знаходиться в нижній частині вікна «Стерти».
1 Клацніть по кнопці «Стерти». Вона знаходиться в нижній частині вікна «Стерти». 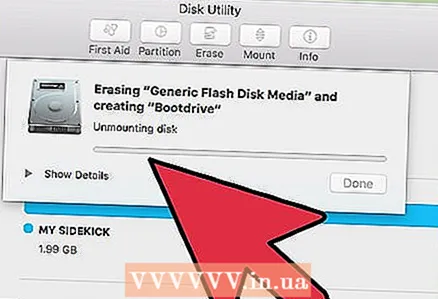 2 Дочекайтеся, коли форматування диска буде завершено. Чим більше диск, тим довше він буде форматироваться.
2 Дочекайтеся, коли форматування диска буде завершено. Чим більше диск, тим довше він буде форматироваться.  3 Натисніть «Готово», коли процес форматування буде завершено.
3 Натисніть «Готово», коли процес форматування буде завершено. 4 Використовуйте диск в Windows і Mac OS X. Тепер ви можете записувати і видаляти файли з диска в Windows і Mac OS X.
4 Використовуйте диск в Windows і Mac OS X. Тепер ви можете записувати і видаляти файли з диска в Windows і Mac OS X.
попередження
- Передайте файли з диска, який потрібно відформатувати, на інший жорсткий диск. Пам'ятайте, що форматування диска призведе до видалення всіх даних, які зберігаються на ньому.