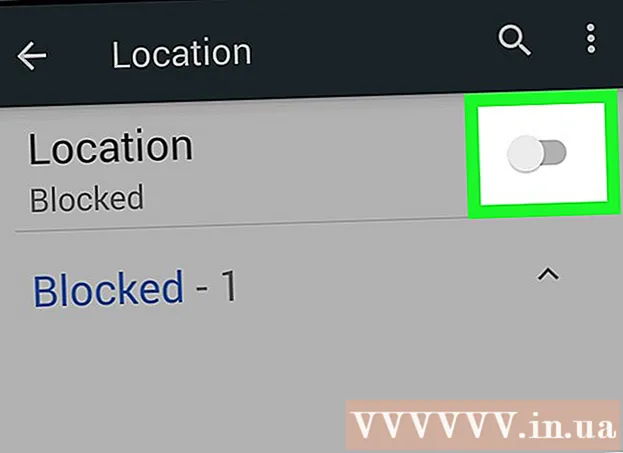Автор:
Sara Rhodes
Дата Створення:
15 Лютий 2021
Дата Оновлення:
1 Липня 2024

Зміст
Диск можна відформатувати за допомогою дискової утиліти, яка предустановленна в Ubuntu. Якщо дискова утиліта видає помилки або розділ пошкоджений, скористайтеся програмою GParted, щоб відформатувати диск. Також за допомогою GParted можна поміняти розміри існуючих розділів або на основі нерозподіленого простору диска створити новий розділ.
кроки
Метод 1 з 2: Швидке форматування
 1 Запустіть дискову утиліту. Відкрийте Головне меню і введіть disks. Зліва відобразяться всі підключені диски.
1 Запустіть дискову утиліту. Відкрийте Головне меню і введіть disks. Зліва відобразяться всі підключені диски.  2 Виділіть форматується диск. Всі диски відображаються зліва. Будьте обережні, виділяючи диск, так як під час форматування всі дані будуть видалені.
2 Виділіть форматується диск. Всі диски відображаються зліва. Будьте обережні, виділяючи диск, так як під час форматування всі дані будуть видалені.  3 Клацніть по значку у вигляді шестерінки і виберіть «Форматування розділу». Відкриється нове вікно, в якому можна вказати файлову систему.
3 Клацніть по значку у вигляді шестерінки і виберіть «Форматування розділу». Відкриється нове вікно, в якому можна вказати файлову систему.  4 Виберіть потрібну файлову систему. Відкрийте меню «Тип» і виберіть потрібну файлову систему.
4 Виберіть потрібну файлову систему. Відкрийте меню «Тип» і виберіть потрібну файлову систему. - Якщо диск буде використовуватися для передачі файлів між комп'ютерами під управлінням Linux, Mac OS і Windows і дає змогу пристроям обмінюватися USB-накопичувачі, виберіть «FAT».
- Якщо диск буде використовуватися на комп'ютері під керуванням Linux, виберіть «Ext4».
- Якщо диск буде використовуватися на комп'ютері під керуванням Windows, виберіть «NTFS».
 5 Дайте розділу ім'я. Ім'я (мітку) форматируемого розділу можна ввести у відповідному рядку. Мітка допоможе не заплутатися в підключених дисках.
5 Дайте розділу ім'я. Ім'я (мітку) форматируемого розділу можна ввести у відповідному рядку. Мітка допоможе не заплутатися в підключених дисках.  6 Визначтеся з безпечним видаленням даних. За замовчуванням, в процесі форматування дані будуть видалені, але не перезаписані. Щоб безпечно (без можливості відновлення) видалити дані, в меню «Видалення» виберіть «Замінити дані нулями». Процес форматування займе більше часу, але дані будуть безпечно видалені.
6 Визначтеся з безпечним видаленням даних. За замовчуванням, в процесі форматування дані будуть видалені, але не перезаписані. Щоб безпечно (без можливості відновлення) видалити дані, в меню «Видалення» виберіть «Замінити дані нулями». Процес форматування займе більше часу, але дані будуть безпечно видалені.  7 Натисніть «Форматування», щоб запустити процес форматування. Вам буде запропоновано підтвердити ваше рішення. Тривалість процесу форматування залежить від ємності диска і типу видалення даних (безпечне або звичайне).
7 Натисніть «Форматування», щоб запустити процес форматування. Вам буде запропоновано підтвердити ваше рішення. Тривалість процесу форматування залежить від ємності диска і типу видалення даних (безпечне або звичайне). - Якщо в процесі форматування диска виникли проблеми, скористайтеся програмою GParted (читайте наступний розділ).
 8 Прімонтіруйте відформатований диск. По завершенні процесу форматування натисніть «Монтувати» (ця кнопка відображається під списком дисків). Це дозволить примонтировать розділ і отримати доступ до каталогу файлів. Клацніть по отобразившейся посиланням, щоб відкрити розділ в Провіднику; або відкрийте файлову утиліту і знайдіть диск в лівій панелі.
8 Прімонтіруйте відформатований диск. По завершенні процесу форматування натисніть «Монтувати» (ця кнопка відображається під списком дисків). Це дозволить примонтировать розділ і отримати доступ до каталогу файлів. Клацніть по отобразившейся посиланням, щоб відкрити розділ в Провіднику; або відкрийте файлову утиліту і знайдіть диск в лівій панелі.
Метод 2 з 2: Використання GParted
 1 Відкрийте Термінал. Це можна зробити з Головного меню або просто натиснітьCtrl+Alt+T.
1 Відкрийте Термінал. Це можна зробити з Головного меню або просто натиснітьCtrl+Alt+T.  2 Встановіть GParted. Для цього введіть наступну команду. Система запропонує ввести пароль (при введенні пароль не відображається).
2 Встановіть GParted. Для цього введіть наступну команду. Система запропонує ввести пароль (при введенні пароль не відображається). - sudo apt-get install gparted
- натисніть Y, Коли буде запропоновано.
 3 Запустіть GParted з Головного меню. Відкрийте Головне меню і введіть «GParted» (без лапок), щоб знайти і запустити цю програму. Відкриється вікно, в якому відобразяться розділи поточного диска і його нерасподілений простір.
3 Запустіть GParted з Головного меню. Відкрийте Головне меню і введіть «GParted» (без лапок), щоб знайти і запустити цю програму. Відкриється вікно, в якому відобразяться розділи поточного диска і його нерасподілений простір.  4 Виберіть форматується диск. Зробіть це в випадаючому меню (у верхньому правому куті). Якщо ви не знаєте, який диск вибрати, у вікні знайдіть його ємність - можливо, це допоможе вибрати правильний диск.
4 Виберіть форматується диск. Зробіть це в випадаючому меню (у верхньому правому куті). Якщо ви не знаєте, який диск вибрати, у вікні знайдіть його ємність - можливо, це допоможе вибрати правильний диск.  5 Отмонтіруйте розділ, який потрібно відформатувати, змінити або видалити. Без цього ви не зможете працювати з розділом. У списку розділів клацніть правою кнопкою миші по потрібного розділу і виберіть «отмонтировать».
5 Отмонтіруйте розділ, який потрібно відформатувати, змінити або видалити. Без цього ви не зможете працювати з розділом. У списку розділів клацніть правою кнопкою миші по потрібного розділу і виберіть «отмонтировать».  6 Видаліть існуючий розділ. У цьому випадку він перетвориться в нерасподілений простір. На основі цього простору можна створити і відформатувати новий розділ.
6 Видаліть існуючий розділ. У цьому випадку він перетвориться в нерасподілений простір. На основі цього простору можна створити і відформатувати новий розділ. - Правою кнопкою миші по удаляемому розділу і натисніть «Видалити».
 7 Створіть новий розділ. Правою кнопкою миші по нерозподіленим простору і виберіть «Створити». Запускається процес створення нового розділу.
7 Створіть новий розділ. Правою кнопкою миші по нерозподіленим простору і виберіть «Створити». Запускається процес створення нового розділу.  8 Задайте розмір розділу. Для цього скористайтеся повзунком.
8 Задайте розмір розділу. Для цього скористайтеся повзунком.  9 Виберіть файлову систему розділу. Зробіть це в меню «Файлова система». Якщо диск буде використовуватися в різних операційних системах і пристроях, виберіть «fat32». Якщо диск буде використовуватися тільки в Linux, виберіть «ext4».
9 Виберіть файлову систему розділу. Зробіть це в меню «Файлова система». Якщо диск буде використовуватися в різних операційних системах і пристроях, виберіть «fat32». Якщо диск буде використовуватися тільки в Linux, виберіть «ext4».  10 Дайте розділу ім'я (мітку). Так буде простіше відрізнити цей розділ від інших розділів.
10 Дайте розділу ім'я (мітку). Так буде простіше відрізнити цей розділ від інших розділів.  11 Закінчивши налаштовувати параметри розділу, натисніть «Додати». Створення розділу буде додано до списку операцій, які повинні бути виконані.
11 Закінчивши налаштовувати параметри розділу, натисніть «Додати». Створення розділу буде додано до списку операцій, які повинні бути виконані.  12 Змініть розмір розділу (якщо хочете). У GParted можна змінювати розміри розділів. Розмір розділу можна змінити так, що з нерозподіленого простору буде створено новий розділ. Це дозволить розбити жорсткий диск на декілька розділів, причому дані, що зберігаються на диску, не постраждають.
12 Змініть розмір розділу (якщо хочете). У GParted можна змінювати розміри розділів. Розмір розділу можна змінити так, що з нерозподіленого простору буде створено новий розділ. Це дозволить розбити жорсткий диск на декілька розділів, причому дані, що зберігаються на диску, не постраждають. - Правою кнопкою миші по розділу, розмір якого потрібно змінити, і виберіть «Змінити розмір / Перемістити».
- Перетягніть повзунки, що обмежують розділ з двох сторін, щоб створити нерасподілений простір до і / або після цього розділу.
- Натисніть «Змінити розмір / Перемістити», щоб додати зміна розміру в список операцій, які повинні бути виконані. З нерозподіленого простору можна створити новий розділ як описано вище.
 13 Натисніть на зелену кнопку з галочкою, щоб запустити виконання запланованих операцій. Жодне з внесених змін не вступить в силу, поки ви не натиснете цю кнопку. В результаті вибрані розділи будуть видалені (з втратою даних), а нові розділи будуть створені.
13 Натисніть на зелену кнопку з галочкою, щоб запустити виконання запланованих операцій. Жодне з внесених змін не вступить в силу, поки ви не натиснете цю кнопку. В результаті вибрані розділи будуть видалені (з втратою даних), а нові розділи будуть створені. - На завершення всіх операцій потрібно якийсь час, яке залежить від кількості операцій та ємності диска.
 14 Знайдіть відформатований диск. По завершенні процесу форматування закрийте GParted і знайдіть відформатований диск. Він відобразиться в списку всіх дисків в файлової утиліті.
14 Знайдіть відформатований диск. По завершенні процесу форматування закрийте GParted і знайдіть відформатований диск. Він відобразиться в списку всіх дисків в файлової утиліті.