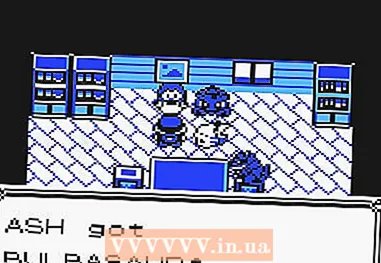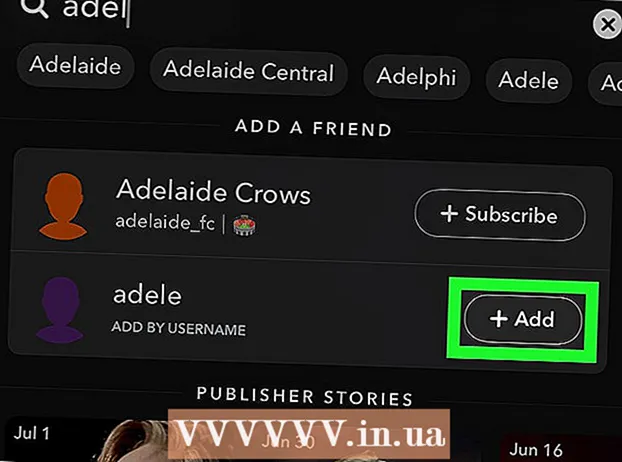Автор:
Eric Farmer
Дата Створення:
12 Березень 2021
Дата Оновлення:
1 Липня 2024

Зміст
З цієї статті ви дізнаєтеся, як на Android-пристрої відключити накладення додатків (тобто відображення екрану однієї програми поверх екрану іншої програми). Часом функції накладання різних додатків конфліктують один з одним і з'являється повідомлення про помилку, що заважає правильній роботі або запуску деяких програм. Відключити функцію накладення конкретного додатка можна в додатку «Налаштування».
кроки
Метод 1 з 3: Більшість Android-пристроїв
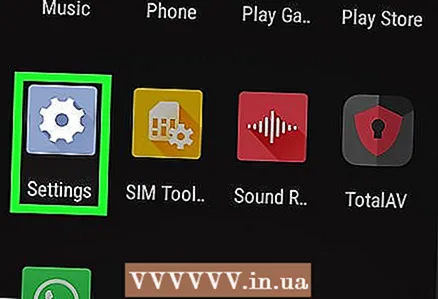 1 Відкрийте програму "Налаштування"
1 Відкрийте програму "Налаштування"  . Натисніть на значок у вигляді сірої шестерінки на одному з робочих столів або на панелі додатків.
. Натисніть на значок у вигляді сірої шестерінки на одному з робочих столів або на панелі додатків. - Також можна провести по екрану зверху вниз, а потім торкнутися значка у вигляді шестерінки
 .
.
- Також можна провести по екрану зверху вниз, а потім торкнутися значка у вигляді шестерінки
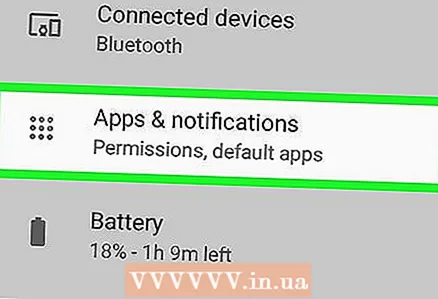 2 Натисніть «Додатки та повідомлення»
2 Натисніть «Додатки та повідомлення»  . Ви знайдете цю опцію вгорі меню зі значком у вигляді сітки квадратів.
. Ви знайдете цю опцію вгорі меню зі значком у вигляді сітки квадратів. 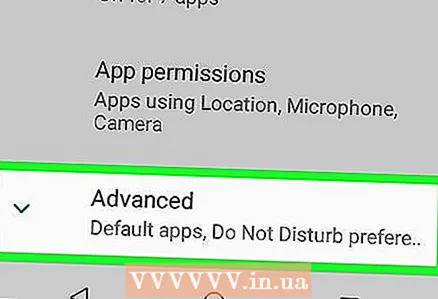 3 натисніть розширені налаштування. Ви знайдете цю опцію внизу сторінки.
3 натисніть розширені налаштування. Ви знайдете цю опцію внизу сторінки. 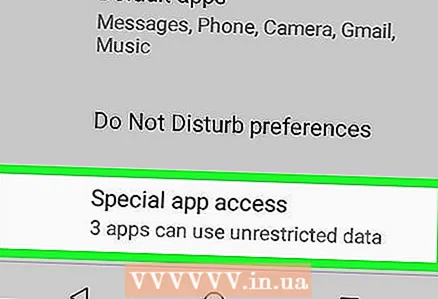 4 натисніть Доступ до спеціальних додатків. Ви знайдете цю опцію внизу меню.
4 натисніть Доступ до спеціальних додатків. Ви знайдете цю опцію внизу меню. 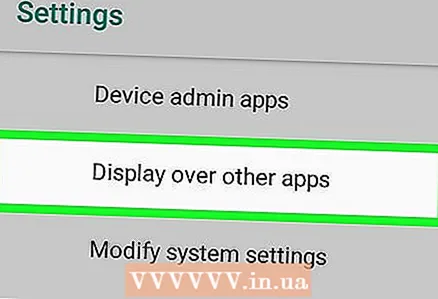 5 натисніть Поверх інших додатків. Це четверта опція зверху.
5 натисніть Поверх інших додатків. Це четверта опція зверху. 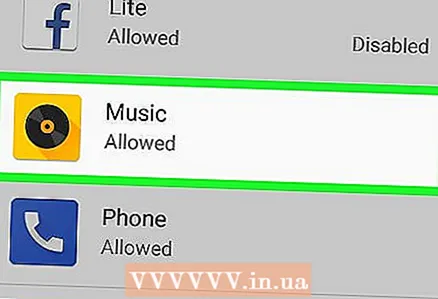 6 Торкніться програми, накладення якого хочете відключити. Виберіть програму, яку відкриває повідомлення про помилку накладення або яке, як ви думаєте, є причиною помилки. Функція накладення, як правило, активована в Facebook Messenger, WhatsApp і Twilight.
6 Торкніться програми, накладення якого хочете відключити. Виберіть програму, яку відкриває повідомлення про помилку накладення або яке, як ви думаєте, є причиною помилки. Функція накладення, як правило, активована в Facebook Messenger, WhatsApp і Twilight. - Залежно від телефону, відкриється список програм з активованою функцією накладення. Біля кожного такого додатка ви знайдете повзунок - торкніться повзунка, щоб відключити накладення вибрану програму.
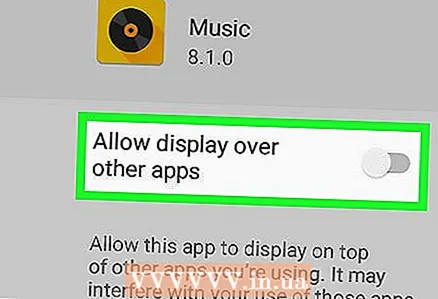 7 Наведіть повзунок у відповідній програмі в положення «Вимкнути»
7 Наведіть повзунок у відповідній програмі в положення «Вимкнути»  . Так ви вимкніть накладення цього додатка.
. Так ви вимкніть накладення цього додатка. - Якщо ви не знаєте, яка програма є причиною помилки, вимкніть накладення всіх додатків, а потім включайте по одному.
Метод 2 з 3: Samsung Galaxy
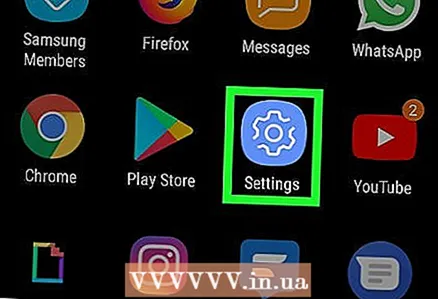 1 Відкрийте програму "Налаштування"
1 Відкрийте програму "Налаштування"  . Натисніть на значок у вигляді сірої шестерінки на панелі додатків.
. Натисніть на значок у вигляді сірої шестерінки на панелі додатків. - Також можна провести по екрану зверху вниз, а потім торкнутися значка у вигляді шестерінки
 .
.
- Також можна провести по екрану зверху вниз, а потім торкнутися значка у вигляді шестерінки
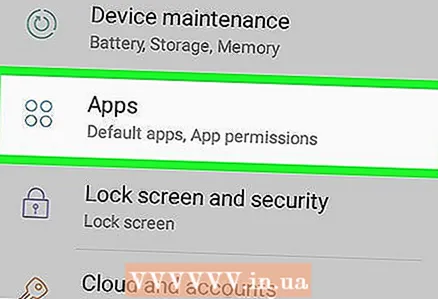 2 натисніть додатки. Ви знайдете цю опцію посередині сторінки; вона позначена значком у вигляді чотирьох точок. Відкриється список всіх встановлених додатків.
2 натисніть додатки. Ви знайдете цю опцію посередині сторінки; вона позначена значком у вигляді чотирьох точок. Відкриється список всіх встановлених додатків. 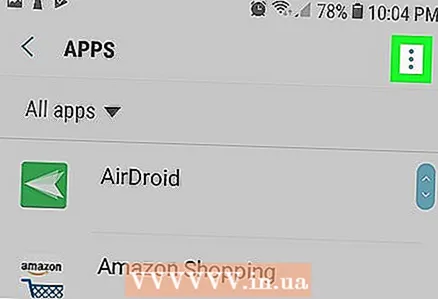 3 натисніть ⋮. Ви знайдете цей значок в правому верхньому куті. Відкриється меню.
3 натисніть ⋮. Ви знайдете цей значок в правому верхньому куті. Відкриється меню. 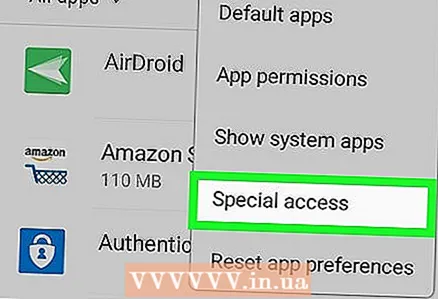 4 Оберіть Особливі права доступу. Це друга опція в меню. Відкриється нове меню.
4 Оберіть Особливі права доступу. Це друга опція в меню. Відкриється нове меню. 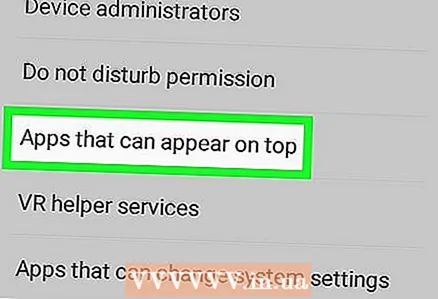 5 натисніть Поверх інших додатків. Це четверта опція в меню.
5 натисніть Поверх інших додатків. Це четверта опція в меню. 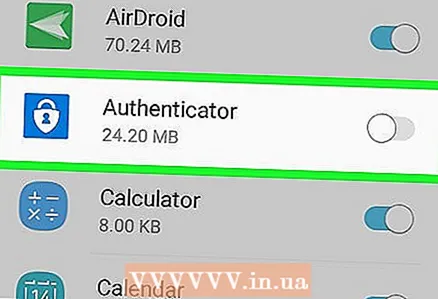 6 Наведіть повзунок у відповідній програмі в положення «Вимкнути»
6 Наведіть повзунок у відповідній програмі в положення «Вимкнути»  . Так ви вимкніть накладення цього додатка.
. Так ви вимкніть накладення цього додатка. - Якщо ви не знаєте, яка програма є причиною помилки, вимкніть накладення всіх додатків, а потім включайте по одному.
Метод 3 з 3: LG
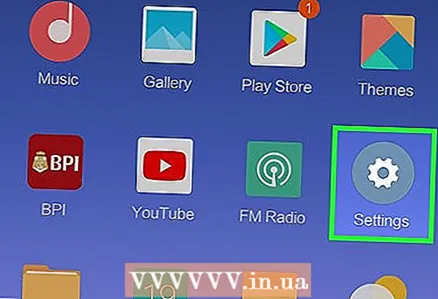 1 Відкрийте програму "Налаштування"
1 Відкрийте програму "Налаштування"  . Натисніть на значок у вигляді сірої шестерінки на одному з робочих столів або на панелі додатків.
. Натисніть на значок у вигляді сірої шестерінки на одному з робочих столів або на панелі додатків. - Також можна провести по екрану зверху вниз, щоб відкрити панель сповіщень, а потім торкнутися значка у вигляді шестерінки в верхньому правому куті.
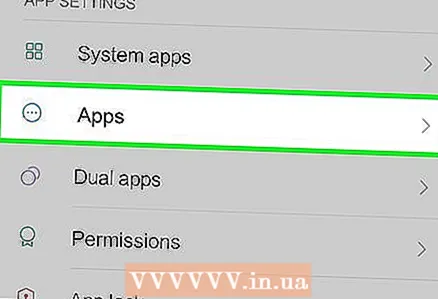 2 натисніть додатки. Ця опція позначена значком у вигляді кругової діаграми з трьома крапками.
2 натисніть додатки. Ця опція позначена значком у вигляді кругової діаграми з трьома крапками. 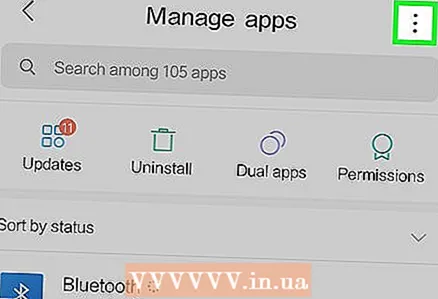 3 торкніться ⋮. Ви знайдете цю опцію в правому верхньому куті. Відкриється меню.
3 торкніться ⋮. Ви знайдете цю опцію в правому верхньому куті. Відкриється меню. 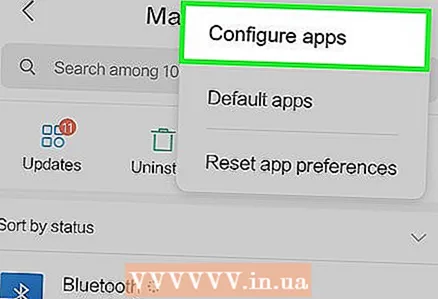 4 натисніть налаштувати. Це перша опція в меню.
4 натисніть налаштувати. Це перша опція в меню. 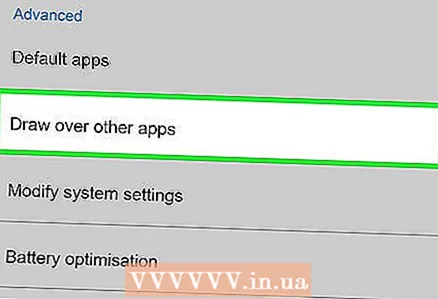 5 натисніть Перетягнути поверх інших додатків. Ви знайдете цю опцію в розділі «Додатково».
5 натисніть Перетягнути поверх інших додатків. Ви знайдете цю опцію в розділі «Додатково». 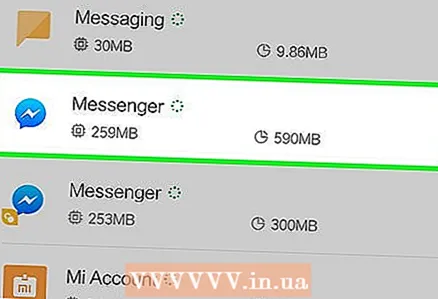 6 Натисніть на додаток, яке є причиною помилки. Функція накладення, як правило, активована в Facebook Messenger, WhatsApp, Clean Master, Drupe, Lux і додатках, які записують картинку з екрану.
6 Натисніть на додаток, яке є причиною помилки. Функція накладення, як правило, активована в Facebook Messenger, WhatsApp, Clean Master, Drupe, Lux і додатках, які записують картинку з екрану. 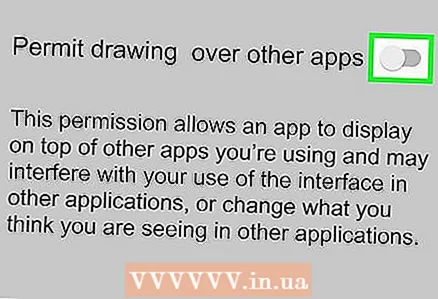 7 Наведіть повзунок у «Дозволити показ поверх інших додатків» в положення «Вимкнути»
7 Наведіть повзунок у «Дозволити показ поверх інших додатків» в положення «Вимкнути»  . Так ви вимкніть накладення вибрану програму. Тепер запустіть додаток, яке видавало повідомлення про помилку, щоб повторити спробу.
. Так ви вимкніть накладення вибрану програму. Тепер запустіть додаток, яке видавало повідомлення про помилку, щоб повторити спробу. - Якщо ви не знаєте, яка програма є причиною помилки, вимкніть накладення всіх додатків, а потім включайте по одному.