Автор:
Florence Bailey
Дата Створення:
27 Березень 2021
Дата Оновлення:
1 Липня 2024

Зміст
- кроки
- Метод 1 з 3: Як відкрити порти брандмауера маршрутизатора
- Метод 2 з 3: Як відкрити порти брандмауера Windows
- Метод 3 з 3: Як дозволити програмам виходити в мережу (Mac OS X)
- Поради
- попередження
З даної статті ви дізнаєтеся, як відкрити порти в брандмауері маршрутизатора або брандмауера Windows. За замовчуванням в брандмауері більшість портів закрито, щоб запобігти вторгненню. Якщо відкрити порти, можна вирішити проблему з підключенням пристрою до маршрутизатора і програми до пристрою, але це також знизить безпеку системи.
кроки
Метод 1 з 3: Як відкрити порти брандмауера маршрутизатора
 1 З'ясуйте IP-адреса маршрутизатора. Щоб відкрити настройки маршрутизатора, потрібно знати його IP-адресу.
1 З'ясуйте IP-адреса маршрутизатора. Щоб відкрити настройки маршрутизатора, потрібно знати його IP-адресу. - Windows: Натисніть «Пуск»> «Параметри»> «Мережа та інтернет»> «Параметри мережі», а потім знайдіть IP-адреса в рядку «шлюз».
- Mac OS X: Відкрийте меню Apple, натисніть «Системні налаштування»> «Мережа»> «Додатки»> «TCP / IP», а потім знайдіть IP-адреса в рядку «Маршрутизатор».
 2 Відкрийте настройки маршрутизатора. Відкрийте веб-браузер і в його адресному рядку введіть IP-адресу маршрутизатора.
2 Відкрийте настройки маршрутизатора. Відкрийте веб-браузер і в його адресному рядку введіть IP-адресу маршрутизатора.  3 Введіть своє ім'я користувача та пароль. Якщо ви вже змінювали налаштування маршрутизатора, введіть вибрані ім'я користувача і пароль; в іншому випадку введіть облікові дані, які можна знайти в інструкції до маршрутизатора або на сайті його виробника.
3 Введіть своє ім'я користувача та пароль. Якщо ви вже змінювали налаштування маршрутизатора, введіть вибрані ім'я користувача і пароль; в іншому випадку введіть облікові дані, які можна знайти в інструкції до маршрутизатора або на сайті його виробника. - Якщо ви забули ім'я користувача та пароль, скиньте настройки маршрутизатора.
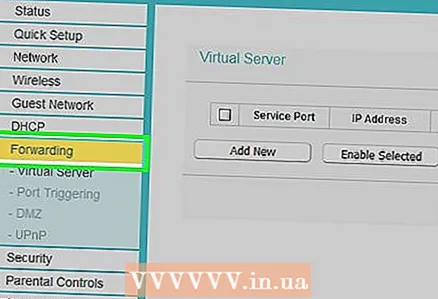 4 Знайдіть розділ «Port Forwarding» (Переадресація портів). Інтерфейс налаштувань модему залежить від моделі пристрою. Тому зазначений розділ шукайте на наступних вкладках:
4 Знайдіть розділ «Port Forwarding» (Переадресація портів). Інтерфейс налаштувань модему залежить від моделі пристрою. Тому зазначений розділ шукайте на наступних вкладках: - «Port Forwarding» (Перефдресація портів);
- «Applications» (Програми);
- «Gaming» (Ігри);
- «Virtual Servers» (Віртуальні сервери);
- «Firewall» (Брандмауер);
- «Protected Setup» (Захищені настройки);
- Також можна пошукати на вкладці «Advanced Settings» (Додаткові настройки).
 5 Відкрийте потрібний порт. Цей процес залежить від моделі маршрутизатора, але в більшості випадків необхідно ввести наступні дані:
5 Відкрийте потрібний порт. Цей процес залежить від моделі маршрутизатора, але в більшості випадків необхідно ввести наступні дані: - Name (Ім'я) або Description (Опис): введіть назву програми.
- Type (Тип) або Service Type (Тип служби): виберіть «TCP», «UDP» або «TCP / UDP». Якщо ви не впевнені, який тип обрати, натисніть «TCP / UDP» або «Both» (Обидва).
- Inbound (Вхідний) або Start (Початковий): введіть номер порту. Якщо потрібно відкрити кілька портів, введіть номер першого порту.
- Private (Приватний) або End (Кінцевий): введіть той же номер порту. Якщо потрібно відкрити кілька портів, введіть номер останнього порту.
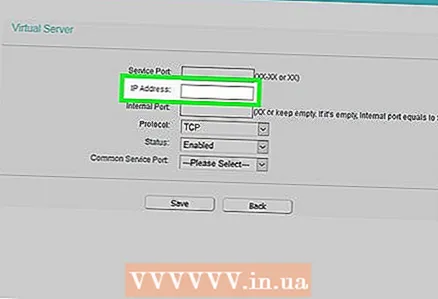 6 Введіть IP-адресу комп'ютера. Зробіть це в рядку «Private IP» (Приватний IP-адреса) або в рядку «Device IP» (IP-адресу пристрою). IP-адресу можна дізнатися на комп'ютері під керуванням Windows або Mac OS X.
6 Введіть IP-адресу комп'ютера. Зробіть це в рядку «Private IP» (Приватний IP-адреса) або в рядку «Device IP» (IP-адресу пристрою). IP-адресу можна дізнатися на комп'ютері під керуванням Windows або Mac OS X.  7 Збережіть налаштування. Натисніть кнопку «Save» (Зберегти) або «Apply» (Застосувати). Якщо з'явиться запит, перезапустіть маршрутизатор, щоб зміни вступили в силу.
7 Збережіть налаштування. Натисніть кнопку «Save» (Зберегти) або «Apply» (Застосувати). Якщо з'явиться запит, перезапустіть маршрутизатор, щоб зміни вступили в силу. - Можливо, буде потрібно встановити прапорець у «Enabled» (Активувати) або «On» (Активізувати) біля рядка з номером порту.
Метод 2 з 3: Як відкрити порти брандмауера Windows
 1 Відкрийте меню «Пуск»
1 Відкрийте меню «Пуск»  . Для цього клацніть по логотипу Windows в нижньому лівому кутку екрана.
. Для цього клацніть по логотипу Windows в нижньому лівому кутку екрана.  2 У рядку пошуку меню «Пуск» введіть брандмауер Windows в режимі підвищеної безпеки. Запускається процес пошуку зазначеної програми.
2 У рядку пошуку меню «Пуск» введіть брандмауер Windows в режимі підвищеної безпеки. Запускається процес пошуку зазначеної програми.  3 клацніть по Брандмауер Windows в режимі підвищеної безпеки. Ця програма відобразиться у верхній частині меню «Пуск».
3 клацніть по Брандмауер Windows в режимі підвищеної безпеки. Ця програма відобразиться у верхній частині меню «Пуск».  4 Введіть пароль, якщо буде запропоновано. Якщо ви увійшли в систему в якості гостя, введіть пароль адміністратора.
4 Введіть пароль, якщо буде запропоновано. Якщо ви увійшли в систему в якості гостя, введіть пароль адміністратора. 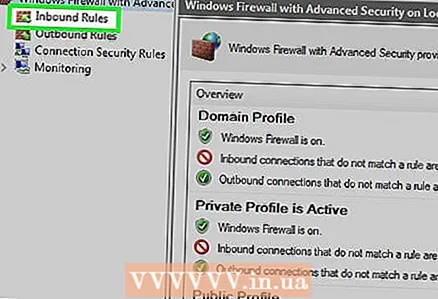 5 натисніть Правила для вхідних підключень. Ця опція знаходиться у верхній лівій частині вікна.
5 натисніть Правила для вхідних підключень. Ця опція знаходиться у верхній лівій частині вікна.  6 натисніть створити правило. Ви побачите цю опцію в правій частині вікна.
6 натисніть створити правило. Ви побачите цю опцію в правій частині вікна.  7 Поставте прапорець у опції «Для порту», а потім натисніть далі. Так ви зможете вибрати порти, які потрібно відкрити.
7 Поставте прапорець у опції «Для порту», а потім натисніть далі. Так ви зможете вибрати порти, які потрібно відкрити.  8 Виберіть опцію «Протокол TCP» або «Протокол UDP». Для цього поставте прапорець у потрібній опції. На відміну від більшості маршрутизаторів, тут потрібно вибрати один з двох протоколів, щоб створити правило.
8 Виберіть опцію «Протокол TCP» або «Протокол UDP». Для цього поставте прапорець у потрібній опції. На відміну від більшості маршрутизаторів, тут потрібно вибрати один з двох протоколів, щоб створити правило. - Почитайте документацію до програми, щоб з'ясувати, який протокол вибрати.
 9 Введіть діапазон портів. Поставте прапорець у опції «Певні локальні порти», а потім введіть номера портів, які потрібно відкрити. Можна відкрити декілька окремих портів, розділивши їх комою, або можна ввести діапазон портів, використовуючи тире між номерами першого і останнього порту.
9 Введіть діапазон портів. Поставте прапорець у опції «Певні локальні порти», а потім введіть номера портів, які потрібно відкрити. Можна відкрити декілька окремих портів, розділивши їх комою, або можна ввести діапазон портів, використовуючи тире між номерами першого і останнього порту. - Наприклад, введіть 8830, Щоб відкрити порт 8830; введіть 8830, 8824, Щоб відкрити порт 8830 і порт 8824; введіть 8830-8835, Щоб відкрити порти з 8830 по 8835.
 10 клацніть по далі. Ця кнопка знаходиться в нижній частині вікна.
10 клацніть по далі. Ця кнопка знаходиться в нижній частині вікна.  11 Поставте прапорець у опції «Дозволити підключення», а потім натисніть далі.
11 Поставте прапорець у опції «Дозволити підключення», а потім натисніть далі. 12 Поставте прапорці у трьох опцій: «Домен», «Приватний» і «Публічний».
12 Поставте прапорці у трьох опцій: «Домен», «Приватний» і «Публічний».  13 клацніть по далі. Ця кнопка знаходиться в нижній частині вікна.
13 клацніть по далі. Ця кнопка знаходиться в нижній частині вікна.  14 Введіть назву правила, а потім натисніть Готово. Так ви збережете настройки і відкриєте порт (и).
14 Введіть назву правила, а потім натисніть Готово. Так ви збережете настройки і відкриєте порт (и).
Метод 3 з 3: Як дозволити програмам виходити в мережу (Mac OS X)
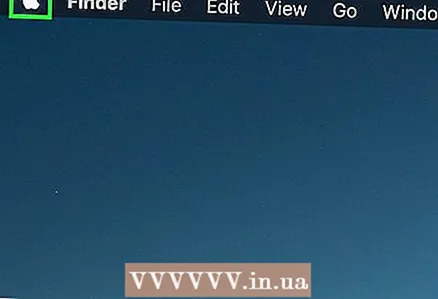 1 Відкрийте меню Apple
1 Відкрийте меню Apple  . Для цього клацніть по логотипу Apple у верхньому лівому куті екрану.
. Для цього клацніть по логотипу Apple у верхньому лівому куті екрану. - Майте на увазі, що брандмауер Mac OS X за замовчуванням вимкнений. Якщо ви не включили брандмауер, вам не потрібно виконувати описуваний процес.
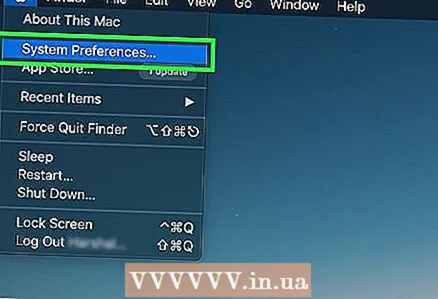 2 натисніть Системні налаштування. Ця опція знаходиться в випадаючому меню Apple.
2 натисніть Системні налаштування. Ця опція знаходиться в випадаючому меню Apple.  3 клацніть по Захист і безпека. Цей значок у вигляді будинку знаходиться у верхній частині вікна «Системні налаштування».
3 клацніть по Захист і безпека. Цей значок у вигляді будинку знаходиться у верхній частині вікна «Системні налаштування».  4 Перейдіть на вкладку брандмауер. Вона знаходиться у верхній частині вікна «Захист і безпека».
4 Перейдіть на вкладку брандмауер. Вона знаходиться у верхній частині вікна «Захист і безпека».  5 Розблокуйте настройки брандмауера. Клацніть по значку у вигляді замку, введіть пароль адміністратора і натисніть "Розблокувати».
5 Розблокуйте настройки брандмауера. Клацніть по значку у вигляді замку, введіть пароль адміністратора і натисніть "Розблокувати».  6 клацніть по параметри брандмауера. Ця опція знаходиться на правій стороні сторінки брандмауера.
6 клацніть по параметри брандмауера. Ця опція знаходиться на правій стороні сторінки брандмауера.  7 клацніть по +. Ви знайдете цей значок під вікном, яке знаходиться посередині сторінки.
7 клацніть по +. Ви знайдете цей значок під вікном, яке знаходиться посередині сторінки.  8 Виберіть програму, яку буде дозволено виходити в мережу. Просто клацніть по програмі, щоб вибрати її.
8 Виберіть програму, яку буде дозволено виходити в мережу. Просто клацніть по програмі, щоб вибрати її.  9 натисніть Додати. Ця кнопка знаходиться в нижній частині вікна. Програма буде додана в список виключень брандмауера.
9 натисніть Додати. Ця кнопка знаходиться в нижній частині вікна. Програма буде додана в список виключень брандмауера.  10 Переконайтеся, що поруч з назвою програми відображається повідомлення «Дозволити вхідні з'єднання». Якщо праворуч від назви програми немає такого повідомлення, затисніть Control, Натисніть на назву програми, а потім натисніть «Дозволити вхідні підключення».
10 Переконайтеся, що поруч з назвою програми відображається повідомлення «Дозволити вхідні з'єднання». Якщо праворуч від назви програми немає такого повідомлення, затисніть Control, Натисніть на назву програми, а потім натисніть «Дозволити вхідні підключення».  11 клацніть по OK. Так ви збережете настройки, а програма зможе виходити в мережу.
11 клацніть по OK. Так ви збережете настройки, а програма зможе виходити в мережу.
Поради
- Як правило, більшість програм працюють з TCP-портами. Тимчасові програми, такі як розраховані на багато користувачів відеоігри, можуть працювати або з UDP-портами, або з TCP-портами.
попередження
- Будьте обережні, коли відкриваєте порти. Якщо відкрити неправильний порт, це знизить безпеку системи і зробить її вразливою для вірусів і хакерів.



