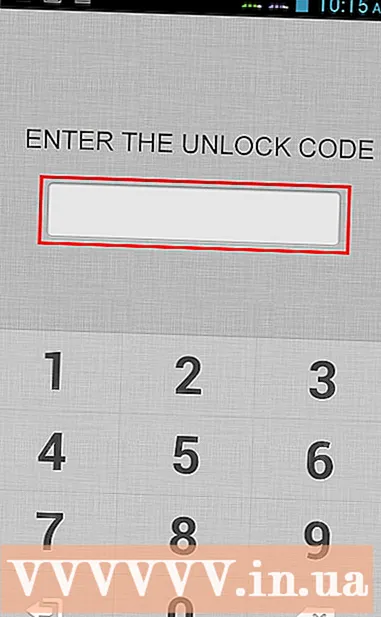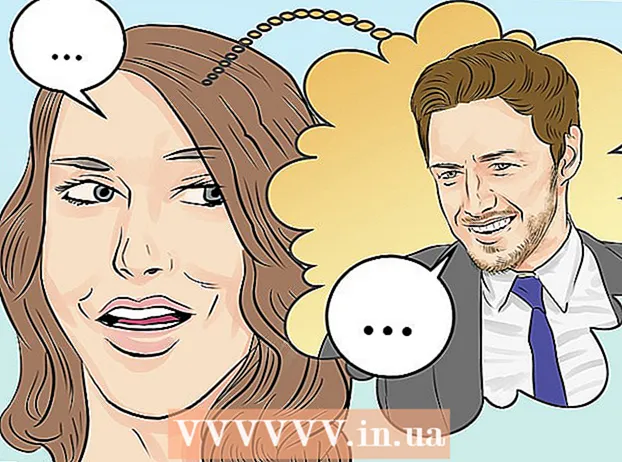Автор:
Sara Rhodes
Дата Створення:
13 Лютий 2021
Дата Оновлення:
1 Липня 2024

Зміст
- кроки
- Метод 1 з 3: Усунення неполадок
- Метод 2 з 3: Використання поштового сервісу
- Метод 3 з 3: Відправлення архіву з комп'ютера
- Поради
ZIP-файл - це архів, в якому зберігається (в стислому вигляді) один або кілька файлів. Архіви позбавляють користувачів від необхідності завантажувати або прикріплювати файли по одному, що призводить до економії часу і неможливості втратити або пропустити хоча б один файл. ZIP-файли можуть бути відправлені по електронній пошті декількома способами.
кроки
Метод 1 з 3: Усунення неполадок
 1 Скористайтеся послугами іншого поштового сервісу. Деякі поштові сервіси не дозволять вам відправити ZIP-файли з причин безпеки або тому що такі сервіси просто не працюють з архівами.
1 Скористайтеся послугами іншого поштового сервісу. Деякі поштові сервіси не дозволять вам відправити ZIP-файли з причин безпеки або тому що такі сервіси просто не працюють з архівами. - Можливо, ваш адресат не зможе відкрити (розпакувати) ZIP-файл. У цьому випадку спробуйте відправити архів на іншу адресу електронної пошти (якщо він є у адресата).
 2 Розбийте великі ZIP-файли. Якщо ви архівуєте багато файлів (або кілька великих файлів), то розмір ZIP-файлу може перевищити максимально допустимий розмір, який можна відправляти по електронній пошті. Майте на увазі, що більшість поштових серверів встановлює обмеження на розмір відправляються файлів. Тому зробіть кілька невеликих архівів і відправте їх у вигляді вкладень до окремих листів.
2 Розбийте великі ZIP-файли. Якщо ви архівуєте багато файлів (або кілька великих файлів), то розмір ZIP-файлу може перевищити максимально допустимий розмір, який можна відправляти по електронній пошті. Майте на увазі, що більшість поштових серверів встановлює обмеження на розмір відправляються файлів. Тому зробіть кілька невеликих архівів і відправте їх у вигляді вкладень до окремих листів. - Якщо у вас є великий архів, розпакуйте його, а потім витягнуті файли заархівуйте в кілька невеликих ZIP-файлів.
 3 Змініть розширення архіву. Деякі поштові сервіси не дозволяють прикріплювати до листів ZIP-файли або взагалі будь-які архіви. В цьому випадку змініть розширення архіву, щоб ввести поштовий сервіс в оману. ZIP-файл залишиться архівом, але буде мати інше розширення.
3 Змініть розширення архіву. Деякі поштові сервіси не дозволяють прикріплювати до листів ZIP-файли або взагалі будь-які архіви. В цьому випадку змініть розширення архіву, щоб ввести поштовий сервіс в оману. ZIP-файл залишиться архівом, але буде мати інше розширення. - Деякі архіватори (наприклад, WinZip) дозволяють привласнювати архіву інше розширення. Наприклад, якщо в якості розширення ви введете щось типу «Zea» (без лапок), то архів буде називатися file.zea, а не file.zip. В цьому випадку ви зможете відправити архів без будь-яких проблем.
- Майте на увазі, що в деяких випадках цей метод не працює. Більш того, для зміни розширення архіву вам, можливо, доведеться завантажити сторонню програму.
 4 Перед відправкою листа упевніться, що ZIP-файл повністю прикріпився до листа. При спробі відправити лист з вкладенням більшість поштових сервісів зробить попередження, якщо архів не повністю прикріпився до листа. Також деякі поштові сервіси відображають стан процесу прикріплення файлу до листа.
4 Перед відправкою листа упевніться, що ZIP-файл повністю прикріпився до листа. При спробі відправити лист з вкладенням більшість поштових сервісів зробить попередження, якщо архів не повністю прикріпився до листа. Також деякі поштові сервіси відображають стан процесу прикріплення файлу до листа. - Якщо файл повністю прикріпився до листа, він відобразиться в розділі вкладень або безпосередньо під текстом листа.
Метод 2 з 3: Використання поштового сервісу
 1 Відкрийте сайт використовуваного вами поштового сервісу. Якщо ви не знаєте адресу сайту, подивіться на доменне ім'я в вашому адресу електронної пошти. У більшості випадків доменне ім'я в адресі електронної пошти збігається з адресою сайту поштового сервісу. Наприклад, якщо ваша адреса електронної пошти [email protected], то відкрийте сайт www.gmail.com. Якщо ви користуєтеся поштовим клієнтом, запустіть його.
1 Відкрийте сайт використовуваного вами поштового сервісу. Якщо ви не знаєте адресу сайту, подивіться на доменне ім'я в вашому адресу електронної пошти. У більшості випадків доменне ім'я в адресі електронної пошти збігається з адресою сайту поштового сервісу. Наприклад, якщо ваша адреса електронної пошти [email protected], то відкрийте сайт www.gmail.com. Якщо ви користуєтеся поштовим клієнтом, запустіть його. - Деякі адреси електронної пошти (наприклад, корпоративні адреси) в якості доменного імені включають адресу сайту компанії, а не адресу сайту поштового сервісу. У цьому випадку адреса сайту поштового сервісу дізнайтеся в IT-відділі компанії.
 2 Створіть новий лист. Для цього клацніть по відповідній кнопці.
2 Створіть новий лист. Для цього клацніть по відповідній кнопці. - У Gmail натисніть на червону кнопку «Написати» (розташована зліва зверху). Відкриється вікно нового листа.
- В Outlook натисніть «Створити» (на синій смузі в верхній частині екрану). Значок цієї кнопки має вигляд кола зі знаком «плюс».
- В Yahoo Mail натисніть на кнопку «Написати» (розташована зліва зверху).
- У Mail (Mac OS), клацніть значок у вигляді листа паперу і олівця (розташований зліва зверху). Цей значок сусідить зі значком у вигляді конверта.
- В Outlook Express клацніть по значку з написом «Створити лист» (розташований у верхньому лівому куті). Цей значок має вигляд конверта біля чистого аркуша паперу.
 3 Прикріпіть ZIP-файл. Більшість поштових сервісів дозволяє прикріплювати будь-який файл, розмір якого укладається у встановлені межі. Просто натисніть кнопку «Прикріпити файл», на комп'ютері або носію знайдіть ZIP-файл і дочекайтеся завершення процесу прикріплення файлу до листа. Якщо файл прикріпився повністю, він відобразиться (у вигляді імені та розширення) в розділі вкладень. Для перегляду прикріпленого файлу клацніть по ньому.
3 Прикріпіть ZIP-файл. Більшість поштових сервісів дозволяє прикріплювати будь-який файл, розмір якого укладається у встановлені межі. Просто натисніть кнопку «Прикріпити файл», на комп'ютері або носію знайдіть ZIP-файл і дочекайтеся завершення процесу прикріплення файлу до листа. Якщо файл прикріпився повністю, він відобразиться (у вигляді імені та розширення) в розділі вкладень. Для перегляду прикріпленого файлу клацніть по ньому. - У Gmail натисніть по значку у вигляді скріпки (розташований під текстом листа). При наведенні на цей значок курсора відобразиться напис «Прикріпити файли». Відкриється системний провідник, в якому ви зможете вибрати ZIP-файл.
- В Outlook натисніть «Вставити» (на синій смузі в верхній частині екрану). Відкриється меню, що випадає. У цьому меню виберіть «Файли як вкладення».
- В Yahoo Mail клацніть по значку у вигляді скріпки (розташований під текстом листа).
- У Mail (Mac OS), клацніть значок у вигляді скріпки (розташований в правому верхньому куті вікна нового листа).
- В Outlook Express клацніть по значку у вигляді скріпки з написом «Прикріпити».
 4 Надішліть листа. Введіть адресу електронної пошти одержувача, тему листа і його текст.
4 Надішліть листа. Введіть адресу електронної пошти одержувача, тему листа і його текст. - Відправлення листа займе якийсь час, яке безпосередньо залежить від розміру прикріпленого архіву. Для того щоб переконатися, що лист був відправлений, пошукайте його в папці «Вихідні» або в папці «Надіслані».
Метод 3 з 3: Відправлення архіву з комп'ютера
 1 Клацніть правою кнопкою миші по ZIP-файлу. Відкриється меню, що випадає з безліччю опцій.
1 Клацніть правою кнопкою миші по ZIP-файлу. Відкриється меню, що випадає з безліччю опцій. - При створенні або скачуванні архіву збережіть його в легко доступному місці, наприклад, на робочому столі або в папці «Документи».
 2 У випадаючому меню виберіть опцію, що дозволяє відправляти файли по електронній пошті. Відкриється поштовий клієнт (в залежності від операційної системи), і архів буде прикріплений до нового листа.
2 У випадаючому меню виберіть опцію, що дозволяє відправляти файли по електронній пошті. Відкриється поштовий клієнт (в залежності від операційної системи), і архів буде прикріплений до нового листа. - У Mac OS клацніть правою кнопкою миші по архіву і наведіть курсор на опцію «Поділитися». У меню, виберіть «Mail».
- У Windows клацніть правою кнопкою миші по архіву і натисніть «Відправити» - «Адресат».
 3 Надішліть листа. Введіть адресу електронної пошти одержувача, тему листа і його текст.
3 Надішліть листа. Введіть адресу електронної пошти одержувача, тему листа і його текст. - Відправлення листа займе якийсь час, яке безпосередньо залежить від розміру прикріпленого архіву. Для того щоб переконатися, що лист був відправлений, пошукайте його в папці «Вихідні» або в папці «Надіслані».
Поради
- Якщо розмір ZIP-файлу дуже великий, зробіть кілька невеликих архівів і відправте їх у вигляді вкладень до окремих листів.
- Двічі перевірте, що ZIP-файл відкривається (розпаковується).