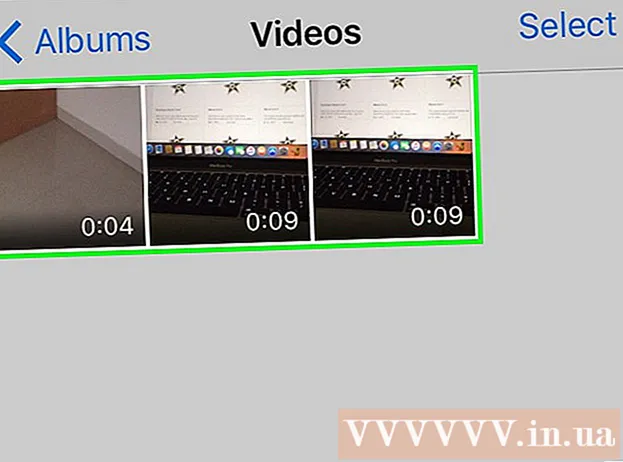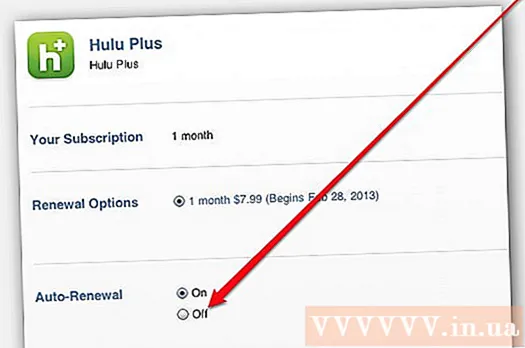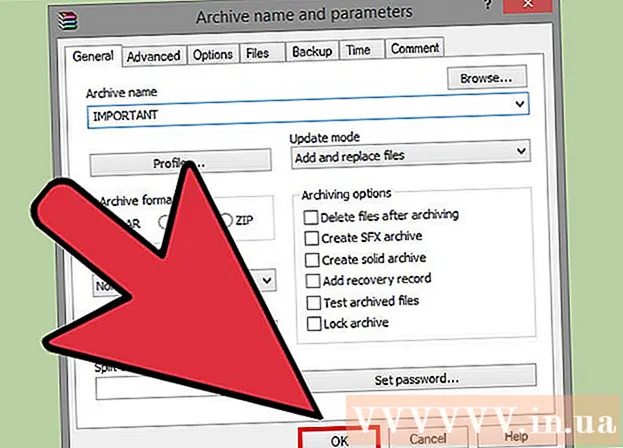Автор:
Bobbie Johnson
Дата Створення:
7 Квітень 2021
Дата Оновлення:
1 Липня 2024

Зміст
- кроки
- Метод 1 з 6: iTunes
- Метод 2 з 6: iCloud Drive
- Метод 3 з 6: AirDrop
- Метод 4 з 6: Електронна пошта
- Метод 5 з 6: Microsoft OneDrive
- Метод 6 з 6: Google Диск
- Поради
- попередження
У цій статті ми розповімо вам, як на iPad скопіювати файли, які знаходяться на комп'ютері під керуванням Windows або macOS; такими файлами можна користуватися без підключення до інтернету. Скопіювати файли можна через iTunes, iCloud Drive, Microsoft OneDrive і Google Диск.
кроки
Метод 1 з 6: iTunes
 1 Підключіть iPad до комп'ютера. Для цього зарядний кабель iPad підключіть до зарядного порту iPad і до одного з портів USB комп'ютера.
1 Підключіть iPad до комп'ютера. Для цього зарядний кабель iPad підключіть до зарядного порту iPad і до одного з портів USB комп'ютера.  2 Запустіть iTunes на комп'ютері. Клацніть по значку, який виглядає як різнобарвна музична нота на білому тлі.
2 Запустіть iTunes на комп'ютері. Клацніть по значку, який виглядає як різнобарвна музична нота на білому тлі. - Якщо з'явилося повідомлення про те, що iTunes потребує оновлення, клацніть по «Завантажити iTunes». Коли iTunes оновиться, перезавантажте комп'ютер.
- Компанія Apple має намір відмовитися від iTunes, починаючи з macOS Catalina (ця система виходить восени 2019 року). На комп'ютерах Mac замість iTunes з'являться Apple Music, Apple TV і Apple Podcast. У Windows можна буде як і раніше користуватися iTunes (по крайней мере, деякий час).
 3 Натисніть на значок «Пристрій». Він має вигляд iPad і розташований в лівій верхній частині iTunes. Відкриється сторінка iPad.
3 Натисніть на значок «Пристрій». Він має вигляд iPad і розташований в лівій верхній частині iTunes. Відкриється сторінка iPad.  4 клацніть по Загальний доступ до файлів. Ви знайдете цю опцію на лівій панелі iTunes; вона відзначена значком у вигляді літери «А».
4 клацніть по Загальний доступ до файлів. Ви знайдете цю опцію на лівій панелі iTunes; вона відзначена значком у вигляді літери «А».  5 Клацніть за додатком, в папку якого хочете скопіювати файли. Зробіть це на центральній панелі iTunes. Майте на увазі, що додаток і тип файлу можуть не відповідати одна одній (наприклад, документ Word можна перенести в папку програми iMovie).
5 Клацніть за додатком, в папку якого хочете скопіювати файли. Зробіть це на центральній панелі iTunes. Майте на увазі, що додаток і тип файлу можуть не відповідати одна одній (наприклад, документ Word можна перенести в папку програми iMovie). - У додатків Pages, Keynote, Numbers, iMovie і GarageBand є папки, в яких зберігаються проекти - це означає, що в такі папки можна перенести практично будь-які файли.
 6 Прокрутіть вниз і натисніть по Додати файл. Ви знайдете цю опцію в правому нижньому кутку. Відкриється вікно Провідника (Windows) або Finder (Mac).
6 Прокрутіть вниз і натисніть по Додати файл. Ви знайдете цю опцію в правому нижньому кутку. Відкриється вікно Провідника (Windows) або Finder (Mac).  7 Клацніть по потрібному файлу. Щоб відкрити папку з файлом, натисніть на неї на лівій панелі.
7 Клацніть по потрібному файлу. Щоб відкрити папку з файлом, натисніть на неї на лівій панелі.  8 клацніть по відкрити. Ви знайдете цю опцію в правому нижньому кутку. Файл з'явиться у вікні iTunes.
8 клацніть по відкрити. Ви знайдете цю опцію в правому нижньому кутку. Файл з'явиться у вікні iTunes.  9 натисніть Синхронізація. Ви знайдете цю опцію в нижньому правому куті. Файл буде додано до обраної програми на iPad. Відтепер цей файл можна відкривати на iPad в будь-який момент (навіть без підключення до інтернету).
9 натисніть Синхронізація. Ви знайдете цю опцію в нижньому правому куті. Файл буде додано до обраної програми на iPad. Відтепер цей файл можна відкривати на iPad в будь-який момент (навіть без підключення до інтернету). - Коли процес синхронізації завершиться, клацніть по «Готово» - ви перейдете на головну сторінку.
Метод 2 з 6: iCloud Drive
 1 Перейдіть за адресою https://www.icloud.com/ в веб-браузері. Відкриється сторінка входу в аккаунт iCloud.
1 Перейдіть за адресою https://www.icloud.com/ в веб-браузері. Відкриється сторінка входу в аккаунт iCloud.  2 Авторизуйтесь в iCloud. Для цього введіть електронну адресу і пароль Apple ID, а потім клацніть по значку у вигляді стрілки, який знаходиться праворуч від рядків з адресою та паролем.
2 Авторизуйтесь в iCloud. Для цього введіть електронну адресу і пароль Apple ID, а потім клацніть по значку у вигляді стрілки, який знаходиться праворуч від рядків з адресою та паролем. - Якщо ви вже увійшли в свій аккаунт iCloud, пропустіть цей крок.
- Якщо активована двухфакторная аутентифікація, на iPad з'явиться 6-значний код, який потрібно ввести на комп'ютері.
- Якщо з'явиться повідомлення з проханням підтвердити, що ви довіряєте пристрою, натисніть «Довіряти» як на iPad, так і на комп'ютері.
 3 Клацніть по «iCloud Drive»
3 Клацніть по «iCloud Drive»  . Цей значок виглядає як блакитні хмари на білому тлі. Ви перейдете на свою сторінку iCloud Drive.
. Цей значок виглядає як блакитні хмари на білому тлі. Ви перейдете на свою сторінку iCloud Drive.  4 Клацніть по «Завантажити». Ви знайдете цей значок у верхній частині сторінки; він виглядає як хмара зі стрілкою, спрямованої вгору. Відкриється вікно Провідника (Windows) або Finder (Mac).
4 Клацніть по «Завантажити». Ви знайдете цей значок у верхній частині сторінки; він виглядає як хмара зі стрілкою, спрямованої вгору. Відкриється вікно Провідника (Windows) або Finder (Mac).  5 Клацніть по файлу, який збираєтеся завантажити в iCloud Drive. Знайдіть потрібний файл в файловому браузері, а потім клацніть по ньому.
5 Клацніть по файлу, який збираєтеся завантажити в iCloud Drive. Знайдіть потрібний файл в файловому браузері, а потім клацніть по ньому. - Щоб виділити всі файли в одній папці, натисніть на будь-який файл і натисніть Ctrl+A (Windows) або ⌘ Command+A (Mac).
- Щоб вибрати кілька файлів в одній папці, утримуйте Ctrl (Windows) або ⌘ Command (Mac) і натисніть на кожен потрібний файл.
 6 клацніть по відкрити. Ви знайдете цю опцію в правому нижньому кутку. Буде запущений процес копіювання файлів в iCloud Drive.
6 клацніть по відкрити. Ви знайдете цю опцію в правому нижньому кутку. Буде запущений процес копіювання файлів в iCloud Drive.  7 Зачекайте, поки файли завантажаться в iCloud Drive. Цей процес займе кілька секунд або навіть кілька годин, що залежить від загального розміру файлів.
7 Зачекайте, поки файли завантажаться в iCloud Drive. Цей процес займе кілька секунд або навіть кілька годин, що залежить від загального розміру файлів.  8 Відкрийте програму "Файли»
8 Відкрийте програму "Файли»  на iPad. Виберіть, який виглядає як синя папка на білому тлі. Замість додатки iCloud Drive в системі iOS 11 є додаток «Файли» - скористайтеся ним, щоб завантажити файли з iCloud на iPad.
на iPad. Виберіть, який виглядає як синя папка на білому тлі. Замість додатки iCloud Drive в системі iOS 11 є додаток «Файли» - скористайтеся ним, щоб завантажити файли з iCloud на iPad.  9 торкніться огляд. Ви знайдете цю вкладку в нижньому правому куті.
9 торкніться огляд. Ви знайдете цю вкладку в нижньому правому куті.  10 Натисніть «iCloud Drive»
10 Натисніть «iCloud Drive»  . Ця опція знаходиться в розділі «Розташування». На екрані відобразиться вміст iCloud Drive.
. Ця опція знаходиться в розділі «Розташування». На екрані відобразиться вміст iCloud Drive. - Якщо цієї опції немає, спочатку натисніть «Розташування».
 11 торкніться вибрати в правому верхньому куті. У кожного файлу з'явиться кругле віконце мітки.
11 торкніться вибрати в правому верхньому куті. У кожного файлу з'явиться кругле віконце мітки.  12 Торкніться кожного потрібного файлу. В круглих віконцях міток з'являться галочки.
12 Торкніться кожного потрібного файлу. В круглих віконцях міток з'являться галочки.  13 торкніться перемістити. Ця опція знаходиться внизу екрану.
13 торкніться перемістити. Ця опція знаходиться внизу екрану.  14 натисніть На моєму iPad. Ця опція відзначена значком у вигляді iPad. З'являться папки, які є на iPad.
14 натисніть На моєму iPad. Ця опція відзначена значком у вигляді iPad. З'являться папки, які є на iPad.  15 Торкніться папки, в яку хочете скопіювати файли.
15 Торкніться папки, в яку хочете скопіювати файли. 16 торкніться перемістити. Ви знайдете цю опцію в верхньому правому куті. Вибрані файли будуть скопійовані в зазначену папку - тепер ними можна користуватися навіть без підключення до інтернету.
16 торкніться перемістити. Ви знайдете цю опцію в верхньому правому куті. Вибрані файли будуть скопійовані в зазначену папку - тепер ними можна користуватися навіть без підключення до інтернету. - Скопійовані файли можна відкрити в додатку «Файли».
Метод 3 з 6: AirDrop
 1 Відкрийте Finder
1 Відкрийте Finder  на комп'ютері Mac. Натисніть на значок у вигляді синьо-білого смайлика в доці.
на комп'ютері Mac. Натисніть на значок у вигляді синьо-білого смайлика в доці.  2 клацніть по перехід. Це меню знаходиться в рядку меню у верхній частині екрану. Відкриється меню з опціями.
2 клацніть по перехід. Це меню знаходиться в рядку меню у верхній частині екрану. Відкриється меню з опціями.  3 натисніть AirDrop. Ви знайдете цю опцію в меню.
3 натисніть AirDrop. Ви знайдете цю опцію в меню.  4 Оберіть тільки контакти або всі. Зробіть це в меню в розділі «Дозволити моє виявлення». Тепер комп'ютер буде виявлятися через AirDrop.
4 Оберіть тільки контакти або всі. Зробіть це в меню в розділі «Дозволити моє виявлення». Тепер комп'ютер буде виявлятися через AirDrop.  5 Відкрийте програму "Файли»
5 Відкрийте програму "Файли»  на iPhone / iPad. Натисніть на значок у вигляді синьої папки внизу головного екрану.
на iPhone / iPad. Натисніть на значок у вигляді синьої папки внизу головного екрану.  6 торкніться огляд. Це друга вкладка внизу екрану. Відкриється ліва панель.
6 торкніться огляд. Це друга вкладка внизу екрану. Відкриється ліва панель.  7 натисніть На моєму iPad. Цей значок виглядає як iPad і знаходиться на лівій панелі.
7 натисніть На моєму iPad. Цей значок виглядає як iPad і знаходиться на лівій панелі.  8 Торкніться папки з потрібними файлами. Імена папок збігаються з іменами відповідних додатків. Натисніть на папку програми, в якій зберігаються потрібні файли. На екрані відобразяться всі файли програми.
8 Торкніться папки з потрібними файлами. Імена папок збігаються з іменами відповідних додатків. Натисніть на папку програми, в якій зберігаються потрібні файли. На екрані відобразяться всі файли програми. - Наприклад, якщо потрібно скопіювати документи додатки Pages, натисніть «Pages».
 9 натисніть вибрати. Ви знайдете цю опцію в верхньому правому куті додатка «Файли». У кожного файлу з'явиться кругле віконце мітки.
9 натисніть вибрати. Ви знайдете цю опцію в верхньому правому куті додатка «Файли». У кожного файлу з'явиться кругле віконце мітки.  10 Натисніть на кожен потрібний файл. В круглих віконцях міток з'являться галочки.
10 Натисніть на кожен потрібний файл. В круглих віконцях міток з'являться галочки.  11 натисніть Загальний доступ. Ця опція знаходиться в нижньому лівому куті додатка «Файли». Відкриється меню загального доступу.
11 натисніть Загальний доступ. Ця опція знаходиться в нижньому лівому куті додатка «Файли». Відкриється меню загального доступу.  12 Виберіть AirDrop в меню загального доступу. Він виглядає як ряд концентричних кіл з вирізаним сектором. В меню відобразяться контакти, які доступні через AirDrop.
12 Виберіть AirDrop в меню загального доступу. Він виглядає як ряд концентричних кіл з вирізаним сектором. В меню відобразяться контакти, які доступні через AirDrop. - Щоб контакт був доступний через AirDrop, він повинен авторизуватися на пристрої за допомогою свого Apple ID. При цьому обидва пристрої повинні бути підключені до однієї бездротової мережі і на обох пристроях потрібно включити Bluetooth.
- На другому пристрої також відкрийте меню «Дозволити моє виявлення» і виберіть у ньому «Тільки контакти» або «Все»
- Передача файлів через AirDrop може не підтримуватися на деяких старих моделях iPhone, iPad, iMac або Macbook.
 13 Торкніться контакту в розділі AirDrop. Це другий розділ в меню загального доступу.У ньому є зображення у профілі, список пристроїв всіх контактів (включаючи вас), які доступні через AirDrop. Буде запущено копіювання файлів на жорсткий диск комп'ютера Mac; коли процес завершиться, пролунає звуковий сигнал. Файли будуть скопійовані в папку «Завантаження», яку можна знайти за допомогою Finder.
13 Торкніться контакту в розділі AirDrop. Це другий розділ в меню загального доступу.У ньому є зображення у профілі, список пристроїв всіх контактів (включаючи вас), які доступні через AirDrop. Буде запущено копіювання файлів на жорсткий диск комп'ютера Mac; коли процес завершиться, пролунає звуковий сигнал. Файли будуть скопійовані в папку «Завантаження», яку можна знайти за допомогою Finder.
Метод 4 з 6: Електронна пошта
- 1 Відкрийте програму для обміну електронними листами на iPhone / iPad. Для цього натисніть у відповідній програмі. Якщо ви користуєтеся додатком «Пошта» від Apple, натисніть на значок у вигляді білого конверта на синьому тлі внизу екрану. Якщо ж ви користуєтеся Gmail або Outlook, натисніть на значок одного з цих додатків на головному екрані.
- 2 Натисніть на значок створення нового листа. У додатку «Пошта» від Apple і в додатку Outlook цей значок виглядає як олівець з аркушем паперу і знаходиться у верхній частині екрану. У додатку Gmail це значок має вигляд символу «+» і розташований в лівому нижньому кутку.
- 3 Введіть свою адресу електронної пошти. Зробіть це в рядку «Кому» або «Одержувач» на сторінці нового листа.
- 4 Введіть тему листа. Зробіть це в рядку «Тема». Це може бути ім'я файлу або просто слово «Файли».
- 5 Виберіть вкладення. Як правило, він виглядає як скріпка і знаходиться у верхній частині екрану або в верхньому правому куті екранної клавіатури.
- 6 натисніть огляд (Якщо ця опція доступна). Це друга вкладка внизу екрану.
- У Gmail просто натисніть на потрібний файл в списку файлів.
- 7 торкніться На моєму iPad. Ця опція відзначена значком у вигляді iPad і знаходиться на лівій панелі.
- 8 Торкніться папки з потрібними файлами. Імена папок збігаються з іменами відповідних додатків. Натисніть на папку програми, в якій зберігаються потрібні файли. На екрані відобразяться всі файли програми.
- 9 Торкніться файлу, який хочете скопіювати. Файл буде прикріплений до електронного листа.
- Деякі поштові служби обмежують розмір файлу, який можна відправити з листом. Якщо файл не прикріплюється, можливо, він занадто великий.
- 10 Натисніть на значок «Надіслати». У додатку «Пошта» від Apple цей значок знаходиться у верхньому правому кутку. В Outlook і Gmail цей значок має вигляд паперового літачка і знаходиться в правому верхньому куті.
- 11 Відкрийте програму для обміну листами на комп'ютері Mac. В Outlook або «Пошта» натисніть на відповідний значок, який знаходиться в папці «Програми» в Finder або в доці. Якщо ви користуєтеся Gmail, перейдіть на сторінку https://mail.google.com в веб-браузері.
- Якщо ви ще не авторизувалися в своїй поштовій скриньці, введіть адресу електронної пошти і пароль.
- 12 Відкрийте лист, який відправили самі собі. Для цього знайдіть лист з введеної вами темою і клацніть по ньому.
- 13 Двічі клацніть по прикріпленому файлу, щоб завантажити його. Як правило, прикріплені файли відображаються внизу листа. За замовчуванням файли будуть завантажені в папку «Завантаження», яку можна знайти через Finder.
Метод 5 з 6: Microsoft OneDrive
 1 Перейдіть за адресою https://onedrive.com/ в веб-браузері. Якщо ви вже увійшли в свій аккаунт Microsoft, ви перейдете на головну сторінку OneDrive.
1 Перейдіть за адресою https://onedrive.com/ в веб-браузері. Якщо ви вже увійшли в свій аккаунт Microsoft, ви перейдете на головну сторінку OneDrive. - Якщо ви ще не авторизувалися в Microsoft, введіть електронну адресу і пароль.
 2 натисніть Завантажити. Ви знайдете цю опцію у верхній частині сторінки. Відкриється меню.
2 натисніть Завантажити. Ви знайдете цю опцію у верхній частині сторінки. Відкриється меню. - Щоб скопіювати файли в конкретну папку, спочатку натисніть на неї.
 3 натисніть файли. Ви знайдете цю опцію в меню. Відкриється вікно Провідника (Windows) або Finder (Mac).
3 натисніть файли. Ви знайдете цю опцію в меню. Відкриється вікно Провідника (Windows) або Finder (Mac). - Клацніть по «Папка», якщо збираєтеся завантажити папку з файлами.
 4 Виділіть файли. Для цього клацніть по потрібному файлу або утримуйте Ctrl (Windows) або ⌘ Command (Mac), а потім клацніть по декільком потрібних файлів.
4 Виділіть файли. Для цього клацніть по потрібному файлу або утримуйте Ctrl (Windows) або ⌘ Command (Mac), а потім клацніть по декільком потрібних файлів. - Щоб виділити всі файли в одній папці, натисніть на будь-який файл, а потім натисніть Ctrl+A (Windows) або ⌘ Command+A (Mac).
- Якщо потрібно завантажити всю папку, клацніть по ній.
 5 клацніть по відкрити. Ви знайдете цю опцію в правому нижньому кутку. Файли почнуть завантажуватися в OneDrive.
5 клацніть по відкрити. Ви знайдете цю опцію в правому нижньому кутку. Файли почнуть завантажуватися в OneDrive.  6 Зачекайте, поки файли завантажаться в OneDrive. Час завантаження залежить від загального розміру файлів.
6 Зачекайте, поки файли завантажаться в OneDrive. Час завантаження залежить від загального розміру файлів.  7 Відкрийте програму OneDrive
7 Відкрийте програму OneDrive  на iPad. Для цього виберіть, який виглядає як білі хмари на синьому тлі.Якщо ви вже увійшли в свій аккаунт, ви перейдете на головну сторінку OneDrive.
на iPad. Для цього виберіть, який виглядає як білі хмари на синьому тлі.Якщо ви вже увійшли в свій аккаунт, ви перейдете на головну сторінку OneDrive. - Якщо ви ще не авторизувалися, введіть електронну адресу і пароль.
 8 Виділіть файли, які хочете завантажити на iPad. Для цього торкніться і утримуйте один потрібний файл, а потім натисніть на інші потрібні файли / папки.
8 Виділіть файли, які хочете завантажити на iPad. Для цього торкніться і утримуйте один потрібний файл, а потім натисніть на інші потрібні файли / папки.  9 Натисніть «Загальний доступ»
9 Натисніть «Загальний доступ»  . Цей значок, який виглядає як стрілка, спрямована вгору, розташований у верхньому лівому кутку. Відкриється меню.
. Цей значок, який виглядає як стрілка, спрямована вгору, розташований у верхньому лівому кутку. Відкриється меню.  10 натисніть Зберегти в Файли. Даний значок, який виглядає як папка, розташований в меню внизу екрану.
10 натисніть Зберегти в Файли. Даний значок, який виглядає як папка, розташований в меню внизу екрану.  11 торкніться На моєму iPad. З'явиться список папок, які є на iPad.
11 торкніться На моєму iPad. З'явиться список папок, які є на iPad.  12 Торкніться папки, в яку хочете завантажити файли з OneDrive. У розділі «На моєму iPad» натисніть на потрібну папку (наприклад, «Pages»).
12 Торкніться папки, в яку хочете завантажити файли з OneDrive. У розділі «На моєму iPad» натисніть на потрібну папку (наприклад, «Pages»).  13 торкніться Додати. Ви знайдете цю опцію в верхньому правому куті. Відтепер файли можна відкривати на iPad в будь-який момент (навіть без підключення до інтернету).
13 торкніться Додати. Ви знайдете цю опцію в верхньому правому куті. Відтепер файли можна відкривати на iPad в будь-який момент (навіть без підключення до інтернету).
Метод 6 з 6: Google Диск
 1 Перейдіть за адресою https://www.drive.google.com/ в веб-браузері. Якщо ви вже увійшли в свій аккаунт Google, ви перейдете на головну сторінку Диска.
1 Перейдіть за адресою https://www.drive.google.com/ в веб-браузері. Якщо ви вже увійшли в свій аккаунт Google, ви перейдете на головну сторінку Диска. - Якщо ви ще не авторизувалися в Google, натисніть «Перейти в Google Диск» (якщо ця опція доступна) і введіть електронну адресу і пароль.
 2 натисніть створити. Ця синя кнопка знаходиться в лівому верхньому кутку. Відкриється меню.
2 натисніть створити. Ця синя кнопка знаходиться в лівому верхньому кутку. Відкриється меню. - Щоб скопіювати файли в конкретну папку, спочатку натисніть на неї.
 3 клацніть по Завантажити файли. Ви знайдете цю опцію в меню.
3 клацніть по Завантажити файли. Ви знайдете цю опцію в меню.  4 Виділіть файли, які збираєтеся завантажити в Диск. Для цього клацніть по потрібному файлу або утримуйте Ctrl (Windows) або ⌘ Command (Mac) і натисніть на кілька потрібних файлів.
4 Виділіть файли, які збираєтеся завантажити в Диск. Для цього клацніть по потрібному файлу або утримуйте Ctrl (Windows) або ⌘ Command (Mac) і натисніть на кілька потрібних файлів. - Щоб виділити відразу всі файли в одній папці, натисніть на будь-який файл і натисніть Ctrl+A (Windows) або ⌘ Command+A (Mac).
 5 клацніть по відкрити. Ви знайдете цю опцію в правому нижньому кутку. Буде запущена завантаження файлів в Диск.
5 клацніть по відкрити. Ви знайдете цю опцію в правому нижньому кутку. Буде запущена завантаження файлів в Диск.  6 Зачекайте, поки файли завантажаться в Диск. Цей процес займе деякий час, залежне від загального розміру файлів.
6 Зачекайте, поки файли завантажаться в Диск. Цей процес займе деякий час, залежне від загального розміру файлів.  7 Відкрийте програму Google Диск на iPad. Виберіть у вигляді трикутника з синьою, зеленою і жовтою сторонами. Якщо ви вже увійшли в свій аккаунт Google, ви перейдете на головну сторінку Диска.
7 Відкрийте програму Google Диск на iPad. Виберіть у вигляді трикутника з синьою, зеленою і жовтою сторонами. Якщо ви вже увійшли в свій аккаунт Google, ви перейдете на головну сторінку Диска. - Якщо ви ще не авторизувалися в акаунті, в який завантажили файли, введіть електронну адресу і пароль.
 8 Виділіть файл. Для цього торкніться і утримуйте його. Щоб вибрати кілька файлів, натиснувши й утримуючи один потрібний файл, а потім натисніть на інші потрібні файли.
8 Виділіть файл. Для цього торкніться і утримуйте його. Щоб вибрати кілька файлів, натиснувши й утримуючи один потрібний файл, а потім натисніть на інші потрібні файли.  9 торкніться ⋯. Цей значок розташований у кожного файлу в Диску.
9 торкніться ⋯. Цей значок розташований у кожного файлу в Диску.  10 торкніться Зробити доступним офлайн. Ви знайдете цю опцію у спливаючому меню. Відтепер файли можна відкривати в додатку Google Диску, навіть коли планшет не підключений до інтернету.
10 торкніться Зробити доступним офлайн. Ви знайдете цю опцію у спливаючому меню. Відтепер файли можна відкривати в додатку Google Диску, навіть коли планшет не підключений до інтернету. - Опцію «Google Диск» можна знайти в додатку «Файли», але завантажити кілька файлів з диска в Файли не вийде (як у випадку інших додатків хмарних сховищ).
Поради
- Більшість додатків хмарних сховищ включає функцію «Оффлайн», яка дозволяє працювати з файлами в автономному режимі. Для цього торкніться файлу, натисніть на значок «⋮» і в меню виберіть «Оффлайн».
- Коли файли будуть завантажені в додаток «Файли» на iPad, їх можна видалити з хмарного сховища (при цьому файли залишаться на планшеті).
попередження
- Якщо планшет управляється системою iOS 11 або новіше, додатки «Файли» на ньому не буде. Тому файли потрібно відкривати за допомогою відповідних додатків.