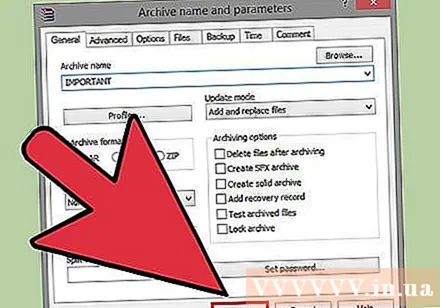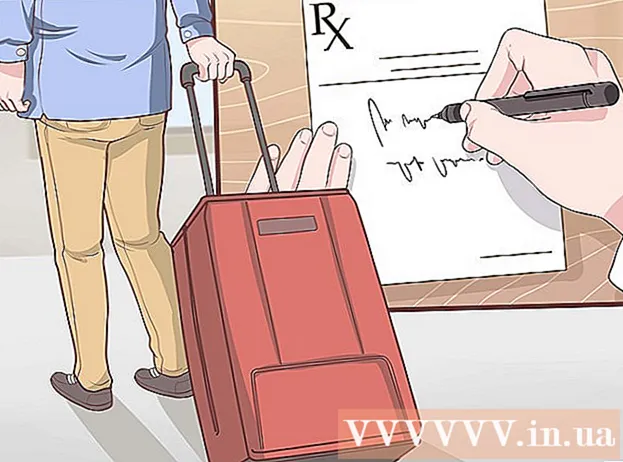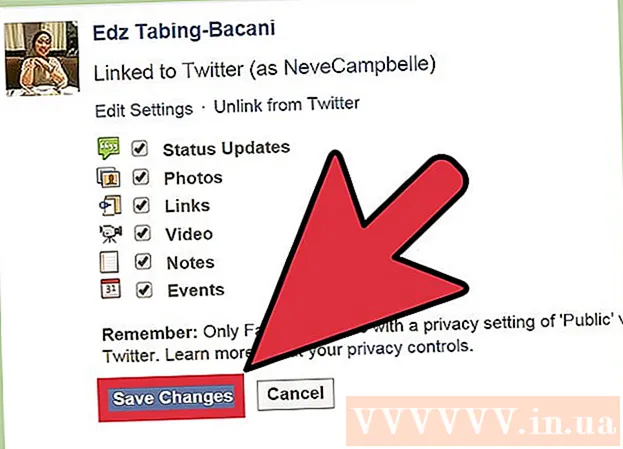Автор:
Robert Simon
Дата Створення:
18 Червень 2021
Дата Оновлення:
24 Червень 2024

Зміст
У вас багато файлів для резервного копіювання? Хочете зберегти свої дані на компакт-дисках та DVD-дисках від втрати, коли диск подряпаний або диск втрачений? Файл ISO може вам допомогти, ISO може зберігати файли та папки, і його дуже легко переміщати та робити резервні копії. Ви можете створювати файли ISO із файлів і папок на вашому комп'ютері або з дисків, таких як компакт-диски, DVD-диски та диски Blu-ray. Ви можете ознайомитися з інструкціями щодо створення файлу ISO нижче.
Кроки
Спосіб 1 із 3: Створіть файл ISO із CD / DVD / BD
Завантажте компілятор ISO. Існує безліч безкоштовних або комерційно доступних компіляторів, які дозволять вам створювати файли ISO з CD, DVD або Blu-ray (BD). Деякі з найбільш часто використовуваних компіляторів - MagicISO, ISO Recorder та ImgBurn.
- Компілятор слід завантажувати лише безпосередньо від розробника. Оскільки якщо ви завантажуєте компілятор з іншого сайту, ви ризикуєте заразитися шкідливим або рекламним ПЗ.
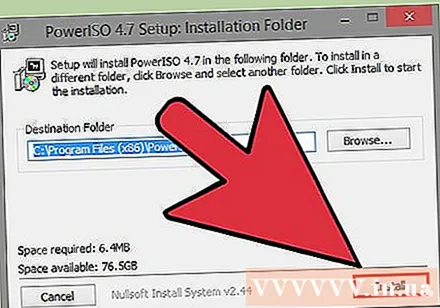
Встановіть компілятор ISO. Зазвичай ти можеш зберегти більшість параметрів за замовчуванням такими, якими вони були. Однак деякі програми, такі як ImgBurn, постачаються з великою кількістю рекламного програмного забезпечення, яке потрібно відключити під час встановлення, тому переконайтеся, що спочатку прочитали кожне повідомлення, яке з’явиться на екрані. при натисканні продовжити.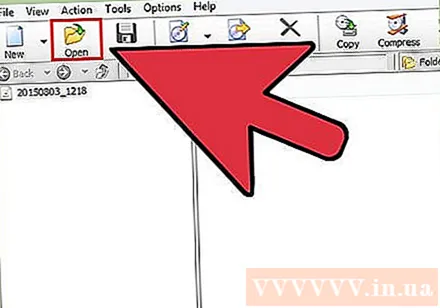
Помістіть диск там, де ви хочете розділити дані на привід. Копіювання диска у формат ISO відоме як "розділення" і дозволяє зробити ідеальне резервне копіювання будь-якого диска в один файл. Переконайтеся, що ваш диск підтримує диск, з якого ви хочете розділити дані. Наприклад, ви не можете копіювати дані диска Blu-ray у привід DVD, але ви можете розділити дані диска DVD у приводі Blu Ray.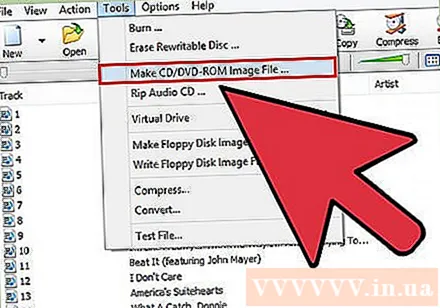
Почніть процес розділення. Знайдіть кнопку "Створити зображення з диска". Назву цієї кнопки можна змінити залежно від програми, яку ви використовуєте. Наприклад, це може бути "Копіювати на зображення". Зазвичай на піктограмі цієї кнопки відображається зображення диска, що позначає ISO із даних диска.- Для цього може знадобитися вказати джерело для копіювання. Обов’язково виберіть відповідний диск.
Знайдіть, де ви хочете зберегти файл. Вам потрібно буде зберегти файл десь на комп’ютері під час його створення. Зверніть увагу, що файл ISO буде такого самого розміру, як оригінальний диск, тому переконайтеся, що на жорсткому диску достатньо вільного місця для зберігання. Це особливо важливо для BD, оскільки ці диски можуть містити до 50 ГБ.
- Ім'я файлу повинно бути легко запам'ятовувати або розпізнавати.
Зачекайте, доки розщеплення закінчиться. Після того, як ви встановили, де зберігати файл, розпочнеться розділення. Це може зайняти багато часу, особливо для дисків BD. Коли процес завершиться, файл ISO збережеться в тому місці, яке ви вказали раніше, і тепер ви можете скопіювати або встановити файл ISO. реклама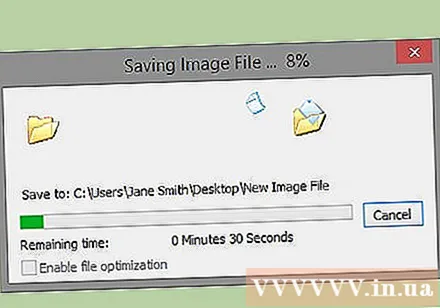
Спосіб 2 із 3: Створіть файл ISO із жорсткого диска
Завантажте компілятор ISO. Існує багато безкоштовних або комерційно доступних компіляторів, які дозволять вам створювати файли ISO із CD, DVD або Blu-ray (BD). Деякі з найбільш часто використовуваних компіляторів - MagicISO, ISO Recorder та ImgBurn.
- Компілятор слід завантажувати лише безпосередньо від розробника. Оскільки якщо ви завантажуєте компілятор з іншого сайту, існує ризик зараження шкідливим або рекламним ПЗ.
Встановіть компілятор ISO. Зазвичай ви можете зберегти більшість параметрів за замовчуванням такими, якими вони були. Деякі програми, такі як ImgBurn, постачаються з великою кількістю рекламного програмного забезпечення, яке потрібно відключити під час інсталяції, тому перед тим, як продовжувати, уважно прочитайте повідомлення, що відображається на екрані. ненормативна лексика.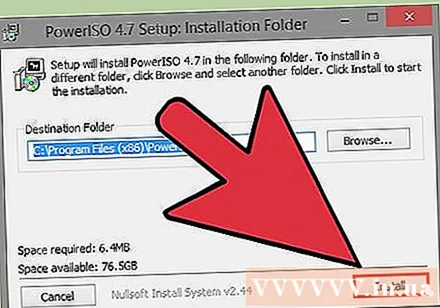
Створіть новий проект ISO. Натисніть кнопку «Створити файл зображення з файлів / папок» або кнопку «Зробити ISO», щоб розпочати створення цього проекту. Це дозволить вам вибрати файли та папки, які ви хочете додати. Створення ISO з файлу - це чудовий спосіб легко переміщувати або створювати резервні копії декількох папок і файлів.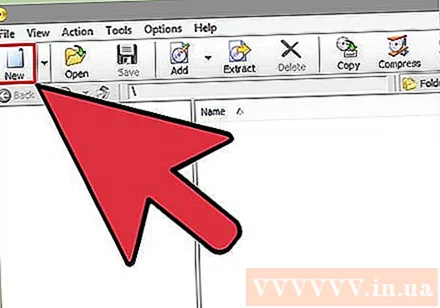
- Ви повинні мати правильну назву проекту або опис документа, щоб ви могли знати, що містить файл ISO.
Додайте файли та папки до проекту. Точний процес виконання варіюється в залежності від типу програми, але зазвичай ви можете перетягувати файли та папки у вікно або використовувати вбудований браузер для навігації. всі папки на комп'ютері.
Почніть створювати файл ISO. Натисніть кнопку "Створити" або кнопку "Копіювати", щоб розпочати створення ISO, що містить вибраний вами файл та каталог. Час, необхідний для створення файлу ISO, залежить від розміру файлу та швидкості вашого комп'ютера.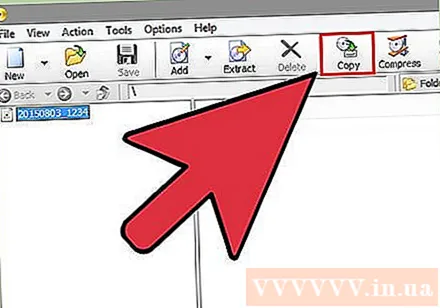
Збережіть або перемістіть файл ISO. Коли файл ISO завершено, файл готовий до копіювання на диск, або завантаженого в Інтернет-архів, або встановленого на комп'ютері для доступу.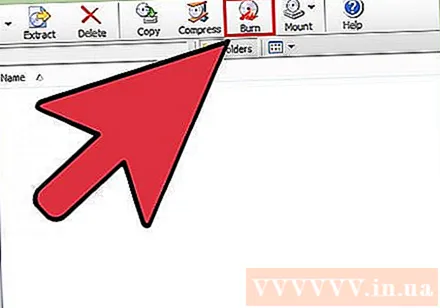
- Якщо ваш файл ISO завеликий, ви не можете записати його на диск. Компакт-диски вміщують близько 700 Мб, тоді як DVD-диски - 4,7 Гб, а диски Blu-ray - до 50 Гб.
Метод 3 із 3: Створіть файл ISO за допомогою WinRar
Завантажте програму WinRar. Після завантаження почніть встановлювати цю програму. WinRar - це платна програма, але ви можете використовувати бета-версію для створення файлів ISO.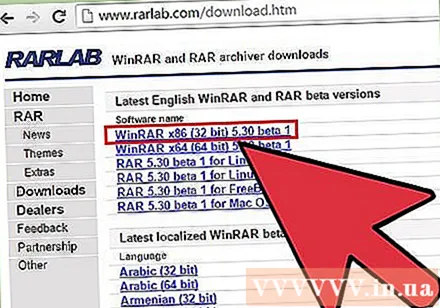
Зберіть усі файли, які потрібно архівувати. Ви повинні вибрати всі файли одночасно, полегшуючи переміщення всіх файлів в одне і те ж місце. Виділіть усі файли, натиснувши комбінацію клавіш Ctrl+A.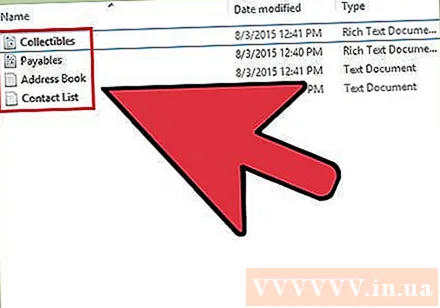
Клацніть правою кнопкою миші на вибраних файлах. Клацніть на опцію «Додати в архів ...».
Архівний архів. Після натискання на опцію вище з’явиться нове вікно. Назвіть архів і переконайтесь, що архів зберігається як .iso.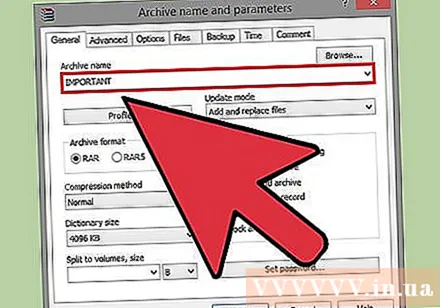
Натисніть OK, щоб створити файл ISO. Це може зайняти кілька хвилин, особливо якщо до файлу ISO додано багато великих файлів. реклама