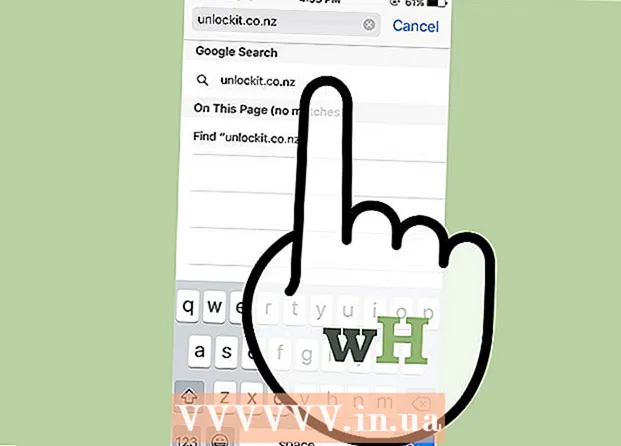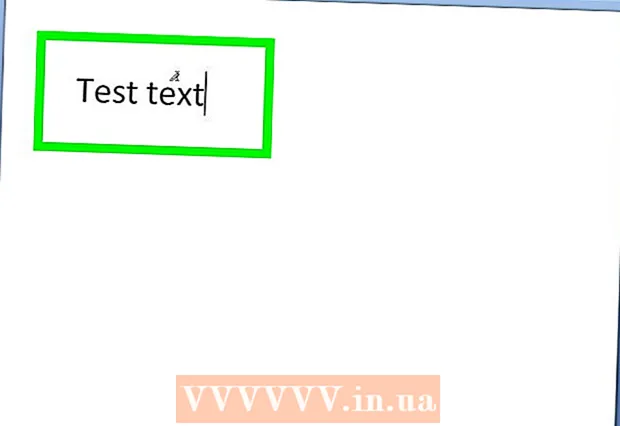Автор:
Robert Simon
Дата Створення:
18 Червень 2021
Дата Оновлення:
1 Липня 2024
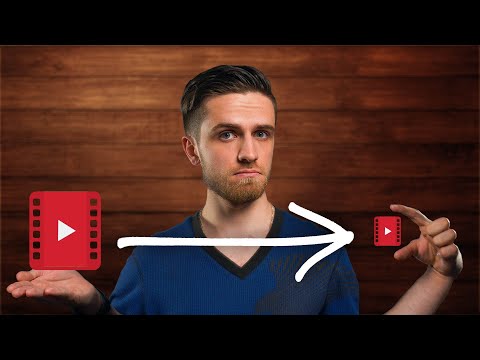
Зміст
Ця стаття покаже вам, як зменшити розмір відео, включаючи роздільну здатність та остаточний розмір файлу на комп’ютерах з ОС Windows та Mac, а також на iPhone або iPad.
Кроки
Спосіб 1 з 5: Windows
Доступ у браузері. Handbrake - це безкоштовна програма, яка дозволяє перекодувати відео, щоб зменшити роздільну здатність або розмір файлу.

натисніть кнопку Завантажте Ручне гальмо.
Клацніть на інсталятор. Ви побачите це в нижньому куті браузера. Ви також можете заглянути в папку Завантаження.

натисніть кнопку Так (Погодьтеся), коли Windows оголошує.
натисніть кнопку наступний (Далі), щоб продовжити встановлення.

натисніть кнопку закінчити (Завершено) після завершення встановлення.
Двічі клацніть піктограму Ручне гальмо на робочому столі.
натисніть кнопку Джерело (Джерело). Ви можете знайти його у верхньому лівому куті вікна Handbrake.
натисніть кнопку Файл (Файл).
Знайдіть файл, розмір якого потрібно зменшити.
натисніть кнопку відчинено після вибору файлу.
натисніть кнопку Перегляньте (Доступ) у розділі Пункт призначення.
Вкажіть, куди потрібно зберегти вихідний файл.
Знайдіть розмір на вкладці Картина (Картина).
Введіть менший параметр у поле Ширина (Ширина). Це спосіб зменшити роздільну здатність відео, що означає зменшення розміру файлу. Наприклад, зміна значення з 1920 на 1280 змінює роздільну здатність відео з 1080p до 720p, в результаті чого файл стає набагато меншим. Зміна роздільної здатності легко помітити при перегляді на великому екрані.
- Ви можете ввести значення 1024, 1152, 1366, 1600 та 1920, щоб змінити їх розмір, але не змінювати пропорції. Зверніть увагу, що це загальна роздільна здатність для відео широкоформатний. Якщо ваше співвідношення відео має інший тип, наприклад, вертикаль для мобільних пристроїв, вам потрібно використовувати різні значення.
Клацніть вкладку Відео
Клацніть і перетягніть повзунок Постійна якість з лівого боку. Збільшення значення зменшує якість, що призводить до зменшення розміру файлу.
- Якість DVD становить 20. Якщо ви збираєтеся дивитись відео на маленькому екрані, його можна встановити на 30. На великому екрані його слід встановити на 22-25.
Клацніть і перетягніть повзунок попередньо встановлене x264 направо. Чим повільніше ви встановите, тим менший вихідний файл буде виведено. Встановіть найнижчий рівень, з яким ви можете впоратися.
натисніть кнопку Попередній перегляд. Ви побачите цю кнопку над вікном.
Поставте прапорець Використовуйте системний програвач за замовчуванням (Використовуйте програмне забезпечення програвача фільмів за замовчуванням).
натисніть кнопку Грати (Біжи).
Перегляньте трейлер, щоб визначити якість відео.
Відрегулюйте його ще раз, якщо хочете, а потім перегляньте інший фільм.
натисніть кнопку Почніть після задоволення. Почнеться процес шифрування. Час кодування залежить від розміру відео, налаштувань та продуктивності комп'ютера.
Відкрийте зашифрований файл. Ви побачите нове відео в тому місці, яке встановили раніше. Відтворіть відео, щоб перевірити якість та переконайтесь, що кодування проходить безперебійно. Ви побачите великі зміни у розмірі файлу. реклама
Спосіб 2 з 5: Mac (ручне гальмо)
Доступ у веб-браузері. Це безкоштовний веб-сайт надбудови Handbrake, який ви використовуєте для зміни розміру відеофайлу.
натисніть кнопку Завантажте Ручне гальмо (Завантажити ручне гальмо). Це завантажить інсталятор Handbrake на ваш комп’ютер.
Натисніть на програму встановлення після завантаження. Ви побачите це в нижньому правому куті робочого столу. Ви також можете заглянути в папку Завантаження.
Перетягніть Handbrake на робочий стіл або в папку Applications.
Двічі клацніть на Ручне гальмо.
натисніть кнопку відчинено (Відчинено).
Отримайте доступ до відео, яке потрібно конвертувати. Вікно провідника файлів з’явиться відразу після запуску Handbrake.
Виберіть файл і натисніть відчинено.
Введіть у пункті нове ім'я для перетвореного файлу Пункт призначення (Пункт призначення). Якщо ви не перейменуєте його, Handbrake замінить оригінальний відеофайл.
натисніть кнопку Налаштування зображення (Налаштування зображення). Ви знайдете цю кнопку у верхній частині вікна програми).
Введіть нижчу роздільну здатність у поле Ширина. Зміна роздільної здатності зменшує розмір відео на екрані, зменшуючи при цьому розмір файлу. Ви не помітите зміни в роздільній здатності, якщо переглянете її на своєму мобільному пристрої, тому це ефективний спосіб зменшити розмір файлу.
- Якщо ширина "1920", спробуйте знизити її до "1280".Зміна ефекту від 1080p відео до 720p. Значення ширини, що відповідають ширині відеоекрану, включають 1024, 1152, 1366, 1600 та 1920.
- Не забудьте встановити прапорець "Зберігати співвідношення сторін". Програма автоматично змінить висоту відео відповідно до ширини, щоб пропорції не змінювалися.
натисніть кнопку X. Це закриває вікно Налаштування зображення та зберігає ваші зміни.
- Зміна роздільної здатності відео насправді не потрібна, якщо ви хочете зменшити розмір файлу, але це також має великий ефект.
Клацніть і перетягніть повзунок Постійна якість (Постійна якість) з лівого боку. Чим більше число, тим нижча якість відео та менший розмір файлу. Ви можете спробувати налаштувати параметри кілька разів, поки вони вам не сподобаються.
- Якість DVD - 20. Ви можете перетягнути повзунок до 30 і все одно мати можливість переглядати відео на маленькому екрані.
- Якщо ви плануєте переглядати відео на великому екрані, перетягуйте повзунок лише на 22-25.
Клацніть і перетягніть повзунок Попередньо задані параметри кодера (Параметр кодування) до Повільного. Якщо можливо, вибирайте більш повільний темп, ніж повільний. Чим повільніше налаштування стиснення, тим меншим буде розмір вихідного файлу.
натисніть кнопку Вікно попереднього перегляду (Вікно попереднього перегляду).
натисніть кнопку Попередній перегляд (Попередній перегляд).
Перегляньте трейлер після кодування.
За бажанням відрегулюйте налаштування. Залежно від якості причепа, ви можете повернутися назад і за потреби відрегулювати налаштування.
натисніть кнопку Почніть (Початок). Це розпочне процес кодування відео з обраними вами налаштуваннями. Час завершення залежить від тривалості відео та встановленої якості. реклама
Метод 3 з 5: Mac (iMovie)
Відкрийте iMovie. iMovie - це програмне забезпечення для редагування відео в операційній системі Mac. Ви можете знайти iMovie у папці Програми.
Натисніть кнопку Проект.
Натисніть кнопку +.
Клацніть (Movie).
Клацніть Без теми.
Введіть нову назву файлу.
Відкрийте папку, що містить відеофайл.
Перетягніть відеофайл у верхній лівий кадр вікна iMovie.
Перетягніть відео до розділу часової шкали.
Клацніть меню Файл.
Виберіть Спільний доступ → Файл (Файл_.
Клацніть меню Дозвіл і виберіть меншу роздільну здатність. Це спосіб зменшення фактичного розміру кадру, а також зменшення розміру файлу. Ви не помітите різниці в роздільній здатності, якщо дивитися на маленькому екрані.
Клацніть меню Якість, а потім виберіть нижчу якість. Це спосіб зменшити якість відображення відео, що призводить до зменшення розміру.
Клацніть на меню Стиснути і виберіть менший файл.
Виберіть Далі.
Введіть ім'я файлу.
Виберіть Зберегти (Зберегти_.
Зачекайте, поки файл перетвориться. Для великих відео це може зайняти більше часу. реклама
Спосіб 4 з 5: Android
Відкрийте Play Store на своєму пристрої Android. Ви побачите це у списку програм або на робочому столі. Значок програми нагадує покупку з логотипом Google Play.
У бар Пошук (Пошук).
Тип відеокомпрес (Стиснення відео).
Вибирайте Відеокомпрес (Стиснення відео) у списку результатів.
Вибирайте Встановити (Налаштування).
Вибирайте відчинено (Відчинено). Ця кнопка з’явиться після завантаження та встановлення програми.
натисніть кнопку Дозвольте (Дозволити). Це крок для доступу до відеофайлу.
Доступ до каталогу, що містить файл. Зазвичай в папці "Камера".
Виберіть відео, яке потрібно зменшити.
натисніть кнопку Стиснути відео (Стиснення відео).
Введіть розмір файлу, який потрібно експортувати. Ви побачите нову роздільну здатність та розмір файлу, що відображаються для кожного варіанту.
Дочекайтеся стиснення файлу.
Знайдіть нові відео. Стислий файл зберігається в папці Super Video Compressor на сховищі пристрою. Нова назва відео - це ім'я оригінального файлу плюс "стиснення відео" спереду. реклама
Спосіб 5 з 5: iPhone та iPad
Відкрийте App Store.
Клацніть вкладку Пошук (Пошук).
Тип стиснути відео (стиснути відео) у поле пошуку.
натисніть кнопку Отримати (Завантажити) поруч із пунктом Стиснення відео (Відеокомпресор).
натисніть кнопку Встановити (Налаштування).
натисніть кнопку відчинено (Відчинено). Ви можете торкнутися програми Compress на робочому столі.
натисніть кнопку в порядку щоб дозволити доступ до відео.
Виберіть відео, яке потрібно стиснути.
натисніть кнопку Вибирайте (Виберіть).
Торкніться і перетягніть повзунок Розмір цілі (Кінцева ємність). За замовчуванням додаток дозволить зменшити останню потужність на 50%. Перетягнувши повзунок, ви побачите приблизну кінцеву ємність.
Натисніть nsut Зберегти (Зберегти).
Зачекайте, поки відео буде оброблено. Ви можете стежити за прогресом у верхньому куті екрана.
Знайдіть стиснене відео. Стиснене відео буде в бібліотеці фотографій. реклама