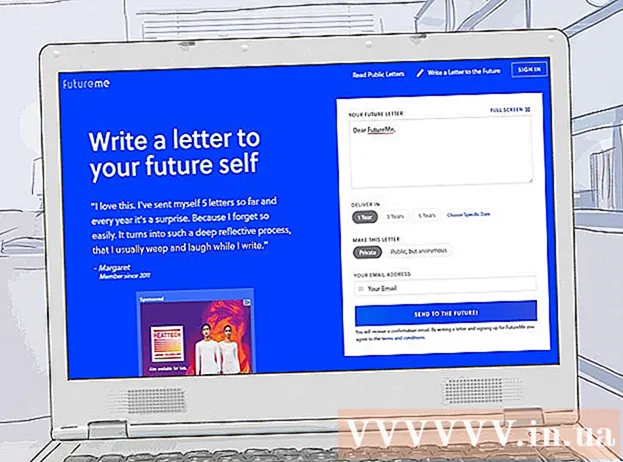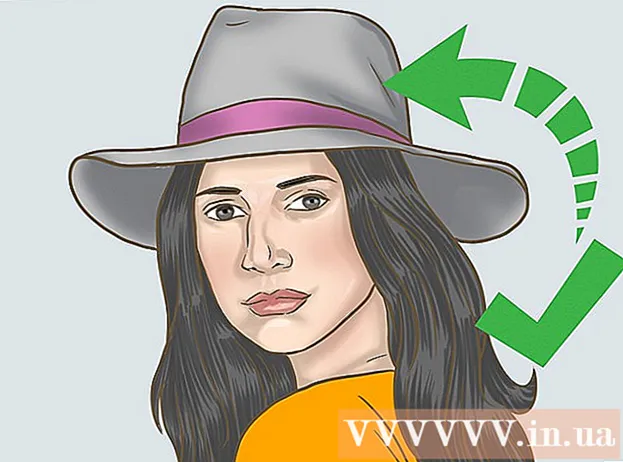Автор:
Gregory Harris
Дата Створення:
15 Квітень 2021
Дата Оновлення:
1 Липня 2024

Зміст
- кроки
- Частина 1 з 5: Основні дії
- Частина 2 з 5: Як налаштувати звук в Windows
- Частина 3 з 5: Як налаштувати звук в Mac OS X
- Частина 4 з 5: Як оновити драйвери в Windows
- Частина 5 з 5: Як оновити драйвери в Mac OS X
- Поради
- попередження
З цієї статті ви дізнаєтеся, як знайти і усунути неполадки з комп'ютерними колонками на комп'ютерах з Windows і Mac OS X. Полагодити самі колонки зможе тільки фахівець, але в більшості випадків неполадки викликані комп'ютерними комплектуючими або програмним забезпеченням - такі неполадки легко усунути.
кроки
Частина 1 з 5: Основні дії
 1 Запам'ятайте принцип роботи колонок. Це необхідно, щоб вирішити проблеми з колонками.
1 Запам'ятайте принцип роботи колонок. Це необхідно, щоб вирішити проблеми з колонками. - Звукові сигнали, які генеруються комп'ютером, відправляються на аудіо порт комп'ютера (цей порт, як правило, забарвлений в зелений колір).
- Колонки підключаються до цього аудіо порту, а звуковий сигнал потрапляє в невеликий підсилювач, який вбудований в колонки.
- Вихід підсилювача підключений до колонок.
- Харчування від акумулятора (ноутбук) або електророзетки (настільний комп'ютер) підсилює слабкий звуковий сигнал з комп'ютера до такого рівня, що коливання котушок всередині динаміків призводять до акустичних коливань в повітрі, створюючи звук.
 2 Запам'ятайте, що може бути причиною відсутності звуку з колонок. Хоча будь-який збій в ланцюжку подій, які перераховані в останньому кроці, може привести до поломки колонок, основними причинами відсутності звуку є:
2 Запам'ятайте, що може бути причиною відсутності звуку з колонок. Хоча будь-який збій в ланцюжку подій, які перераховані в останньому кроці, може привести до поломки колонок, основними причинами відсутності звуку є: - Програмне забезпечення - проблеми з програмним забезпеченням можуть виникнути з будь-якої причини, наприклад, через низький заряд батареї акумулятора або застарілих драйверів.
- Апаратне забезпечення - апаратні проблеми виникають через фізичних поломок або погано закріплених деталей колонок. В цьому випадку колонки, швидше за все, зможе полагодити тільки фахівець (тим більше, якщо не працюють динаміки ноутбука).
- Єдиний виняток - це коли колонки був належним чином під'єднаний до комп'ютера.
 3 Підключіть ноутбук до електророзетки. Багато ноутбуки з Windows переходять в режим низького споживання енергії, якщо заряд батареї опустився нижче певного рівня. Це іноді призводить до неправильної роботи деяких функцій комп'ютера (наприклад, звуку). Щоб уникнути цього, підключіть ноутбук до електророзетки.
3 Підключіть ноутбук до електророзетки. Багато ноутбуки з Windows переходять в режим низького споживання енергії, якщо заряд батареї опустився нижче певного рівня. Це іноді призводить до неправильної роботи деяких функцій комп'ютера (наприклад, звуку). Щоб уникнути цього, підключіть ноутбук до електророзетки. - Пропустіть цей крок в разі настільного комп'ютера.
 4 Перевірте рівень гучності колонок або комп'ютера. Якщо на колонках є свій регулятор гучності, з його допомогою збільште гучність, щоб чути звук. Також переконайтеся, що звук не відключений на комп'ютері, тому що це досить поширене явище.
4 Перевірте рівень гучності колонок або комп'ютера. Якщо на колонках є свій регулятор гучності, з його допомогою збільште гучність, щоб чути звук. Також переконайтеся, що звук не відключений на комп'ютері, тому що це досить поширене явище. - На ноутбуці збільште рівень звуку до максимального значення.
 5 Переконайтеся, що до комп'ютера не підключено навушники. Якщо на комп'ютері в роз'єм для навушників щось вставлено, колонки працювати не будуть.
5 Переконайтеся, що до комп'ютера не підключено навушники. Якщо на комп'ютері в роз'єм для навушників щось вставлено, колонки працювати не будуть. - На настільних комп'ютерах роз'єм для навушників розташований на задній панелі корпусу.
- На багатьох колонках є свій роз'єм для навушників, тому перевірте, чи не вставлено чи в нього що-небудь.
 6 Вимкніть Bluetooth на комп'ютері. Іноді комп'ютер підключений до бездротових пристроїв відтворення звуку, тому звук виводиться через інший пристрій, а не через колонки (і вам здається, що вони не працюють).
6 Вимкніть Bluetooth на комп'ютері. Іноді комп'ютер підключений до бездротових пристроїв відтворення звуку, тому звук виводиться через інший пристрій, а не через колонки (і вам здається, що вони не працюють). - Windows - натисніть ⊞ Win+A (Або клацніть по значку в правому нижньому кутку), а потім клацніть по кольоровому значку Bluetooth
 .
. - Mac - клацніть по значку Bluetooth
 в правому верхньому куті, а потім в меню виберіть «Відключити Bluetooth».
в правому верхньому куті, а потім в меню виберіть «Відключити Bluetooth».
- Windows - натисніть ⊞ Win+A (Або клацніть по значку в правому нижньому кутку), а потім клацніть по кольоровому значку Bluetooth
 7 Перевірте, чи йде звук через навушники. Якщо до комп'ютера навушники не підключені, але з колонок все одно немає звуку, підключіть навушники і перевірте, чи йде звук через них, - це допоможе визначити, чи є комп'ютер джерелом проблеми:
7 Перевірте, чи йде звук через навушники. Якщо до комп'ютера навушники не підключені, але з колонок все одно немає звуку, підключіть навушники і перевірте, чи йде звук через них, - це допоможе визначити, чи є комп'ютер джерелом проблеми: - Якщо звук є в навушниках, але його немає в колонках, проблема полягає в колонках або їх підключенні.
- Якщо звуку немає ні в навушниках, ні в колонках, проблемою є програмне забезпечення.
 8 Перевірте підключення колонок. Можливо, вони належним чином під'єднаний до комп'ютера або один до одного. Щоб перевірити підключення колонок один до одного, обстежте кабелі, підключені до задніх панелях колонок. Щоб перевірити підключення колонок до комп'ютера, обстежте кабелі, підключені до задньої панелі комп'ютера.
8 Перевірте підключення колонок. Можливо, вони належним чином під'єднаний до комп'ютера або один до одного. Щоб перевірити підключення колонок один до одного, обстежте кабелі, підключені до задніх панелях колонок. Щоб перевірити підключення колонок до комп'ютера, обстежте кабелі, підключені до задньої панелі комп'ютера. - Колонки повинні бути підключені до порту «Audio Out» (Аудіо вихід) комп'ютера, який, як правило, є роз'ємом для навушників і пофарбований в зелений колір.
- Якщо колонки підключені через кабель HDMI, оптичний кабель, Thunderbolt і таке інше, перевірте щільність з'єднання.
 9 Перезавантажте комп'ютер. Це вирішує безліч проблем з програмним забезпеченням. Для цього потрібно вимкнути комп'ютер, почекати кілька хвилин, а потім знову включити його.
9 Перезавантажте комп'ютер. Це вирішує безліч проблем з програмним забезпеченням. Для цього потрібно вимкнути комп'ютер, почекати кілька хвилин, а потім знову включити його. - Windows - відкрийте меню «Пуск»
 , Натисніть «Вимкнення»
, Натисніть «Вимкнення»  > «Вимкнути», не чіпайте комп'ютер протягом п'яти хвилин, а потім натисніть кнопку включення на комп'ютері.
> «Вимкнути», не чіпайте комп'ютер протягом п'яти хвилин, а потім натисніть кнопку включення на комп'ютері. - Mac - відкрийте меню «Apple»
 , Двічі натисніть «Вимкнути», не чіпайте комп'ютер протягом п'яти хвилин, а потім натисніть кнопку включення на комп'ютері.
, Двічі натисніть «Вимкнути», не чіпайте комп'ютер протягом п'яти хвилин, а потім натисніть кнопку включення на комп'ютері.
- Windows - відкрийте меню «Пуск»
 10 Спробуйте вирішити проблеми з програмним забезпеченням. Наступні розділи присвячені налаштування звуку і оновленню драйверів на комп'ютерах з Windows або Mac OS X. Якщо правильно налаштувати звук і оновити драйвери, колонки будуть не тільки працювати, а й користуватися останнім програмним забезпеченням.
10 Спробуйте вирішити проблеми з програмним забезпеченням. Наступні розділи присвячені налаштування звуку і оновленню драйверів на комп'ютерах з Windows або Mac OS X. Якщо правильно налаштувати звук і оновити драйвери, колонки будуть не тільки працювати, а й користуватися останнім програмним забезпеченням. - Якщо жоден з описаних тут методів не призведе до успіху, віднесіть колонки і / або комп'ютер в майстерню.
Частина 2 з 5: Як налаштувати звук в Windows
 1 Відкрийте меню «Пуск»
1 Відкрийте меню «Пуск»  . Натисніть на логотип Windows в нижньому лівому кутку екрана.
. Натисніть на логотип Windows в нижньому лівому кутку екрана.  2 Відкрийте розділ «Звук» Панелі управління. Введіть звук, А потім натисніть «Звук» (значок у вигляді динаміка) у верхній частині меню.
2 Відкрийте розділ «Звук» Панелі управління. Введіть звук, А потім натисніть «Звук» (значок у вигляді динаміка) у верхній частині меню. - Під опцією «Звук» ви побачите «Панель управління».
 3 Перейдіть на вкладку відтворення. Вона знаходиться у верхній частині вікна «Звук». Відкриються налаштування звуку.
3 Перейдіть на вкладку відтворення. Вона знаходиться у верхній частині вікна «Звук». Відкриються налаштування звуку. - Якщо поточна вкладка не змінюється, коли ви натискаєте на зазначеній вкладці, ви вже перебуваєте на вкладці «Відтворення».
 4 Виберіть колонки. Для цього натисніть на їх назву (зазвичай воно являє собою комбінацію імені виробника колонок і номера моделі).
4 Виберіть колонки. Для цього натисніть на їх назву (зазвичай воно являє собою комбінацію імені виробника колонок і номера моделі).  5 натисніть За замовчуванням. Ця опція знаходиться в правій нижній частині вікна. Вибрані колонки будуть встановлені як основний пристрій відтворення - це означає, що все звукові сигнали будуть йти через колонки (якщо, звичайно, до комп'ютера не підключено навушники).
5 натисніть За замовчуванням. Ця опція знаходиться в правій нижній частині вікна. Вибрані колонки будуть встановлені як основний пристрій відтворення - це означає, що все звукові сигнали будуть йти через колонки (якщо, звичайно, до комп'ютера не підключено навушники).  6 клацніть по застосувати > OK. Обидві опції знаходяться внизу вікна. Зміни вступлять в силу, а вікно закриється.
6 клацніть по застосувати > OK. Обидві опції знаходяться внизу вікна. Зміни вступлять в силу, а вікно закриється.  7 Протестуйте роботу колонок. Переконайтеся, що їх гучність встановлена на належному рівні, а потім відтворіть відеоролик або пісню. Якщо колонки працюють, далі можна не читати; в іншому випадку поновіть аудіо драйвери.
7 Протестуйте роботу колонок. Переконайтеся, що їх гучність встановлена на належному рівні, а потім відтворіть відеоролик або пісню. Якщо колонки працюють, далі можна не читати; в іншому випадку поновіть аудіо драйвери.
Частина 3 з 5: Як налаштувати звук в Mac OS X
 1 Відкрийте меню Apple
1 Відкрийте меню Apple  . Натисніть на логотип Apple у верхньому лівому кутку екрана.
. Натисніть на логотип Apple у верхньому лівому кутку екрана.  2 клацніть по Системні налаштування. Ви знайдете цю опцію в меню.
2 клацніть по Системні налаштування. Ви знайдете цю опцію в меню.  3 натисніть звук. Цей значок у вигляді динаміка знаходиться у вікні «Системні налаштування». Відкриється вікно «Звук».
3 натисніть звук. Цей значок у вигляді динаміка знаходиться у вікні «Системні налаштування». Відкриється вікно «Звук».  4 Перейдіть на вкладку відтворення. Вона знаходиться у верхній частині вікна «Звук». Відкриються налаштування звуку.
4 Перейдіть на вкладку відтворення. Вона знаходиться у верхній частині вікна «Звук». Відкриються налаштування звуку.  5 Виберіть колонки. Для цього натисніть на їх назву. Вибрані колонки будуть встановлені як основний пристрій відтворення.
5 Виберіть колонки. Для цього натисніть на їх назву. Вибрані колонки будуть встановлені як основний пристрій відтворення.  6 Зніміть прапорець у опції «Без звуку» (якщо він є). Вона знаходиться в нижній правій частині вкладки «Відтворення».
6 Зніміть прапорець у опції «Без звуку» (якщо він є). Вона знаходиться в нижній правій частині вкладки «Відтворення».  7 Протестуйте роботу колонок. Переконайтеся, що їх гучність встановлена на належному рівні, а потім відтворіть відеоролик або пісню. Якщо колонки працюють, далі можна не читати; в іншому випадку поновіть аудіо драйвери.
7 Протестуйте роботу колонок. Переконайтеся, що їх гучність встановлена на належному рівні, а потім відтворіть відеоролик або пісню. Якщо колонки працюють, далі можна не читати; в іншому випадку поновіть аудіо драйвери.
Частина 4 з 5: Як оновити драйвери в Windows
 1 Відкрийте меню «Пуск»
1 Відкрийте меню «Пуск»  . Натисніть на логотип Windows в нижньому лівому кутку екрана.
. Натисніть на логотип Windows в нижньому лівому кутку екрана.  2 Відкрийте диспетчер пристроїв. Введіть диспетчер пристроїв в меню «Пуск», а потім натисніть «Диспетчер пристроїв» у верхній частині меню.
2 Відкрийте диспетчер пристроїв. Введіть диспетчер пристроїв в меню «Пуск», а потім натисніть «Диспетчер пристроїв» у верхній частині меню.  3 Двічі клацніть по звукові пристрої. Ви знайдете цю опцію у верхній частині вікна диспетчера пристроїв. Розділ «Звукові пристрої» буде розгорнуто, тобто на екрані з'явиться список звукових пристроїв.
3 Двічі клацніть по звукові пристрої. Ви знайдете цю опцію у верхній частині вікна диспетчера пристроїв. Розділ «Звукові пристрої» буде розгорнуто, тобто на екрані з'явиться список звукових пристроїв. - Якщо під зазначеним розділом ви бачите список пристроїв, розділ вже розгорнуто.
 4 Виберіть колонки. Для цього натисніть на їх назву (зазвичай воно являє собою комбінацію імені виробника колонок і номера моделі).
4 Виберіть колонки. Для цього натисніть на їх назву (зазвичай воно являє собою комбінацію імені виробника колонок і номера моделі).  5 Натисніть на значок "Оновити драйвери». Він виглядає як чорний квадрат із зеленою спрямованої вгору стрілкою і знаходиться у верхній частині вікна. Відкриється спливаюче меню.
5 Натисніть на значок "Оновити драйвери». Він виглядає як чорний квадрат із зеленою спрямованої вгору стрілкою і знаходиться у верхній частині вікна. Відкриється спливаюче меню.  6 клацніть по Автоматичний пошук оновлених драйверів. Ця опція знаходиться у спливаючому меню. Запуститься пошук аудіо драйверів.
6 клацніть по Автоматичний пошук оновлених драйверів. Ця опція знаходиться у спливаючому меню. Запуститься пошук аудіо драйверів.  7 Дотримуйтесь інструкцій на екрані. У більшості випадків драйвери встановляться автоматично, а на екрані з'явиться підтвердження. У деяких випадках потрібно клацнути по меню або перезавантажити комп'ютер, коли з'явиться відповідний запит.
7 Дотримуйтесь інструкцій на екрані. У більшості випадків драйвери встановляться автоматично, а на екрані з'явиться підтвердження. У деяких випадках потрібно клацнути по меню або перезавантажити комп'ютер, коли з'явиться відповідний запит. - Якщо нових аудіо драйверів немає, з'явиться повідомлення «Останні драйвери вже встановлені», але можна відкрити служби Windows Update і натиснути «Знайти оновлені драйвери».
 8 Протестуйте роботу колонок. Переконайтеся, що їх гучність встановлена на належному рівні, а потім відтворіть відеоролик або пісню. Якщо проблема з колонками полягала в драйверах, зараз вони повинні працювати.
8 Протестуйте роботу колонок. Переконайтеся, що їх гучність встановлена на належному рівні, а потім відтворіть відеоролик або пісню. Якщо проблема з колонками полягала в драйверах, зараз вони повинні працювати. - Якщо колонки все ще не працюють, віднесіть їх в майстерню.
Частина 5 з 5: Як оновити драйвери в Mac OS X
 1 Відкрийте меню Apple
1 Відкрийте меню Apple  . Натисніть на логотип Apple у верхньому лівому кутку екрана.
. Натисніть на логотип Apple у верхньому лівому кутку екрана.  2 клацніть по Оновлення програмного забезпечення. Ця опція знаходиться в меню. Відкриється вікно, в якому відобразиться список доступних оновлень програмного забезпечення.
2 клацніть по Оновлення програмного забезпечення. Ця опція знаходиться в меню. Відкриється вікно, в якому відобразиться список доступних оновлень програмного забезпечення.  3 клацніть по оновити всі. Якщо є хоча б одне доступне оновлення, ви знайдете цю опцію в правому верхньому куті вікна.
3 клацніть по оновити всі. Якщо є хоча б одне доступне оновлення, ви знайдете цю опцію в правому верхньому куті вікна.  4 Дочекайтеся, коли поновлення встановляться. На це піде якийсь час, яке залежить від кількості оновлень. Якщо ваші аудіо драйвери застаріли, їх оновлення скочується разом з іншими оновленнями.
4 Дочекайтеся, коли поновлення встановляться. На це піде якийсь час, яке залежить від кількості оновлень. Якщо ваші аудіо драйвери застаріли, їх оновлення скочується разом з іншими оновленнями. - Можливо, вам доведеться перезавантажити комп'ютер.
 5 Протестуйте роботу колонок. Переконайтеся, що їх гучність встановлена на належному рівні, а потім відтворіть відеоролик або пісню. Якщо проблема з колонками полягала в драйверах, зараз вони повинні працювати.
5 Протестуйте роботу колонок. Переконайтеся, що їх гучність встановлена на належному рівні, а потім відтворіть відеоролик або пісню. Якщо проблема з колонками полягала в драйверах, зараз вони повинні працювати. - Якщо колонки все ще не працюють, віднесіть їх в майстерню.
Поради
- Аудіо драйвери можна пошукати на сайті виробника колонок в розділі «Support» (Підтримка), «Downloads» (Завантаження) або «Help» (Довідка).
- Якщо гарантійний термін непрацюючих динаміків ще не закінчився, віднесіть їх назад в магазин і попросіть замінити. Не розбирайте колонки!
- Якщо хочете, перевірте паяні з'єднання і внутрішню проводку динаміків; для цього відкрийте корпусу колонок. Зробіть це, якщо колонки старі або якщо гарантійний термін вже пройшов.
попередження
- Іноді простіше і дешевше купити нові колонки, ніж ремонтувати старі.
- Для того щоб розібрати і відремонтувати колонки, потрібні відповідні технічні знання. Якщо ви не знаєте, що робити, не намагайтеся перепаять або іншим способом полагодити внутрішні компоненти колонок.