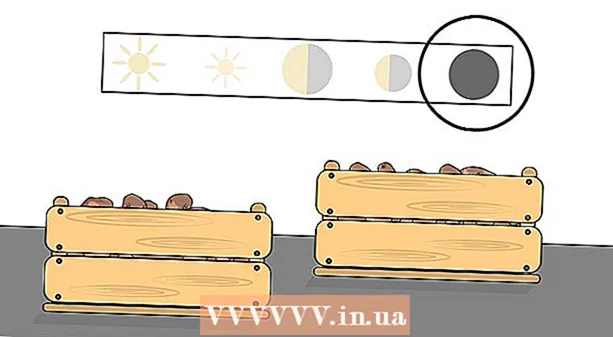Автор:
Carl Weaver
Дата Створення:
26 Лютий 2021
Дата Оновлення:
1 Липня 2024

Зміст
- кроки
- Метод 1 з 5: Пошук місця
- Метод 2 з 5: Пошук маршруту
- Метод 3 з 5: Пошук компаній поблизу
- Метод 4 з 5: Отримання інформації про вулиці
- Метод 5 з 5: Використання режиму перегляду вулиць
- Поради
Google Карти - це неймовірно зручний інструмент, який дозволяє знаходити шлях з пункту A в пункт B, незалежно від того, як далеко знаходяться один від одного ці пункти: в крокової доступності або на протилежних кінцях світу. Але найкраще в цьому інструменті те, що він абсолютно безкоштовний. Навчитися користуватися ним дуже легко - трохи практики, і ви більше ніколи не заблукаєте!
кроки
Існує дві версії Google Карт - для комп'ютера і для мобільних пристроїв. Отримати доступ до карт Google з комп'ютера можна, якщо ввести в браузері адресу google.com/maps. Для роботи з картами Google на телефоні або планшеті можна скачати безкоштовний додаток, а на більшості пристроїв Android це додаток, як правило, вже буває встановлено.
Метод 1 з 5: Пошук місця
 1 Введіть адресу в панель пошуку. Відкривши Google Карти, ви побачите карту і текстовий рядок у верхній частині екрану. Якщо пристрій розпізнає ваше поточне місце розташування, то ви побачите карту місця, де ви знаходитесь, і околиць.Щоб знайти потрібну адресу, просто введіть його в текстовому полі - робіть це максимально докладно, щоб уникнути помилок, а потім натисніть клавішу "Enter", або значок лупи.
1 Введіть адресу в панель пошуку. Відкривши Google Карти, ви побачите карту і текстовий рядок у верхній частині екрану. Якщо пристрій розпізнає ваше поточне місце розташування, то ви побачите карту місця, де ви знаходитесь, і околиць.Щоб знайти потрібну адресу, просто введіть його в текстовому полі - робіть це максимально докладно, щоб уникнути помилок, а потім натисніть клавішу "Enter", або значок лупи. - Наприклад, якщо ви хочете знайти адресу 13 Тверська вул., Москва, то ви повинні саме так і вказати його в рядку пошуку: 13 Тверська вул., Москва. При бажанні можна додати навіть індекс (якщо знаєте), але частіше за все можна обійтися і без нього.
 2 Введіть назву місця. Якщо у місця, яке ви шукаєте, є назва (наприклад, це громадська інституція, пам'ятка або якийсь заклад), зазвичай не обов'язково вказувати його повну адресу. Досить тільки вказати назву (якщо ви не пам'ятаєте точну назву, то хоча б приблизно) і натиснути клавішу "Enter", або значок лупи. Також можна додати назву міста, регіону та країни, якщо вам потрібен більш конкретний результат пошуку.
2 Введіть назву місця. Якщо у місця, яке ви шукаєте, є назва (наприклад, це громадська інституція, пам'ятка або якийсь заклад), зазвичай не обов'язково вказувати його повну адресу. Досить тільки вказати назву (якщо ви не пам'ятаєте точну назву, то хоча б приблизно) і натиснути клавішу "Enter", або значок лупи. Також можна додати назву міста, регіону та країни, якщо вам потрібен більш конкретний результат пошуку. - Наприклад, якщо ви хочете знайти місцеву бібліотеку, вкажіть щось на кшталт Російська державна бібліотека, Москва.
 3 Щоб знайти кілька різних місць, використовуйте загальні умови пошуку. Іноді ви можете не знати точно, куди потрібно йти, оскільки може бути кілька варіантів (наприклад, якщо ви хочете піти в кафе). В такому випадку ви повинні в тестовій рядку вказати якийсь загальний критерій для пошуку. Також можна вказати місто або регіон, якщо ви шукаєте в певному регіоні.
3 Щоб знайти кілька різних місць, використовуйте загальні умови пошуку. Іноді ви можете не знати точно, куди потрібно йти, оскільки може бути кілька варіантів (наприклад, якщо ви хочете піти в кафе). В такому випадку ви повинні в тестовій рядку вказати якийсь загальний критерій для пошуку. Також можна вказати місто або регіон, якщо ви шукаєте в певному регіоні. - Наприклад, якщо вам потрібно відремонтувати автомобіль, то можна ввести щось на зразок Автомайстерня, Москва.
 4 Збільшуйте і зменшуйте масштаб карти при перегляді результатів. Всі знайдені результати пошуку будуть відзначені точками на карті. Якщо варіантів занадто багато, можна збільшити масштаб, встановивши карту на потрібній області. Якщо пошук не дав результатів або дав всього один результат, то, ймовірно, вам варто варто зменшити масштаб, щоб отримати результати для більш широкої області. Для цього:
4 Збільшуйте і зменшуйте масштаб карти при перегляді результатів. Всі знайдені результати пошуку будуть відзначені точками на карті. Якщо варіантів занадто багато, можна збільшити масштаб, встановивши карту на потрібній області. Якщо пошук не дав результатів або дав всього один результат, то, ймовірно, вам варто варто зменшити масштаб, щоб отримати результати для більш широкої області. Для цього: - браузер: Користуйтеся кнопками +/- в нижній частині екрана або крутите коліщатко миші.
- Мобільний додаток: Наближайте і видаляйте за допомогою двох пальців: зводячи пальці разом (щипати рухом), ви будете зменшувати масштаб, а розводячи пальці (рухом, зворотним щипати), ви зможете збільшувати масштаб карти.
 5 Натисніть на результат для докладної інформації. Якщо ви отримали кілька результатів, то можете натиснути на будь-яку з точок, позначених на карті - ви побачите більш детальну інформацію про це місце. Залежно від того, який саме об'єкт ви переглядаєте, може бути відображена наступна інформація:
5 Натисніть на результат для докладної інформації. Якщо ви отримали кілька результатів, то можете натиснути на будь-яку з точок, позначених на карті - ви побачите більш детальну інформацію про це місце. Залежно від того, який саме об'єкт ви переглядаєте, може бути відображена наступна інформація: - Режим роботи
- Відгуки
- Посилання на офіційні сайти
- фотографії місця
Метод 2 з 5: Пошук маршруту
 1 Знайдіть пункт призначення. Однією з найбільш корисних функцій Google Карт є можливість отримувати докладні, покрокові інструкції про те, як дістатися в будь-яке місце. Щоб прокласти маршрут, вам необхідно знайти місце, куди ви хочете відправитися. Зробити це можна або за назвою місця, або за адресою - в попередньому розділі було детально описано, як це зробити.
1 Знайдіть пункт призначення. Однією з найбільш корисних функцій Google Карт є можливість отримувати докладні, покрокові інструкції про те, як дістатися в будь-яке місце. Щоб прокласти маршрут, вам необхідно знайти місце, куди ви хочете відправитися. Зробити це можна або за назвою місця, або за адресою - в попередньому розділі було детально описано, як це зробити.  2 Натисніть "Як дістатися’. Коли ви знайдете потрібне місце, подивіться на інформацію, що з'явилася інформаційну панель і натисніть кнопку "Як дістатися", вона виглядає як дорожній знак зі стрілкою напрямку, що вказує направо.
2 Натисніть "Як дістатися’. Коли ви знайдете потрібне місце, подивіться на інформацію, що з'явилася інформаційну панель і натисніть кнопку "Як дістатися", вона виглядає як дорожній знак зі стрілкою напрямку, що вказує направо. - Мобільний додаток: Якщо ви користуєтеся мобільним пристроєм, то просто натисніть на значок автомобіля в нижній правій частині екрану, під яким написано час (наприклад, 10 хв., 1 год 30 хв., І так далі).
 3 При необхідності вкажіть своє поточне становище. Якщо комп'ютер або мобільний пристрій може визначити ваше поточне місце розташування, то Google Карти автоматично покаже вам маршрути з обраного пункту призначення. В іншому випадку вам знадобиться вказати в текстовому полі поруч з пунктом призначення своє місце перебування.
3 При необхідності вкажіть своє поточне становище. Якщо комп'ютер або мобільний пристрій може визначити ваше поточне місце розташування, то Google Карти автоматично покаже вам маршрути з обраного пункту призначення. В іншому випадку вам знадобиться вказати в текстовому полі поруч з пунктом призначення своє місце перебування.  4 Якщо є кілька варіантів маршруту, виберіть той, який вам подобається найбільше. Часто Google Карти пропонує кілька маршрутів, і для кожного з них вказується приблизний час поїздки, а також короткий опис (наприклад, "через ш.Дмітровское"). Виберіть найбільш привабливий для вас маршрут зі списку. Це може бути найбільш короткий або маршрут, що дозволяє уникнути швидкісних шосе, або щось інше - вирішувати вам.
4 Якщо є кілька варіантів маршруту, виберіть той, який вам подобається найбільше. Часто Google Карти пропонує кілька маршрутів, і для кожного з них вказується приблизний час поїздки, а також короткий опис (наприклад, "через ш.Дмітровское"). Виберіть найбільш привабливий для вас маршрут зі списку. Це може бути найбільш короткий або маршрут, що дозволяє уникнути швидкісних шосе, або щось інше - вирішувати вам.  5 Перегляньте свій маршрут. Щоб переглянути обраний маршрут, вам знадобляться:
5 Перегляньте свій маршрут. Щоб переглянути обраний маршрут, вам знадобляться: - браузер: Виберіть потрібний маршрут зі списку, а потім натисніть "По кроках", щоб побачити подробиці. Можна натиснути на кожен з пунктів, щоб в подробицях дізнатися, в яких напрямках рухатися. Можна використовувати кнопку принтера у верхній частині сторінки, щоб роздрукувати докладні вказівки.
- Мобільний додаток: Натисніть "Почати навігацію" для цікавить вас маршруту. Google Карти почне давати вам інструкції, в який бік іти в режимі реального часу. Іншими словами, коли ви будете підходити до певного місця, додаток буде давати підказки, куди потрібно повернути. У будь-якій частині можна натиснути на вкладку в нижній частині екрана, щоб побачити повний список напрямків.
 6 Перемикайтеся між способами пересування у верхній частині. За замовчуванням Google Карти підбирає маршрути для поїздок на автомобілі, але можна отримати і інші варіанти переміщення. Вибравши пункт відправлення і пункт призначення, використовуйте маленькі значки у верхній частині екрану, щоб перемикатися між різними способами пересування. Вам будуть доступні наступні варіанти:
6 Перемикайтеся між способами пересування у верхній частині. За замовчуванням Google Карти підбирає маршрути для поїздок на автомобілі, але можна отримати і інші варіанти переміщення. Вибравши пункт відправлення і пункт призначення, використовуйте маленькі значки у верхній частині екрану, щоб перемикатися між різними способами пересування. Вам будуть доступні наступні варіанти: - автомобіль
- Громадський транспорт (значок поїзда)
- пішки
- На велосипеді
- На літаку (тільки в браузері для великих відстаней)
Метод 3 з 5: Пошук компаній поблизу
 1 Виберіть район, в якому ви хочете знайти компанію. Функція пошуку компаній і закладів може бути корисною, якщо вам потрібно дізнатися місцезнаходження торгових центрів, кафе або якихось інших закладів. Користуватися цією функцією Google Карт легко, просто введіть в рядок пошуку тип компанії, яку ви шукаєте (зрозуміло, можна вказати назву конкретної компанії або адреса).
1 Виберіть район, в якому ви хочете знайти компанію. Функція пошуку компаній і закладів може бути корисною, якщо вам потрібно дізнатися місцезнаходження торгових центрів, кафе або якихось інших закладів. Користуватися цією функцією Google Карт легко, просто введіть в рядок пошуку тип компанії, яку ви шукаєте (зрозуміло, можна вказати назву конкретної компанії або адреса).  2 Натисніть "Поруч’. Коли ви виберете потрібне місце і натиснете на нього, з'явиться стандартна інформаційна панель. Знайдіть на цій панелі кнопку, на якій написано "Поруч" (вона знаходиться під синім полем з інформацією про об'єкт).
2 Натисніть "Поруч’. Коли ви виберете потрібне місце і натиснете на нього, з'явиться стандартна інформаційна панель. Знайдіть на цій панелі кнопку, на якій написано "Поруч" (вона знаходиться під синім полем з інформацією про об'єкт). - Мобільний додаток: У мобільному додатку замість кнопки "Поруч" ви будете повинні натиснути на мапі один раз, щоб зняти вибір з поточного місця розташування. Будь-пошук після цього буде проводитися в тій області, яка відображена на екрані.
 3 Введіть компанію, яку ви шукаєте. Тепер вам потрібно лише вказати, що ви шукаєте. По можливості вказуйте запити у множині (наприклад, "ресторани", "перукарські" і так далі).
3 Введіть компанію, яку ви шукаєте. Тепер вам потрібно лише вказати, що ви шукаєте. По можливості вказуйте запити у множині (наприклад, "ресторани", "перукарські" і так далі). - Мобільний додаток: Помістивши своє місце розташування в центр карти, очистіть назву свого місця розташування в панелі пошуку і введіть свій запит.
Метод 4 з 5: Отримання інформації про вулиці
 1 За допомогою функції "Пробки", щоб побачити ситуацію на дорогах. Завдяки Google Картах можна отримати актуальну інформацію про ситуацію на дорогах. У режимі перегляду вуличного руху зеленим кольором відображаються вулиці, на яких немає пробок, жовтим кольором - вулиці з помірним рухом, а червоним - вулиці з напруженим рухом.
1 За допомогою функції "Пробки", щоб побачити ситуацію на дорогах. Завдяки Google Картах можна отримати актуальну інформацію про ситуацію на дорогах. У режимі перегляду вуличного руху зеленим кольором відображаються вулиці, на яких немає пробок, жовтим кольором - вулиці з помірним рухом, а червоним - вулиці з напруженим рухом. - браузер: Переконайтеся, що у вас не вибрано якесь місце, натисніть на пункт меню "Пробки" під панеллю пошуку.
- Мобільний додаток: Натисніть на маленьку вкладку внизу зліва і проведіть вліво. Виберіть опцію "Пробки" в списку.
 2 Використовуйте функцію "Транспорт", щоб побачити всі транспортні лінії. Цю функцію показує на карті весь громадський транспорт, включаючи автобуси, поїзди і трамваї. Ось як активувати її:
2 Використовуйте функцію "Транспорт", щоб побачити всі транспортні лінії. Цю функцію показує на карті весь громадський транспорт, включаючи автобуси, поїзди і трамваї. Ось як активувати її: - браузер: Переконайтеся, що у вас не вибрано якесь місце, натисніть на пункт меню "Транспорт" під панеллю пошуку.
- Мобільний додаток: Натисніть на маленьку вкладку в нижній частині екрана зліва і проведіть вліво. Виберіть опцію "Транспорт" в списку.
 3 Використовуйте функцію "На велосипеді", щоб побачити велосипедні шляхи і доріжки. Ця функція відображає велосипедні доріжки і подібну інфраструктуру. Темно-зеленим кольором відзначені стежки, світло-зеленим велодоріжки, пунктирними лініями позначені зручні для поїздок на велосипедах дороги, а коричневим кольором - грунтові велотропи. Ось як активувати функцію "На велосипеді":
3 Використовуйте функцію "На велосипеді", щоб побачити велосипедні шляхи і доріжки. Ця функція відображає велосипедні доріжки і подібну інфраструктуру. Темно-зеленим кольором відзначені стежки, світло-зеленим велодоріжки, пунктирними лініями позначені зручні для поїздок на велосипедах дороги, а коричневим кольором - грунтові велотропи. Ось як активувати функцію "На велосипеді": - браузер: Переконайтеся, що у вас не вибрано якесь місце, натисніть на пункт меню "На велосипеді" під панеллю пошуку.
- Мобільний додаток: Натисніть на маленьку вкладку в нижній частині екрана зліва і проведіть вліво. Виберіть опцію "На велосипеді" в списку.
Метод 5 з 5: Використання режиму перегляду вулиць
 1 Знайдіть своє місце розташування. Режим перегляду вулиць в Google Картах дозволяє вам переглядати те, як виглядають вулиці в реальному житті. Ви навіть зможете переміщатися в цьому режимі - в точності так само, як якщо б ви гуляли по вулиці! Щоб перейти в режим перегляду вулиць, перейдіть до вибраного об'єкта на карті, яке ви хочете переглянути (можна вказати точну адресу або назву місця).
1 Знайдіть своє місце розташування. Режим перегляду вулиць в Google Картах дозволяє вам переглядати те, як виглядають вулиці в реальному житті. Ви навіть зможете переміщатися в цьому режимі - в точності так само, як якщо б ви гуляли по вулиці! Щоб перейти в режим перегляду вулиць, перейдіть до вибраного об'єкта на карті, яке ви хочете переглянути (можна вказати точну адресу або назву місця).  2 Натисніть "Режим перегляду вулиць". Як тільки ви знайдете потрібне місце, з'явиться панель з інформацією про нього. Натисніть на "Режим перегляду вулиць" - ця кнопка виглядає як фотографія обраного місця з круглою стрілочкою внизу зліва.
2 Натисніть "Режим перегляду вулиць". Як тільки ви знайдете потрібне місце, з'явиться панель з інформацією про нього. Натисніть на "Режим перегляду вулиць" - ця кнопка виглядає як фотографія обраного місця з круглою стрілочкою внизу зліва. - Мобільний додаток: Спочатку натисніть на вкладку в нижній частині екрана (НЕ кнопку проїзду), потім натисніть на кнопку "Перегляд вулиць".
 3 Дивіться навколо і переміщайтеся собі на втіху. Перебуваючи в режимі перегляду вулиць ви зможете переглядати оточення і навіть переміщатися так, немов ви перебуваєте на вулиці і йдете по ній. Це дуже просто:
3 Дивіться навколо і переміщайтеся собі на втіху. Перебуваючи в режимі перегляду вулиць ви зможете переглядати оточення і навіть переміщатися так, немов ви перебуваєте на вулиці і йдете по ній. Це дуже просто: - браузер: Щоб подивитися навколо, натисніть ліву кнопку миші і утримуйте її, переміщаючись по вулицях. Щоб наблизити і видалити вид, користуйтеся коліщатком миші або кнопками +/- справа внизу. Щоб переміститися, натисніть двічі в напрямку, куди ви хочете "піти", і дочекайтеся, коли завантажиться наступний екран.
- Мобільний додаток: Щоб подивитися навколо, торкніться екрана та проведіть пальцем по ньому в потрібному напрямку. Щоб віддалити, зведіть два пальці разом (як щипок), а щоб наблизити, зробите протилежну дію. Щоб переміститися по вулиці, натисніть двічі в тому напрямку, в якому ви хочете піти і дочекайтеся, коли завантажиться наступний екран.
Поради
- Якщо у вас виникло питання або проблема, що не описана в даній статті, ви можете відвідати офіційну сторінку підтримки Google Карт, щоб отримати відповіді на свої питання.
- Якщо вас цікавлять супутникові знімки, 3D карти і більш "природне" зображення Землі, то спробуйте Google Планета Земля, цей інструмент аналогічний Google Картах, він менш практичний, але зате більш наочний.