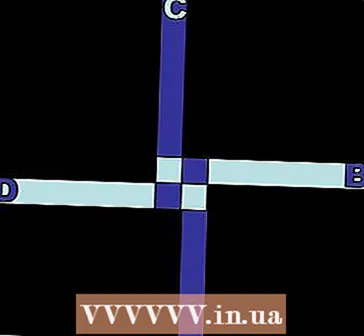Автор:
Ellen Moore
Дата Створення:
19 Січень 2021
Дата Оновлення:
29 Червень 2024

Зміст
- кроки
- Метод 1 з 3: За допомогою сайту Instagram
- Метод 2 з 3: За допомогою програми Instagram
- Метод 3 з 3: За допомогою BlueStacks
- Поради
- попередження
З даної статті ви дізнаєтеся, як отримати доступ до свій обліковий запис Instagram на комп'ютері з Windows. Це можна зробити за допомогою веб-сайту Instagram або додатки Instagram для Windows 10, або безкоштовного Android-емулятора BlueStacks. Майте на увазі, що завантажувати фотографії і відеоролики на веб-сайт Instagram можна.
кроки
Метод 1 з 3: За допомогою сайту Instagram
 1 Відкрийте сайт Instagram. Перейдіть на сторінку https://www.instagram.com/ в веб-браузері. Відкриється стрічка Instagram (якщо ви увійшли до свого облікового запису Instagram).
1 Відкрийте сайт Instagram. Перейдіть на сторінку https://www.instagram.com/ в веб-браузері. Відкриється стрічка Instagram (якщо ви увійшли до свого облікового запису Instagram). - Якщо ви ще не авторизувалися в Instagram, натисніть «Увійти» в нижній правій частині сторінки, а потім введіть ім'я користувача (або номер телефону, або адресу електронної пошти) і пароль.
 2 Перегляньте свою стрічку. Прокрутіть стрічку, щоб переглянути публікації користувачів, на яких ви підписані. Також можна знайти конкретних користувачів або певні теги; для цього введіть пошуковий запит у текстовому полі «Пошук» у верхній частині сторінки.
2 Перегляньте свою стрічку. Прокрутіть стрічку, щоб переглянути публікації користувачів, на яких ви підписані. Також можна знайти конкретних користувачів або певні теги; для цього введіть пошуковий запит у текстовому полі «Пошук» у верхній частині сторінки.  3 Відзначте публікацію як «Подобається». Для цього двічі клацніть по ній або натисніть на значок «♡» під публікацією.
3 Відзначте публікацію як «Подобається». Для цього двічі клацніть по ній або натисніть на значок «♡» під публікацією.  4 Додайте коментар до публікації. Клацніть по текстовому полю «Додайте коментар» під коментарями до публікації (або клацніть по значку у вигляді мовного хмари безпосередньо під публікацією), введіть коментар і натисніть ↵ Enter.
4 Додайте коментар до публікації. Клацніть по текстовому полю «Додайте коментар» під коментарями до публікації (або клацніть по значку у вигляді мовного хмари безпосередньо під публікацією), введіть коментар і натисніть ↵ Enter.  5 Перегляньте свою активність. Натисніть на значок «Активність» у верхній правій частині сторінки, щоб відобразити останні позначки «Подобається», коментарі і передплатників.
5 Перегляньте свою активність. Натисніть на значок «Активність» у верхній правій частині сторінки, щоб відобразити останні позначки «Подобається», коментарі і передплатників.  6 Перегляньте свій профіль. Натисніть на значок профілю
6 Перегляньте свій профіль. Натисніть на значок профілю  в правому верхньому кутку сторінки. Відкриється ваш профіль, де ви знайдете завантажені фотографії та відеоролики.
в правому верхньому кутку сторінки. Відкриється ваш профіль, де ви знайдете завантажені фотографії та відеоролики. - Завантажити фотографії та відеоролики на веб-сайт Instagram можна.
- Щоб змінити інформацію в профілі, натисніть «Редагувати профіль» у верхній частині сторінки; також можна клацнути по значку у вигляді шестерінки, щоб змінити пароль, настроїти повідомлення або вийти зі свого облікового запису.
 7 Підпишіться або скасуйте підписку. Натисніть синю кнопку «Підписатися» у верхній частині профілю користувача, щоб стати передплатником цього користувача, або натисніть «Передплати» у верхній частині профілю користувача, передплатником якого ви є, щоб скасувати підписку.
7 Підпишіться або скасуйте підписку. Натисніть синю кнопку «Підписатися» у верхній частині профілю користувача, щоб стати передплатником цього користувача, або натисніть «Передплати» у верхній частині профілю користувача, передплатником якого ви є, щоб скасувати підписку. - На веб-сайті Instagram також можна блокувати і розблокувати користувачів.
Метод 2 з 3: За допомогою програми Instagram
 1 Скачайте додаток Instagram для Windows. Відкрийте меню «Пуск»
1 Скачайте додаток Instagram для Windows. Відкрийте меню «Пуск»  ; для цього клацніть по логотипу Windows в нижньому лівому кутку екрана. Тепер виконайте наступні дії:
; для цього клацніть по логотипу Windows в нижньому лівому кутку екрана. Тепер виконайте наступні дії: - введіть магазин;
- натисніть «Магазин»;
- клацніть по рядку пошуку;
- введіть instagram;
- натисніть «Instagram» в випадаючому меню;
- натисніть «Завантажити».
 2 Відкрийте програму Instagram. Відкрийте меню «Пуск»
2 Відкрийте програму Instagram. Відкрийте меню «Пуск»  , введіть instagram, А потім натисніть на «Instagram» у верхній частині меню «Пуск».
, введіть instagram, А потім натисніть на «Instagram» у верхній частині меню «Пуск».  3 Увійдіть в Instagram. Введіть адресу електронної пошти, ім'я користувача або номер телефону в рядку «Ім'я користувача», а потім введіть пароль в рядку «Пароль»; натисніть ↵ Enter.
3 Увійдіть в Instagram. Введіть адресу електронної пошти, ім'я користувача або номер телефону в рядку «Ім'я користувача», а потім введіть пароль в рядку «Пароль»; натисніть ↵ Enter. - Якщо в нижній частині вікна відображається тільки посилання «Зареєструватися», клацніть по ній, а потім натисніть на лінк «Вхід» в нижній частині вікна. Відкриється вікно входу в Instagram.
 4 Завантажте фото. Клацніть по значку + в нижній частині вікна Instagram, виберіть фотографію (або зробіть знімок, якщо до комп'ютера підключено веб-камера), додайте фільтр і / або підпис, а потім натисніть «Поділитися», щоб опублікувати фотографію в Instagram.
4 Завантажте фото. Клацніть по значку + в нижній частині вікна Instagram, виберіть фотографію (або зробіть знімок, якщо до комп'ютера підключено веб-камера), додайте фільтр і / або підпис, а потім натисніть «Поділитися», щоб опублікувати фотографію в Instagram.  5 Перегляньте свій профіль. Натисніть на значок профілю
5 Перегляньте свій профіль. Натисніть на значок профілю  в нижній правій частині вікна. Тут ви знайдете завантажені фотографії та відеоролики.
в нижній правій частині вікна. Тут ви знайдете завантажені фотографії та відеоролики.  6 Використовуйте додаток Instagram для Windows як мобільний додаток. Додаток Instagram для Windows 10 практично ідентично з додатком Instagram для iPhone і Android-пристроїв, тому користуйтеся тими ж функціями, які є в мобільному додатку.
6 Використовуйте додаток Instagram для Windows як мобільний додаток. Додаток Instagram для Windows 10 практично ідентично з додатком Instagram для iPhone і Android-пристроїв, тому користуйтеся тими ж функціями, які є в мобільному додатку.
Метод 3 з 3: За допомогою BlueStacks
 1 Відкрийте веб-сайт BlueStacks. Перейдіть на сторінку https://www.bluestacks.com/ru/index.html в веб-браузері. Відкриється сайт, на якому можна скачати BlueStacks.
1 Відкрийте веб-сайт BlueStacks. Перейдіть на сторінку https://www.bluestacks.com/ru/index.html в веб-браузері. Відкриється сайт, на якому можна скачати BlueStacks. - BlueStacks - це емулятор системи Android, за допомогою якого на комп'ютері можна користуватися мобільними додатками.
 2 клацніть по завантажити Bluestacks. Це зелена кнопка посередині сторінки (якщо ви не бачите цю кнопку, перейдіть вниз).
2 клацніть по завантажити Bluestacks. Це зелена кнопка посередині сторінки (якщо ви не бачите цю кнопку, перейдіть вниз).  3 натисніть завантажити, Коли з'явиться запит. Ця зелена кнопка знаходиться у верхній частині сторінки. Файл BlueStacks.ехе буде викачаний на комп'ютер.
3 натисніть завантажити, Коли з'явиться запит. Ця зелена кнопка знаходиться у верхній частині сторінки. Файл BlueStacks.ехе буде викачаний на комп'ютер. - У деяких браузерах вам доведеться вказати папку для скачування і / або підтвердити завантаження файлу.
 4 Встановіть BlueStacks. Для цього двічі клацніть по файлу BlueStacks.ехе, а потім виконайте наступні дії:
4 Встановіть BlueStacks. Для цього двічі клацніть по файлу BlueStacks.ехе, а потім виконайте наступні дії: - натисніть «Так», якщо з'явиться запит;
- у вікні, натисніть «Встановити»;
- дочекайтеся, коли BlueStacks буде встановлений.
 5 Запустіть BlueStacks. На це піде хвилина або більше (якщо продуктивність комп'ютера нижче середньої).
5 Запустіть BlueStacks. На це піде хвилина або більше (якщо продуктивність комп'ютера нижче середньої). - Якщо BlueStacks не запуститься автоматично, натисніть «Пуск»
 , введіть bluestacks, А потім натисніть «BlueStacks» у верхній частині меню «Пуск».
, введіть bluestacks, А потім натисніть «BlueStacks» у верхній частині меню «Пуск». - Якщо вам буде запропоновано налаштувати BlueStacks, дотримуйтесь інструкцій на екрані.
- Якщо BlueStacks не запуститься автоматично, натисніть «Пуск»
 6 Перейдіть на вкладку додатки. Вона знаходиться у верхній лівій частині вікна BlueStacks.
6 Перейдіть на вкладку додатки. Вона знаходиться у верхній лівій частині вікна BlueStacks. - Майте на увазі, що BlueStacks іноді показує рекламу, коли ви відкриваєте нові додатки, вкладки або папки. В цьому випадку дочекайтеся, коли таймер в правому верхньому куті вікна почне зворотний відлік, а потім натисніть «X» в правому верхньому кутку.
 7 натисніть Системні додатки. Ця папка знаходиться у верхній лівій частині вікна BlueStacks.
7 натисніть Системні додатки. Ця папка знаходиться у верхній лівій частині вікна BlueStacks.  8 Натисніть «Play Маркет»
8 Натисніть «Play Маркет»  . Це значок у вигляді різнобарвного трикутника.
. Це значок у вигляді різнобарвного трикутника.  9 Клацніть по рядку пошуку. Вона знаходиться у верхній частині вікна BlueStacks.
9 Клацніть по рядку пошуку. Вона знаходиться у верхній частині вікна BlueStacks.  10 Введіть instagram. Відкриється меню, що випадає.
10 Введіть instagram. Відкриється меню, що випадає.  11 Оберіть Instagram. Це перша опція в меню, що випадає. Відкриється сторінка додатка Instagram.
11 Оберіть Instagram. Це перша опція в меню, що випадає. Відкриється сторінка додатка Instagram.  12 клацніть по встановити. Ця зелена кнопка знаходиться на правій стороні сторінки BlueStacks.
12 клацніть по встановити. Ця зелена кнопка знаходиться на правій стороні сторінки BlueStacks. - 13 натисніть прийняти, Коли з'явиться запит. Почнеться процес установки програми Instagram.
 14 Дочекайтеся, коли додаток Instagram буде встановлено. Це займе всього кілька секунд, а за ходом процесу можна спостерігати у верхній частині сторінки додатка Instagram.
14 Дочекайтеся, коли додаток Instagram буде встановлено. Це займе всього кілька секунд, а за ходом процесу можна спостерігати у верхній частині сторінки додатка Instagram.  15 клацніть по відкрити. Ця зелена кнопка з'явиться замість кнопки «Встановити». Запуститься додаток Instagram.
15 клацніть по відкрити. Ця зелена кнопка з'явиться замість кнопки «Встановити». Запуститься додаток Instagram.  16 Увійдіть до свого облікового запису Instagram. Введіть адресу електронної пошти (або ім'я користувача, або номер телефону) і пароль. Мобільний додаток Instagram відкриється в емуляторі BlueStacks; тепер користуйтеся додатком Instagram як на мобільному усройство.
16 Увійдіть до свого облікового запису Instagram. Введіть адресу електронної пошти (або ім'я користувача, або номер телефону) і пароль. Мобільний додаток Instagram відкриється в емуляторі BlueStacks; тепер користуйтеся додатком Instagram як на мобільному усройство. - Можливо, спочатку потрібно натиснути «Увійти» в нижній частині сторінки Instagram.
Поради
- У BlueStacks можна встановити безліч Android-додатків.
- За допомогою браузера Google Chrome або Safari можна завантажувати фотографії на веб-сайт Instagram.
попередження
- BlueStacks емулює операційну систему Android 5.0. Останньою операційною системою є Android 8.0, тому деякі програми не будуть працювати так, як потрібно, а інші додатки взагалі не будуть працювати в BlueStacks.