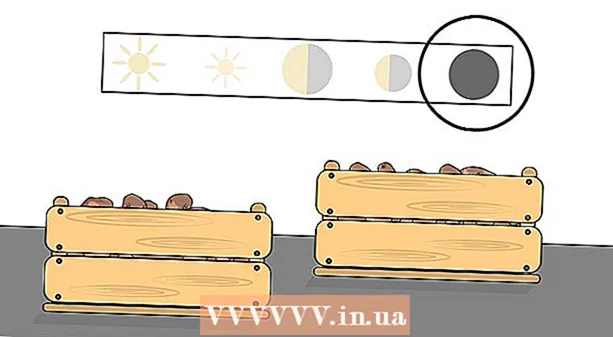Автор:
Alice Brown
Дата Створення:
23 Травень 2021
Дата Оновлення:
1 Липня 2024

Зміст
- кроки
- Частина 1 з 2: Робота з Rufus
- Частина 2 з 2: Усунення неполадок при роботі з Rufus
- попередження
Rufus - це програма, що дозволяє створювати завантажувальні USB-накопичувачі (флешки) з .iso файлу, що дуже корисно, коли необхідно встановити програму і операційну систему на комп'ютер під керуванням Windows, у якого немає приводу оптичних дисків. Прочитайте нашу статтю, щоб дізнатися всі подробиці роботи з Rufus.
кроки
Частина 1 з 2: Робота з Rufus
 1 Зайдіть на офіційний сайт Rufus https://rufus.akeo.ie/.
1 Зайдіть на офіційний сайт Rufus https://rufus.akeo.ie/. 2 Прокрутіть до розділу «Завантажити» і скачайте останню версію програми на свій комп'ютер під управлінням Windows.
2 Прокрутіть до розділу «Завантажити» і скачайте останню версію програми на свій комп'ютер під управлінням Windows. 3 Коли файл завантажиться, двічі клацніть по ньому лівою кнопкою миші, щоб запустити установку. Ніяких додаткових дій при цьому не потрібно.
3 Коли файл завантажиться, двічі клацніть по ньому лівою кнопкою миші, щоб запустити установку. Ніяких додаткових дій при цьому не потрібно.  4 Вставте флеш-накопичувач, необхідний для роботи з Rufus, у вільний USB-порт комп'ютера.
4 Вставте флеш-накопичувач, необхідний для роботи з Rufus, у вільний USB-порт комп'ютера. 5 Перш ніж запустити програму, перенесіть всі особисті дані з флешки на жорсткий диск комп'ютера. Rufus отформатирует і зітре всі дані з флеш-накопичувача.
5 Перш ніж запустити програму, перенесіть всі особисті дані з флешки на жорсткий диск комп'ютера. Rufus отформатирует і зітре всі дані з флеш-накопичувача.  6 Виберіть флешку в випадаючому меню «Пристрій». Як правило, у флеш-накопичувача немає імені ( «Без_названія»).
6 Виберіть флешку в випадаючому меню «Пристрій». Як правило, у флеш-накопичувача немає імені ( «Без_названія»).  7 Поставте галочку поруч з опцією «Створити завантажувальний диск» і виберіть у спадному меню «ISO-образ». Файл .iso - це образ файлу, який містить весь контент певної файлової системи, на зразок операційної системи.
7 Поставте галочку поруч з опцією «Створити завантажувальний диск» і виберіть у спадному меню «ISO-образ». Файл .iso - це образ файлу, який містить весь контент певної файлової системи, на зразок операційної системи.  8 Натисніть на іконку диска поруч з опцією «ISO-образ» і виберіть .iso файл, який хочете записати на флешку.
8 Натисніть на іконку диска поруч з опцією «ISO-образ» і виберіть .iso файл, який хочете записати на флешку. 9 Натисніть на кнопку «Старт», а потім «ОК», щоб стерти і відформатувати флешку для роботи з Rufus. Програма почне копіювати на флешку вміст файлу .iso. Весь процес може зайняти до 5 хвилин.
9 Натисніть на кнопку «Старт», а потім «ОК», щоб стерти і відформатувати флешку для роботи з Rufus. Програма почне копіювати на флешку вміст файлу .iso. Весь процес може зайняти до 5 хвилин.  10 Коли програма завершить підготовку USB-накопичувача, натисніть «Закрити».
10 Коли програма завершить підготовку USB-накопичувача, натисніть «Закрити».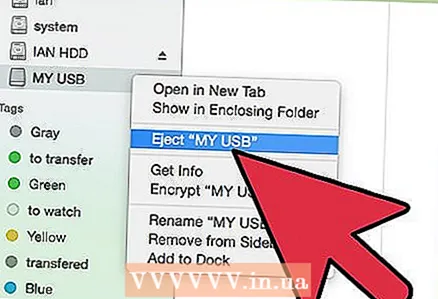 11 Вийміть флешку з комп'ютера.
11 Вийміть флешку з комп'ютера. 12 Переконайтеся, що комп'ютер, на який ви хочете встановити файл .iso, вимкнений, і вставте флешку в вільний USB-порт.
12 Переконайтеся, що комп'ютер, на який ви хочете встановити файл .iso, вимкнений, і вставте флешку в вільний USB-порт. 13 Увімкніть комп'ютер. Комп'ютер автоматично завантажиться з флешки і у вас буде можливість встановити потрібну програму або операційну систему.
13 Увімкніть комп'ютер. Комп'ютер автоматично завантажиться з флешки і у вас буде можливість встановити потрібну програму або операційну систему. - Якщо комп'ютер не завантажився з флешки, виконайте ці кроки, щоб змінити налаштування BIOS і завантажитися з флешки.
Частина 2 з 2: Усунення неполадок при роботі з Rufus
 1 Поставте галочку поруч з опцією «Показувати зовнішні USB-накопичувачі», якщо програма не розпізнає вашу флешку. Деякі драйвери USB можуть бути несумісні з Rufus.
1 Поставте галочку поруч з опцією «Показувати зовнішні USB-накопичувачі», якщо програма не розпізнає вашу флешку. Деякі драйвери USB можуть бути несумісні з Rufus. - Натисніть на стрілку поруч з опцією «Параметри форматування», щоб відобразити панель з додатковими параметрами програми.
 2 Спробуйте взяти інший флеш-накопичувач, якщо при роботі з Rufus виникає повідомлення "Пристрій видалено, оскільки воно не містить мультимедійних файлів». Ця помилка зазвичай означає, що USB-накопичувач більше не розпізнає пам'ять пристрою або що його більше не можна перезаписувати.
2 Спробуйте взяти інший флеш-накопичувач, якщо при роботі з Rufus виникає повідомлення "Пристрій видалено, оскільки воно не містить мультимедійних файлів». Ця помилка зазвичай означає, що USB-накопичувач більше не розпізнає пам'ять пристрою або що його більше не можна перезаписувати.  3 Якщо з'явилося повідомлення «Помилка:[0x00000015] Пристрій не готовий », спробуйте вимкнути, а потім знову включити на комп'ютері автоматичне монтування пристроїв. Ця помилка може виникнути, якщо ви відключили автоматичне монтування.
3 Якщо з'явилося повідомлення «Помилка:[0x00000015] Пристрій не готовий », спробуйте вимкнути, а потім знову включити на комп'ютері автоматичне монтування пристроїв. Ця помилка може виникнути, якщо ви відключили автоматичне монтування. - Зайдіть в меню «Пуск» або «Провідник» і введіть в пошуковий рядок «cmd».
- Натисніть на файл «cmd.exe» правою кнопкою миші і виберіть «Запуск від імені адміністратора».
- Введіть в діалогове вікно «mountvol / e» і натисніть «Enter».
- Закрийте вікно командного рядка і спробуйте знову запустити Rufus.
попередження
- Rufus - це стороння програма, яка не належить до пакету програм Microsoft Windows, а тому може бути сумісною не з усіма .iso файлами і USB-накопичувачами. Пам'ятайте про це, коли будете намагатися зробити системну флешку за допомогою програми Rufus.