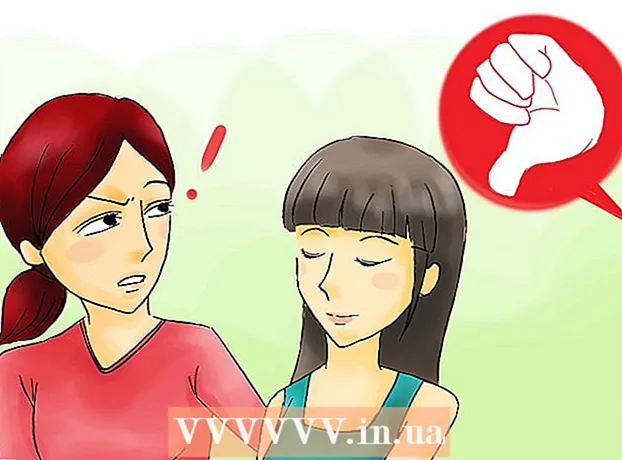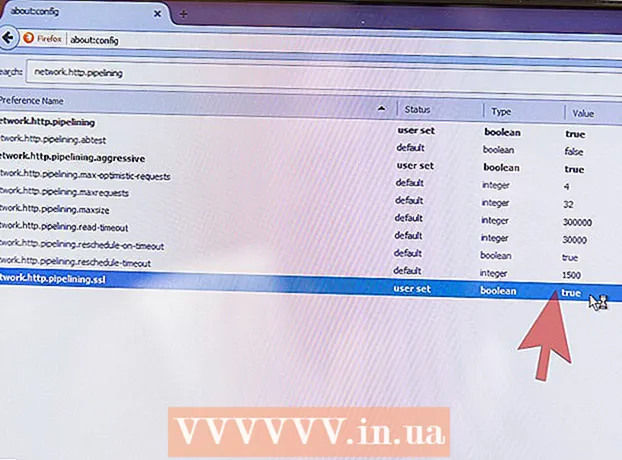Автор:
Alice Brown
Дата Створення:
27 Травень 2021
Дата Оновлення:
1 Липня 2024

Зміст
- кроки
- Частина 1 з 3: Як налаштувати Smart View
- Частина 2 з 3: Як дублювати екрани
- Частина 3 з 3: Як передати картину зі смартфона на телевізор за допомогою програми
У цій статті ми розповімо вам, як на Android-пристрої користуватися додатком Samsung Smart View, щоб передавати потокове мультимедіа на телевізор Samsung Smart TV, а також щоб управляти телевізором за допомогою смартфона.
кроки
Частина 1 з 3: Як налаштувати Smart View
 1 Підключіть телевізор Samsung Smart TV і Android-смартфон до однієї бездротової мережі. Тільки в цьому випадку пристрої можна з'єднати один з одним.
1 Підключіть телевізор Samsung Smart TV і Android-смартфон до однієї бездротової мережі. Тільки в цьому випадку пристрої можна з'єднати один з одним.  2 Встановіть додаток Smart View на смартфон. Для цього:
2 Встановіть додаток Smart View на смартфон. Для цього: - Відкрийте Play Маркет
 .
. - Введіть samsung smart view в рядку пошуку.
- Натисніть «Samsung Smart View».
- Торкніться «Встановити».
- Відкрийте Play Маркет
 3 Запустіть Samsung Smart View. Цей значок виглядає як телевізор з чотирма зігнутими лініями під ним; він знаходиться на панелі додатків.
3 Запустіть Samsung Smart View. Цей значок виглядає як телевізор з чотирма зігнутими лініями під ним; він знаходиться на панелі додатків. - Якщо ви ще не закрили Play Маркет, натисніть «Відкрити» на сторінці додатка, щоб запустити його.
 4 торкніться дозволити, Коли з'явиться запит. Це потрібно зробити тільки при першому запуску програми.
4 торкніться дозволити, Коли з'явиться запит. Це потрібно зробити тільки при першому запуску програми.  5 Виберіть телевізор Samsung, якщо буде запропоновано. Якщо до бездротової мережі підключено безліч пристроїв, виберіть те, до якого потрібно підключитися. На екрані телевізора з'являється повідомлення. Якщо у вас тільки один телевізор Samsung, можливо, він підключиться автоматично.
5 Виберіть телевізор Samsung, якщо буде запропоновано. Якщо до бездротової мережі підключено безліч пристроїв, виберіть те, до якого потрібно підключитися. На екрані телевізора з'являється повідомлення. Якщо у вас тільки один телевізор Samsung, можливо, він підключиться автоматично.  6 Оберіть дозволити на телевізорі. Ця опція з'явиться у верхній частині екрану телевізора. За допомогою пульта телевізора виберіть опцію «Дозволити».
6 Оберіть дозволити на телевізорі. Ця опція з'явиться у верхній частині екрану телевізора. За допомогою пульта телевізора виберіть опцію «Дозволити». - Деякі телефони Samsung Galaxy можуть підключитися автоматично.
 7 Виберіть програму або мультимедіа для перегляду. Коли пристрої підключаться, виберіть, що дивитися на телевізорі з Android-пристрої. Значки всіх додатків, які встановлені на телевізорі Samsung, відобразяться в додатку Smart View. Торкніться будь-якої програми, щоб запустити його на телевізорі.
7 Виберіть програму або мультимедіа для перегляду. Коли пристрої підключаться, виберіть, що дивитися на телевізорі з Android-пристрої. Значки всіх додатків, які встановлені на телевізорі Samsung, відобразяться в додатку Smart View. Торкніться будь-якої програми, щоб запустити його на телевізорі. - Також можна натиснути на значок у вигляді пульта в верхньому правому куті, щоб використовувати смартфон в якості пульта дистанційного керування для телевізора.
Частина 2 з 3: Як дублювати екрани
 1 Проведіть по головному екрану зверху вниз. У верхній частині екрана відкриється частина панелі повідомлень з декількома значками швидкого налаштування (Wi-Fi, Bluetooth і так далі).
1 Проведіть по головному екрану зверху вниз. У верхній частині екрана відкриється частина панелі повідомлень з декількома значками швидкого налаштування (Wi-Fi, Bluetooth і так далі).  2 Ще раз проведіть по екрану зверху вниз. Відкриється вся панель повідомлень з великим числом значків швидкого налаштування.
2 Ще раз проведіть по екрану зверху вниз. Відкриється вся панель повідомлень з великим числом значків швидкого налаштування. 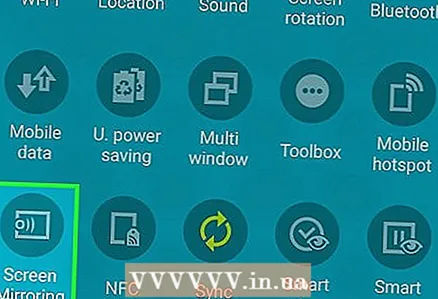 3 торкніться SmartView або Cast. У спливаючому вікні з'явиться список пристроїв, до яких можна підключитися. На деяких смартфонах ця опція називається «Дублювати екрани».
3 торкніться SmartView або Cast. У спливаючому вікні з'явиться список пристроїв, до яких можна підключитися. На деяких смартфонах ця опція називається «Дублювати екрани». - Якщо цієї опції немає, проведіть по екрану справа наліво, щоб перейти на другу сторінку панелі повідомлень з іншими значками швидкого налаштування.
 4 Виберіть телевізор. Картинка з Android-пристрої відобразиться на телевізорі. Тепер все, що відображається на екрані смартфона, буде відображатися на екрані телевізора.
4 Виберіть телевізор. Картинка з Android-пристрої відобразиться на телевізорі. Тепер все, що відображається на екрані смартфона, буде відображатися на екрані телевізора. - У деяких додатках можна повернути смартфон, щоб перейти до альбомної орієнтації екрану.
Частина 3 з 3: Як передати картину зі смартфона на телевізор за допомогою програми
 1 Відкрийте програму, за допомогою якого картинку зі смартфона можна відобразити на екрані телевізора. Такими додатками є YouTube, Hulu, Netflix і інші.
1 Відкрийте програму, за допомогою якого картинку зі смартфона можна відобразити на екрані телевізора. Такими додатками є YouTube, Hulu, Netflix і інші.  2 Натисніть на значок передачі картинки в додатку. Його розташування залежить від програми, але, як правило, він знаходиться у верхньому правому куті. Значок має вигляд прямокутника з сигналами бездротової мережі (в нижньому лівому куті піктограми). У спливаючому вікні зі списком пристроїв, які підключені до бездротової мережі і до яких можна підключитися.
2 Натисніть на значок передачі картинки в додатку. Його розташування залежить від програми, але, як правило, він знаходиться у верхньому правому куті. Значок має вигляд прямокутника з сигналами бездротової мережі (в нижньому лівому куті піктограми). У спливаючому вікні зі списком пристроїв, які підключені до бездротової мережі і до яких можна підключитися.  3 Виберіть телевізор. Додаток, встановлений на смартфоні, підключиться до телевізора.
3 Виберіть телевізор. Додаток, встановлений на смартфоні, підключиться до телевізора.  4 Виберіть на смартфоні відеоролик або пісню. Відео або музика будуть відтворені на телевізорі, але не на смартфоні, тобто під час потокової передачі можна буде користуватися смартфоном.
4 Виберіть на смартфоні відеоролик або пісню. Відео або музика будуть відтворені на телевізорі, але не на смартфоні, тобто під час потокової передачі можна буде користуватися смартфоном.