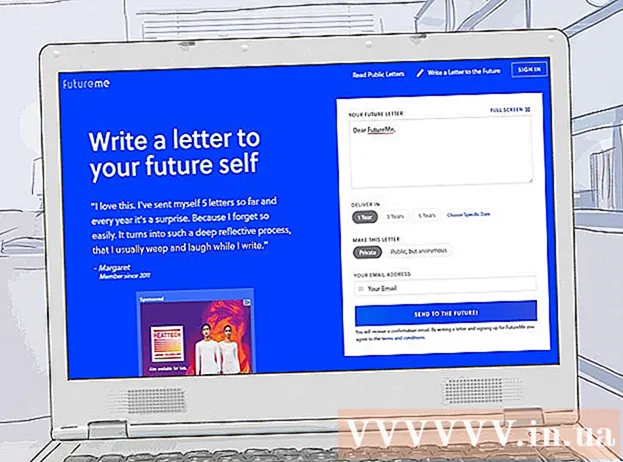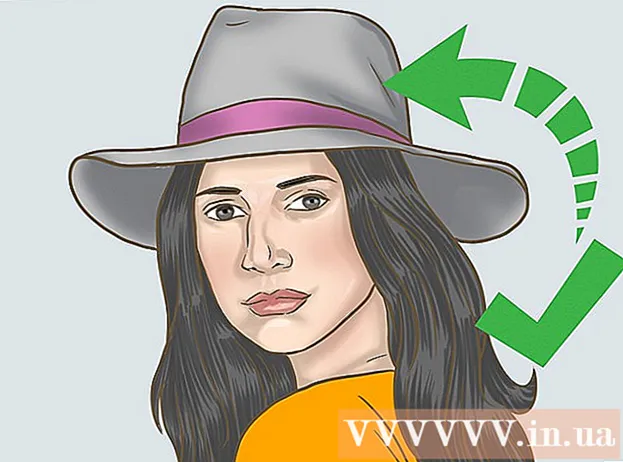Автор:
Bobbie Johnson
Дата Створення:
2 Квітень 2021
Дата Оновлення:
1 Липня 2024

Зміст
З цієї статті ви дізнаєтеся, як замінити поточний основний жорсткий диск на ПК з Windows 10. Ви також дізнаєтеся, як правильно вибрати диск для своєї системи і як забезпечити безпеку комп'ютера в ході заміни.
кроки
 1 Створіть резервну копію даних на поточному жорсткому диску. Якщо диск, який ви хочете замінити, знаходиться в робочому стані, і ви хочете зберегти частину даних на ньому, створіть резервні копії, перш ніж його витягти. Якщо у вас немає зовнішнього USB-накопичувача для копіювання даних, ознайомтеся з цією статтею, щоб дізнатися, як створювати резервні копії файлів в інтернеті за допомогою OneDrive.
1 Створіть резервну копію даних на поточному жорсткому диску. Якщо диск, який ви хочете замінити, знаходиться в робочому стані, і ви хочете зберегти частину даних на ньому, створіть резервні копії, перш ніж його витягти. Якщо у вас немає зовнішнього USB-накопичувача для копіювання даних, ознайомтеся з цією статтею, щоб дізнатися, як створювати резервні копії файлів в інтернеті за допомогою OneDrive. - Якщо ви замінюєте поточний диск на SSD, до нього може додаватися окрема програма для клонування диска. Використовуйте це програмне забезпечення для клонування і перенесення вмісту поточного жорсткого диска (включаючи операційну систему) на новий диск. Якщо програмне забезпечення не поставляється разом з диском, відвідайте сайт виробника, щоб дізнатися, чи можна завантажити програму для клонування у них. Серед інших популярних і надійних програм для клонування можна виділити Symantec Ghost, Clonezilla (один з небагатьох безкоштовних варіантів), Acronis і Macrium.
- Пошукайте інформацію про те, як зробити резервну копію комп'ютера Windows, щоб дізнатися, як cкопіровать дані на інший диск.
- Якщо ви придбали будь-яке програмне забезпечення з ліцензійними ключами, обов'язково створіть його резервну копію та / або зробіть копії ключів, щоб їх можна було легко перевстановити.
 2 Дістаньте повну завантажувальну копію операційної системи. Якщо ви замінюєте основний жорсткий диск і не використовуєте програму для клонування, вам потрібно буде встановити операційну систему на новий диск. Купіть ОС на диску, завантажте її на флеш-накопичувач або створіть власний носій для відновлення системи.
2 Дістаньте повну завантажувальну копію операційної системи. Якщо ви замінюєте основний жорсткий диск і не використовуєте програму для клонування, вам потрібно буде встановити операційну систему на новий диск. Купіть ОС на диску, завантажте її на флеш-накопичувач або створіть власний носій для відновлення системи. - Якщо ви використовуєте Windows 10, зверніться до цього керівництву.
 3 Виберіть між HDD (жорсткий диск) або SSD (твердотільний накопичувач). Твердотільні накопичувачі набагато швидше жорстких дисків і мають більш тривалий термін служби завдяки меншій кількості рухомих деталей. Через цих переваг SSD-диски коштують дорожче і мають менші розміри. Якщо вартість і місткість диска є для вас болючим питанням, встановіть жорсткий диск. Однак майте на увазі - після роботи за комп'ютером з SSD-диском вам буде дуже важко повернутися до колишньої продуктивності.
3 Виберіть між HDD (жорсткий диск) або SSD (твердотільний накопичувач). Твердотільні накопичувачі набагато швидше жорстких дисків і мають більш тривалий термін служби завдяки меншій кількості рухомих деталей. Через цих переваг SSD-диски коштують дорожче і мають менші розміри. Якщо вартість і місткість диска є для вас болючим питанням, встановіть жорсткий диск. Однак майте на увазі - після роботи за комп'ютером з SSD-диском вам буде дуже важко повернутися до колишньої продуктивності.  4 Виберіть правильний диск для свого комп'ютера. У ноутбуках зазвичай використовуються 2,5-дюймові жорсткі диски, тоді як настільні комп'ютери підтримують і 3,5-дюймові диски. Для 2,5-дюймових дисків доступні спеціальні перехідники, тому вони підходять і для настільних комп'ютерів. Більшість SSD-накопичувачів мають розмір 2,5 дюйма, тому багато сучасних виробники почали додавати в нові моделі відсіки для дисків меншого розміру. Якщо ви встановлюєте диск меншого розміру в настільний комп'ютер, в якому немає відсіку на 2,5 дюйма, вам знадобиться перехідник. Жорсткі диски можна купити і в тому, і в іншому розмірі.
4 Виберіть правильний диск для свого комп'ютера. У ноутбуках зазвичай використовуються 2,5-дюймові жорсткі диски, тоді як настільні комп'ютери підтримують і 3,5-дюймові диски. Для 2,5-дюймових дисків доступні спеціальні перехідники, тому вони підходять і для настільних комп'ютерів. Більшість SSD-накопичувачів мають розмір 2,5 дюйма, тому багато сучасних виробники почали додавати в нові моделі відсіки для дисків меншого розміру. Якщо ви встановлюєте диск меншого розміру в настільний комп'ютер, в якому немає відсіку на 2,5 дюйма, вам знадобиться перехідник. Жорсткі диски можна купити і в тому, і в іншому розмірі. - SSD, як і HDD, зазвичай підключаються до материнської плати за допомогою роз'ємів SATA. У старих жорстких дисках може використовуватися IDE-шлейф, але їх вже рідко де можна зустріти. SATA зазвичай має три різні версії (SATA, SATA II і SATA III), тому вам необхідно з'ясувати, яку саме з них підтримує ваша материнська плата.
- Візьміть досить великий диск для зберігання всіх своїх даних.
 5 Вимкніть комп'ютер і відключіть його від електромережі. Навіть якщо ви використовуєте ноутбук, все одно переконайтеся, що він вимкнений чи від'єднаний від розетки.
5 Вимкніть комп'ютер і відключіть його від електромережі. Навіть якщо ви використовуєте ноутбук, все одно переконайтеся, що він вимкнений чи від'єднаний від розетки.  6 Заземлите себе, перш ніж відкрити комп'ютер. Якщо неправильно поводитися з електронними деталями може привести до пошкодження всієї системи. Щоб заземлити себе, надягніть антистатичний браслет і станьте на антистатический килимок.
6 Заземлите себе, перш ніж відкрити комп'ютер. Якщо неправильно поводитися з електронними деталями може привести до пошкодження всієї системи. Щоб заземлити себе, надягніть антистатичний браслет і станьте на антистатический килимок. - Якщо ви не знайомі з правильною технікою заземлення, прочитайте статтю «Як заземлити себе, щоб не пошкодити комп'ютер статичним розрядом».
 7 Відкрийте корпус комп'ютера. Точна послідовність дій залежить від того, де ви замінюєте диск: в настільному комп'ютері або ноутбуці. Якщо в комп'ютері, то вам, швидше за все, потрібно буде відкрутити гвинти в задній частині системного блоку, а потім зрушити бічну панель.
7 Відкрийте корпус комп'ютера. Точна послідовність дій залежить від того, де ви замінюєте диск: в настільному комп'ютері або ноутбуці. Якщо в комп'ютері, то вам, швидше за все, потрібно буде відкрутити гвинти в задній частині системного блоку, а потім зрушити бічну панель. - Деякі ноутбуки мають спеціальні дверцята на корпусі, які дозволяють без праці вставляти та виймати жорсткі диски. Щоб дістатися до жорсткого диска в інших моделях, вам доведеться вийняти акумулятор і відкрутити деякі частини корпусу. Пошукайте правильний метод для свого комп'ютера в інструкції виробника.
- У деяких системних блоках гвинти не використовуються. Якщо на корпусі немає гвинтів, пошукайте засувку або кнопку, яка дозволяє відкрити бічні дверки або панелі. Зніміть дверцята або панелі, якщо вони будуть заважати.
 8 Знайдіть жорсткий диск. У настільних комп'ютерах жорсткий диск вставляється у відсік всередині корпусу комп'ютера і прикручується до нього. Знайдіть інтерфейс обміну даними і кабель живлення і від'єднайте їх.
8 Знайдіть жорсткий диск. У настільних комп'ютерах жорсткий диск вставляється у відсік всередині корпусу комп'ютера і прикручується до нього. Знайдіть інтерфейс обміну даними і кабель живлення і від'єднайте їх.  9 Відкрутіть всі гвинти і від'єднайте диск. Швидше за все, диск буде утримуватися гвинтами з обох сторін відсіку. Відкрутіть гвинти. Якщо диск не зафіксований у корпусі або відсіку, утримуйте його рукою. Після того, як ви видалите всі гвинти, вийміть жорсткий диск з відсіку або корпусу.
9 Відкрутіть всі гвинти і від'єднайте диск. Швидше за все, диск буде утримуватися гвинтами з обох сторін відсіку. Відкрутіть гвинти. Якщо диск не зафіксований у корпусі або відсіку, утримуйте його рукою. Після того, як ви видалите всі гвинти, вийміть жорсткий диск з відсіку або корпусу.  10 Встановіть перемички на IDE-диску. Якщо ви використовуєте диск SATA, цей крок можна пропустити. Після того, як ви витягнете жорсткий диск, подивіться на розташування перемичок на самому диску.Якщо ви не знаєте, де вони знаходяться, погляньте на наклейку на жорсткому диску, де показана схема, що ілюструє розташування перемичок. Від положення перемичок залежить роль приводу на каналі: він може бути провідним (Mater), веденим (Slave) або визначатися автоматично (Cable Select). Продублюйте положення перемичок на новому диску.
10 Встановіть перемички на IDE-диску. Якщо ви використовуєте диск SATA, цей крок можна пропустити. Після того, як ви витягнете жорсткий диск, подивіться на розташування перемичок на самому диску.Якщо ви не знаєте, де вони знаходяться, погляньте на наклейку на жорсткому диску, де показана схема, що ілюструє розташування перемичок. Від положення перемичок залежить роль приводу на каналі: він може бути провідним (Mater), веденим (Slave) або визначатися автоматично (Cable Select). Продублюйте положення перемичок на новому диску.  11 Вставте новий диск в той же відсік, де стояв старий. Акуратно прикрутіть диск і підключіть інтерфейс обміну даними і кабель живлення.
11 Вставте новий диск в той же відсік, де стояв старий. Акуратно прикрутіть диск і підключіть інтерфейс обміну даними і кабель живлення. - Покладіть старий диск в безпечне місце на той випадок, якщо він вам ще знадобиться.
 12 Вставте носій для відновлення системи в комп'ютер і увімкніть його. Пропустіть цей крок, якщо ви клонували диск за допомогою програми для клонування. Якщо носій для відновлення знаходиться на DVD-диску, увімкніть комп'ютер, щоб витягти лоток для дисків. Якщо ж він знаходиться на USB-флеш-накопичувачі, просто вставте її в комп'ютер перед включенням. Якщо комп'ютер налаштований на завантаження з USB-накопичувача або DVD-диска, він автоматично завантажить інсталятор Windows.
12 Вставте носій для відновлення системи в комп'ютер і увімкніть його. Пропустіть цей крок, якщо ви клонували диск за допомогою програми для клонування. Якщо носій для відновлення знаходиться на DVD-диску, увімкніть комп'ютер, щоб витягти лоток для дисків. Якщо ж він знаходиться на USB-флеш-накопичувачі, просто вставте її в комп'ютер перед включенням. Якщо комп'ютер налаштований на завантаження з USB-накопичувача або DVD-диска, він автоматично завантажить інсталятор Windows. - Якщо комп'ютер не завантажується з носія для відновлення, вам доведеться внести певні зміни в BIOS. Спосіб входу в BIOS залежить від моделі материнської плати, але зазвичай, щоб увійти в меню завантаження, досить перезавантажити комп'ютер і відразу ж натиснути F12, F10 або Del. Кнопка для входу повинна з'явитися під логотипом виробника. Якщо ви упустите момент, вам доведеться перезавантажити комп'ютер і спробувати заново.
- Коли ви опинитеся в BIOS, знайдіть розділ «Boot Menu» (Меню завантаження) або «Boot Order» (Порядок завантаження), а потім виберіть USB-флеш-накопичувач або DVD-диск в якості першого пристрою для завантаження. Вийдіть і збережіть зміни, а потім перезавантажте комп'ютер.
 13 Дотримуйтесь інструкцій на екрані для установки операційної системи. Після установки Windows і повторного підключення до інтернету комп'ютер автоматично перереєструє операційну систему (хоча вам, можливо, доведеться підтвердити кілька запитів). Після завантаження з нового диска ви зможете відновити дані зі створеної резервної копії.
13 Дотримуйтесь інструкцій на екрані для установки операційної системи. Після установки Windows і повторного підключення до інтернету комп'ютер автоматично перереєструє операційну систему (хоча вам, можливо, доведеться підтвердити кілька запитів). Після завантаження з нового диска ви зможете відновити дані зі створеної резервної копії.